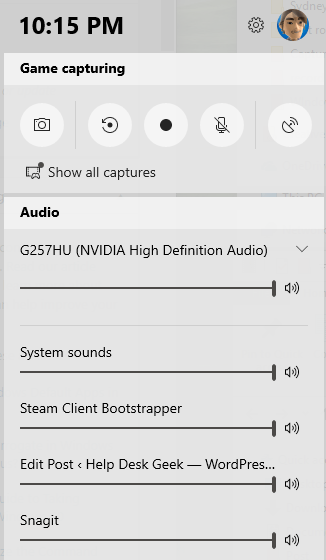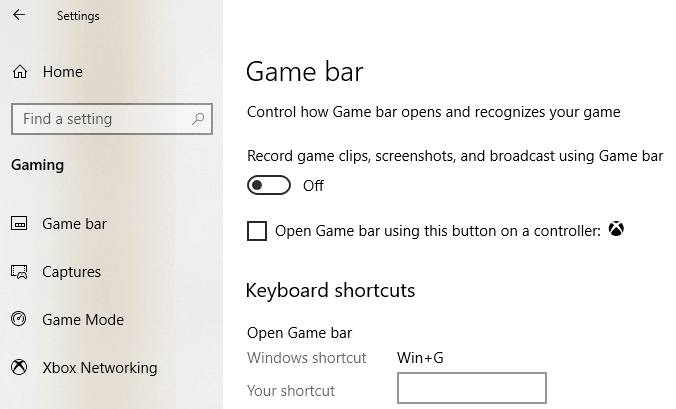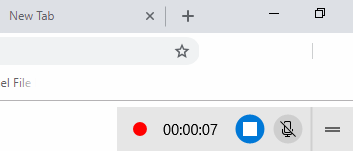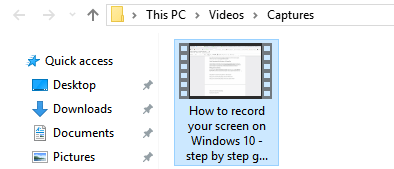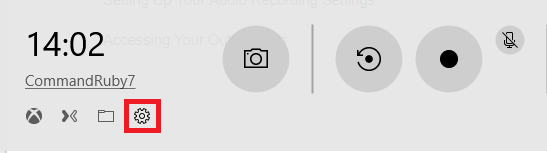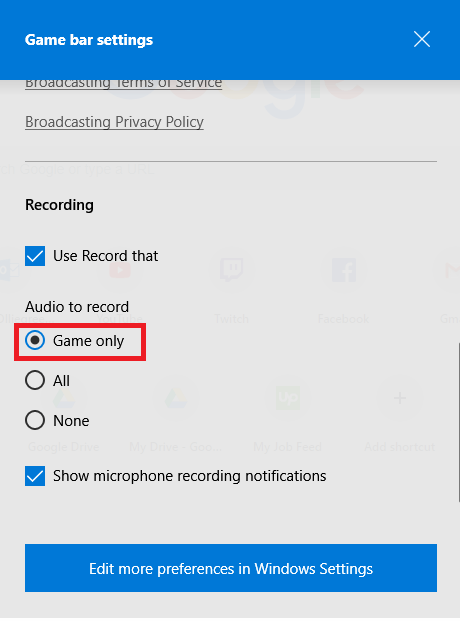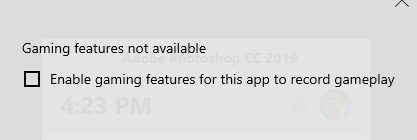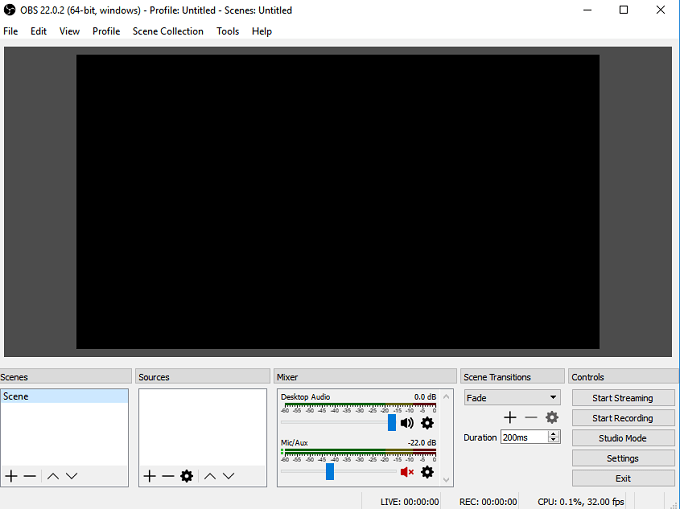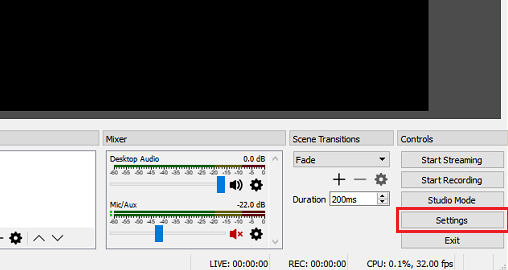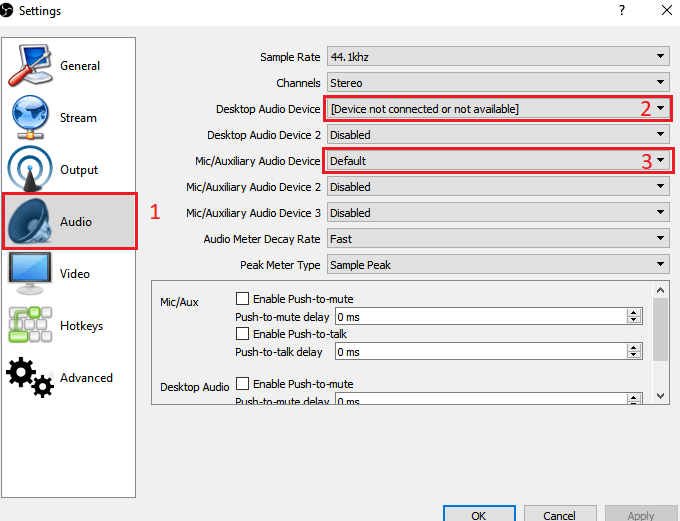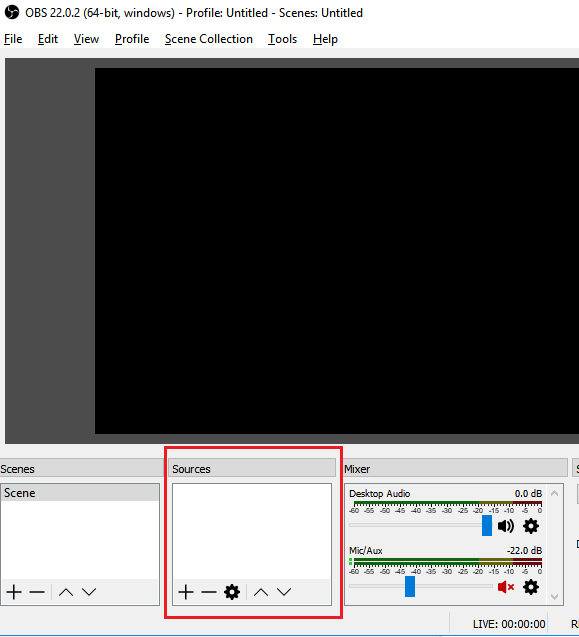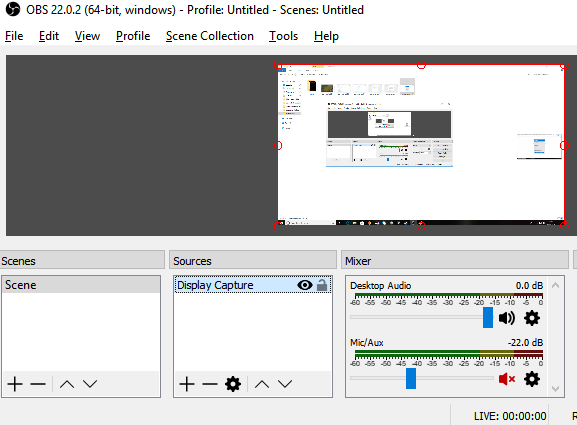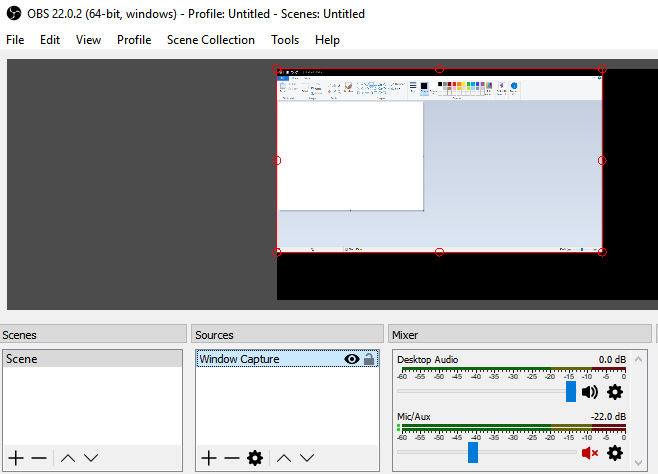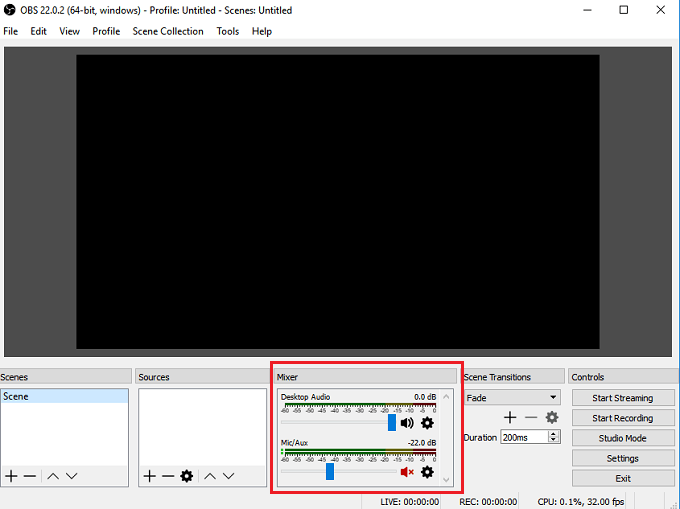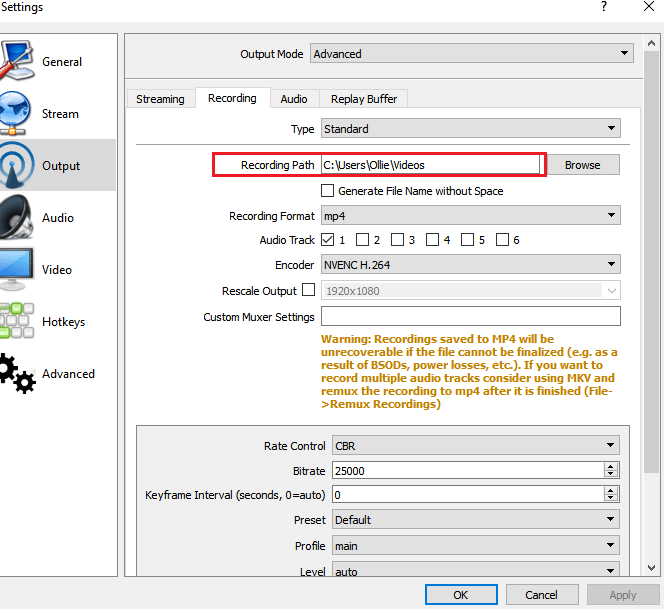আমরা এই নিবন্ধে উইন্ডোজ 10 এ আপনার পর্দা রেকর্ড করার জন্য দুটি বিনামূল্যে পদ্ধতি অন্তর্ভুক্ত করেছি। একটি পদ্ধতি হ'ল উইন্ডোজ 10-এ সরাসরি নির্মিত বৈশিষ্ট্যটির মাধ্যমে এবং অন্যটি আপনাকে বিনামূল্যে সফ্টওয়্যার ডাউনলোড করা প্রয়োজন
উভয় পদ্ধতির জন্য, আমরা আপনাকে ভিডিও রেকর্ড করতে এবং আপনার ফাইলগুলিতে অ্যাক্সেসের জন্য ধাপে ধাপে নির্দেশাবলী দেখাব। আমরা শুরু করার আগে, আমরা প্রতিটি পদ্ধতির মধ্যে পার্থক্যগুলি ব্যাখ্যা করব যাতে আপনি জানেন যে কোন বিকল্পটি অনুসরণ করা উচিত
উইন্ডোজ 10 এ আমার কোন স্ক্রিন রেকর্ডিং পদ্ধতি ব্যবহার করা উচিত?
ইন এই নিবন্ধটি, আমরা উইন্ডোজ 10 গেম বারের মাধ্যমে রেকর্ডিং এবং ওবিএস ব্রডকাস্টারের মাধ্যমে রেকর্ডিংয়ে ফোকাস করব। যদি আপনি যত তাড়াতাড়ি কোনও ভিডিও রেকর্ড করতে চান তবে আমরা উইন্ডোজ 10 গেম বারটি বেছে নেওয়ার পরামর্শ দিই
আপনি যদি রেকর্ড করা থাকে তার উপরে আরও নিয়ন্ত্রণ চান, উদাহরণস্বরূপ, যদি আপনি চান কোনও নির্দিষ্ট উইন্ডো রেকর্ড করতে বা রেকর্ডিংয়ের মান পরিবর্তন করতে আমরা ওবিএস ব্রডকাস্টারকে পরামর্শ দেব
এটিও লক্ষণীয় যে গেম বারটি কেবলমাত্র সক্রিয় অ্যাপ্লিকেশনে ইভেন্টগুলি রেকর্ড করবে, পুরো স্ক্রিনটি নয়। আপনি যদি ক্রোম সক্রিয় উইন্ডো চলাকালীন এটি শুরু করেন তবে এটি কেবল Chrome এর মধ্যে যা ঘটে তা রেকর্ড করবে
উইন্ডোজ 10 গেম বারের সাথে দ্রুত রেকর্ডিং
উইন্ডোজ 10 গেম বারটি ব্যবহার করা হতে পারে উইন্ডোজ 10 এ আপনার স্ক্রিনটি রেকর্ড করার জন্য খুব দ্রুত এবং সুবিধাজনক বিকল্পটি শুরু করতে, কেবল উইন্ডোজ কী + জিকী টিপুন।
ইন_ কনটেন্ট_1 সব: [300x250] / dfp: [640x360]-> <স্ক্রিপ্ট টাইপ = "পাঠ্য / জাভাস্ক্রিপ্ট"> googletag.cmd.push (ফাংশন () {googletag.display ('snhb-In_content_1-0');});এটি করা উইন্ডোজ 10 গেম বারটি খুলবে। নীচে, আমরা রেফারেন্সের জন্য একটি স্ক্রিনশট সরবরাহ করেছি
উইন্ডোজের সর্বশেষ সংস্করণে, উইন্ডোজ 10 1809, গেমটি বারটি এর মতো দেখতে আবার ডিজাইন করা হয়েছে:
যদি কিছু না ঘটে, তার অর্থ আপনার উইন্ডোজ স্টোরে গিয়ে গেম বারটি ডাউনলোড করতে হবে need অ্যাপ্লিকেশান। এটি এখনও লোড না হলে, <<<স্টার্ট- সেটিংস -গেমিং- গেম বারএ ক্লিক করুন এবং তা নিশ্চিত করুন চালু হয়েছে <<<<<<<<
রেকর্ডিং শুরু করতে, রেকর্ডিং শুরু করুনবোতামটি ক্লিক করুন ( কালো বিন্দু দিয়ে বৃত্ত)। বিকল্পভাবে, আপনি উইন্ডোজ কী + আল্ট + আর টিপতে পারেনআপনি এখন আপনার স্ক্রিনের উপরের ডানদিকে একটি ছোট রেকর্ডিং আইকন দেখতে পাবেন
যে কোনও মুহুর্তে রেকর্ডিং বন্ধ করতে আপনি থামুনবোতামটি ক্লিক করতে পারেন বা এটি থামাতে আপনি আবার উইন্ডোজ কী + অল্ট + আরটিপতে পারেন।
আপনার নতুন রেকর্ডিং অ্যাক্সেস করতে, এই পিসি, ভিডিওগুলিতারপরে ক্যাপচারগুলিএ যান। আপনি সেখানে আপনার নতুন সংরক্ষিত সমস্ত রেকর্ডিং খুঁজে পাবেন। ডিফল্টরূপে, আপনার রেকর্ডিংগুলি আপনি যে কোনও প্রোগ্রাম খোলার সময় এবং সেই সময়ে দেখার জন্য নামকরণ করা হবে
আপনি যদি পরিবর্তন করতে চান আপনার মাইক্রোফোনে এবং আপনার ভয়েস রেকর্ড করুন আপনি যখন কোনও ভিডিও রেকর্ড করছেন, আপনি শর্টকাট উইন্ডোজ কী + অল্ট + এমব্যবহার করতে পারেন। আপনি আবার একই কীগুলি টিপে আবার মাইক্রোফোনটি বন্ধ করতে পারেন
অবশেষে, আপনি বর্তমানে যে অ্যাপ্লিকেশনটি ব্যবহার করছেন তা থেকে যদি অডিও রেকর্ড করতে চান তবে পটভূমির কোনও অ্যাপ্লিকেশন থেকে অডিও রেকর্ড করতে না চান, উইন্ডোজ কী + জিটিপুন গেম বারটি খুলুন, তারপরে বাম দিকের সেটিংসকগ ক্লিক করুন
এরপরে, এর মাধ্যমে স্ক্রোল করুন সেটিংস মেনু যা পপ আপ হয় এবং রেকর্ড করতে অডিওবিভাগের অধীনে গেম কেবলমাত্রনির্বাচন করুন। বিকল্পভাবে, আপনি কোনও শব্দই রেকর্ড করতে বা আপনার কম্পিউটারে সমস্ত অডিও রেকর্ড করতে পারবেন না can
উইন্ডোজ গেম বারটি বিশেষত আপনার রেকর্ড করার জন্য তৈরি করা হয়েছিল ভিডিও গেমের মুহুর্তগুলি, তবে আপনি দেখতে পাবেন যে এটি অন্য কোনও স্ট্যান্ডার্ড প্রোগ্রামেও আপনার পর্দার রেকর্ডিংয়ের জন্য পুরোপুরি ভাল কাজ করে
ওয়েব ব্রাউজারের মতো কিছু প্রোগ্রাম বা অ্যাডোব ফটোশপ ইত্যাদির জন্য, আপনি 'এই অ্যাপ্লিকেশনের জন্য গেমিং বৈশিষ্ট্যগুলি উপলভ্য নয় এবং আপনাকে এটি সক্ষম করতে একটি বাক্স চেক করতে হবে উল্লেখ করে একটি বার্তা পেয়ে যাবেন
একটি বড় গেম বারের সর্বনিম্নতা হ'ল আপনি এটি আপনার ডেস্কটপ বা উইন্ডোজ এক্সপ্লোরার রেকর্ড করতে ব্যবহার করতে পারবেন না। কোন অ্যাপটি সক্রিয় তা নির্বিশেষে আপনার যদি এটি করতে বা পুরো স্ক্রিনটি রেকর্ড করার প্রয়োজন হয় তবে আপনার নীচে আমাদের দ্বিতীয় পরামর্শটি পরীক্ষা করা উচিত
ফ্রি স্ক্রিন রেকর্ডিং সফ্টওয়্যার - ওবিএস সম্প্রচারক
উইন্ডোজ গেম বারটি আপনার স্ক্রিনটি দ্রুত রেকর্ড করার দুর্দান্ত উপায় হতে পারে তবে আপনি যদি আরও নিয়ন্ত্রণ চান তবে আমরা ওবিএস ব্রডকাস্টার ব্যবহারের পরামর্শ দেব। <গুলি>9। ওবিএস বেশিরভাগ ভিডিও গেমের স্ট্রিমিং সরঞ্জাম হিসাবে ব্যবহৃত হয় তবে আপনি এটি নিজের স্ক্রিন রেকর্ড করতে এবং ভিডিওগুলি আপনার স্থানীয় ড্রাইভে সংরক্ষণ করতেও ব্যবহার করতে পারেন
একবার আপনি ওবিএস ব্রডকাস্টার ডাউনলোড ও ইনস্টল করার পরে আপনি দেখতে পাবেন একটি পর্দা যা নীচে দেখানো হয়েছে কিছুটা দেখতে দেখতে।
এটি শুরু করা বেশ জটিল মনে হতে পারে তবে আমরা আপনাকে এর মাধ্যমে নিয়ে যাব আপনাকে পেতে এবং যত তাড়াতাড়ি সম্ভব চলমান বুনিয়াদি। রেকর্ডিং শুরু করার আগে আমাদের তিনটি পদক্ষেপ নিতে হবে
পদক্ষেপ 1: অডিও / মাইক্রোফোনস
এটি এক সময়ের প্রক্রিয়া যা অবশ্যই শেষ করা উচিত যাতে ওবিএস অডিও এবং আপনার ভয়েস রেকর্ড করার জন্য সঠিক ডিভাইসগুলি ব্যবহার করে
শুরু করতে, সেটিংস অপশনটি ডানদিকে ডানদিকে রয়েছে
সেটিংস মেনুটি একবার খুললে, অডিও ট্যাবটি ক্লিক করুন (1) এ। এখান থেকে আপনি তারপরে ডেস্কটপ অডিও ডিভাইসড্রপডাউন বিকল্পটি (২)থেকে আপনার অডিও ডিভাইসটি ক্লিক করে নির্বাচন করতে পারবেন
অবশেষে, আপনার মাইক্রোফোনটি নির্বাচন করুন মাইক / সহায়ক ডিভাইসড্রপডাউন বিকল্পটি<<<<<<
একবার আপনি সম্পন্ন হয়েছে, প্রয়োগ করুনবোতামটি ক্লিক করুন এবং তারপরে <<<<<<<<<
পদক্ষেপ 2: রেকর্ড করতে একটি প্রোগ্রাম বা উইন্ডো চয়ন করুন
এর জন্য এই পরবর্তী পদক্ষেপে, আপনাকে একটি উত্স যুক্ত করতে হবে যাতে ওবিএস সম্প্রচারক কী রেকর্ড করতে পারে তা জানে। এটি ওবিএস ব্রডকাস্টার প্রধান ড্যাশবোর্ডের ‘উত্স’ বাক্সের সাহায্যে করা যেতে পারে
আপনার সম্পূর্ণ ডিসপ্লেটি যুক্ত করা সবচেয়ে সহজ বিকল্প। ‘+’তীরটি ক্লিক করুন এবং তারপরে প্রদর্শন ক্যাপচারটি নির্বাচন করুন।এর পরে, ওকে ক্লিক করুন।
আপনার এখন প্রদর্শনটি ওবিএস ব্রডকাস্টার ড্যাশবোর্ডে উপস্থিত হবে। আপনি যদি আপনার পুরো প্রদর্শন এবং আপনার যে কোনও প্রোগ্রাম খোলার রেকর্ড করতে সক্ষম হতে চান তবে এই বিকল্পটি সঠিক
আপনি যদি না করেন ' টি আপনার ডিসপ্লেতে সমস্ত কিছু রেকর্ড করতে চান না, আপনি পরিবর্তে একটি একক উন্মুক্ত প্রোগ্রামের সামগ্রী রেকর্ড করতে পারেন। এটি করতে, ‘+’তীরটি ক্লিক করুন এবং তারপরে উইন্ডো ক্যাপচারটি নির্বাচন করুন
তারপরে আপনি একটি ড্রপ ডাউন তালিকা থেকে একটি নির্দিষ্ট প্রোগ্রাম নির্বাচন করতে পারেন। একবার নির্বাচিত হয়ে গেলে, ওবিএস ব্রডকাস্টার কেবলমাত্র সেই নির্দিষ্ট উইন্ডোর সামগ্রীগুলি রেকর্ড করবে
পদক্ষেপ 3: অডিও এবং রেকর্ডিং সামঞ্জস্য
আপনি এখন রেকর্ডিং শুরু করতে প্রস্তুত। তবে, আপনি শুরু করার আগে, আপনি আপনার ডেস্কটপ অডিও এবং মাইক্রোফোন অডিওর ভলিউম স্তরগুলি সামঞ্জস্য করতে চাইতে পারেন। মিক্সার ট্যাবে আপনার কাছে বেশ কয়েকটি সরঞ্জাম থাকবে। এর মধ্যে একটি ভলিউম স্লাইডার, একটি নিঃশব্দ বোতাম এবং একটি সেটিংস বোতাম অন্তর্ভুক্ত রয়েছে
আপনার অডিও সামঞ্জস্য করার পরে, আপনি স্টার্ট ক্লিক করতে পারেন ওবিএস ব্রডকাস্টার ড্যাশবোর্ডের ডানদিকে রেকর্ডিংবোতাম। যে কোনও সময় আপনি ওবিএস ব্রডকাস্টারে ফিরে যেতে পারেন এবং রেকর্ডিং বন্ধ করতে একই বোতামটি ক্লিক করতে পারেন
ডিফল্টরূপে, সংরক্ষিত ভিডিও ফাইলগুলি সি: \ ব্যবহারকারীদের \ আপনার_সামগ্রীকরণ \ ভিডিওগুলিতে প্রেরণ করা হবে <
সঠিক আউটপুট অবস্থানটি দেখতে, ওবিএস ব্রডকাস্টার ড্যাশবোর্ডের সেটিংস বোতামটি ক্লিক করুন এবং আউটপুটক্লিক করুন, তারপরে ক্লিক করুন >রেকর্ডিং