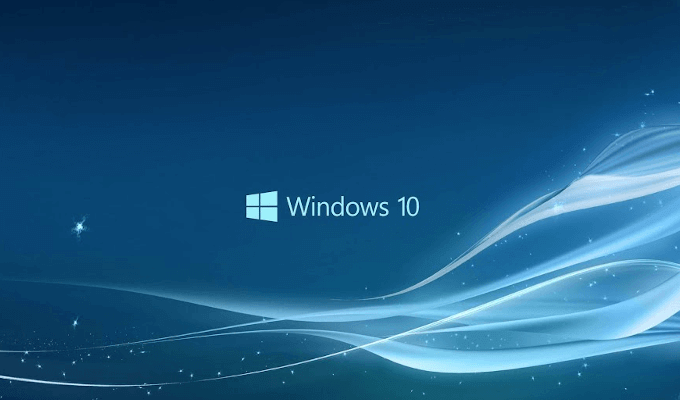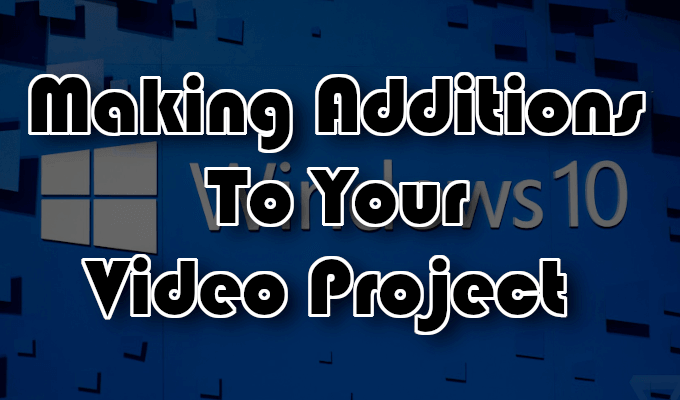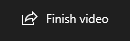যদিও আজ বাজারে সবচেয়ে শক্তিশালী না হলেও উইন্ডোজ 10 এর নিজস্ব একটি লুকানো ভিডিও সম্পাদক রয়েছে যা কাজটি সম্পন্ন করে। এটি ফটোগুলি অ্যাপের একটি বৈশিষ্ট্য এবং এটিই স্টোরি রিমিক্স অ্যাপ্লিকেশনটি যা উইন্ডোজ 10 এর সাথে 2017 সালে ফিরে এসেছিল
উইন্ডোজ 10 ভিডিও সম্পাদক উইন্ডোজ মুভি মেকারের মতো ধরণের কাজ করে। আপনি নিজের ঘরের সিনেমা এবং স্লাইডশো তৈরি করতে পারেন বা ম্যানুয়ালি বা স্বয়ংক্রিয়ভাবে ইতিমধ্যে নির্মিত অন্যগুলি সম্পাদনা করতে পারেন0![]()
সুতরাং, যদি আপনি সময়ের কারণে আরও শক্তিশালী সম্পাদকের উপর হাত পেতে অক্ষম হন , ব্যয়, বা কারণ যাই হোক না কেন, উইন্ডোজ 10 ভিডিও সম্পাদক একটি চিমটি মধ্যে কাজ করা উচিত। যেহেতু এটি সম্ভবত কোথায় রয়েছে সে সম্পর্কে আপনার কোনও ধারণা নেই, তাই আমরা আপনাকে একটি স্বল্প ভ্রমণে নিয়ে যেতে চাই
উইন্ডোজ 10 ভিডিও সম্পাদক কীভাবে ব্যবহার করবেন
আপনি জিতেছেন উইন্ডোজ 10 ভিডিও সম্পাদক ইতিমধ্যে সমস্ত উইন্ডোজ 10 পিসিতে অন্তর্ভুক্ত হয়ে আসে বলে কিছু ডাউনলোড করতে হবে না। সম্পাদকটি মৌলিক সম্পাদনাগুলি সম্পাদন করতে সক্ষম এবং এতে ব্যবহারের জন্য খুব সহজ ইন্টারফেস রয়েছে। আপনি যদি এটি পরীক্ষা করে দেখতে চান তবে আপনি এই নিবন্ধে উপস্থাপিত পদক্ষেপগুলি অনুসরণ করতে পারেন
সম্পাদনা করুন এবং তৈরি করুন
 একটি ভিডিও খুলুন ফাইলটি ডান-ক্লিক করে এবং>ফটোগুলি সহ খুলুন নির্বাচন করে ফাইলটি নির্বাচন করুন
একটি ভিডিও খুলুন ফাইলটি ডান-ক্লিক করে এবং>ফটোগুলি সহ খুলুন নির্বাচন করে ফাইলটি নির্বাচন করুন
 এর ফলে ভিডিওগুলি ফটোঅ্যাপে প্লে করা শুরু করবে ।
সম্পাদনা শুরু করতে, সম্পাদনা করুন & তৈরি করুনড্রপ-মেনুটি খুলুন
এর ফলে ভিডিওগুলি ফটোঅ্যাপে প্লে করা শুরু করবে ।
সম্পাদনা শুরু করতে, সম্পাদনা করুন & তৈরি করুনড্রপ-মেনুটি খুলুন
 এতে বিভিন্ন থাকবে সম্পাদনা করার উদ্দেশ্যে আপনি এখনই ব্যবহার শুরু করতে পারেন
আপনি কোনও ভিডিওকে বিভাগে বিভক্ত করতে ট্রিমব্যবহার করতে পারেন। এটি করতে, প্লেব্যাক বারের পিনগুলি টানুন আপনার যে দৃশ্যের রাখতে চান তার শুরু এবং শেষের সময়। নীল পিনটি আপনাকে নির্দিষ্ট দৃশ্যে কী চলছে তা দেখতে দেয়। তারপরে দৃশ্যটি গতিতে দেখতে প্লে বোতামটি ক্লিক করুন
স্লো-মো যোগ করুন
এতে বিভিন্ন থাকবে সম্পাদনা করার উদ্দেশ্যে আপনি এখনই ব্যবহার শুরু করতে পারেন
আপনি কোনও ভিডিওকে বিভাগে বিভক্ত করতে ট্রিমব্যবহার করতে পারেন। এটি করতে, প্লেব্যাক বারের পিনগুলি টানুন আপনার যে দৃশ্যের রাখতে চান তার শুরু এবং শেষের সময়। নীল পিনটি আপনাকে নির্দিষ্ট দৃশ্যে কী চলছে তা দেখতে দেয়। তারপরে দৃশ্যটি গতিতে দেখতে প্লে বোতামটি ক্লিক করুন
স্লো-মো যোগ করুনআপনাকে আপনার ভিডিওতে একটি ধীর গতি প্রয়োগ করতে দেয়
ফটো সংরক্ষণ করুনআপনাকে সংরক্ষণ করতে ভিডিওর মধ্যে একটি ফ্রেমের একটি ছবি স্ন্যাপ করতে দেয়
কোনও দৃশ্যের কোনও অংশের দিকে দৃষ্টি আকর্ষণ করার জন্য আপনি নিজের শৈল্পিক দক্ষতা ছড়িয়ে দিতে এবং সরাসরি ভিডিওটিতে আঁকতে পারেন আঁকুনসরঞ্জামটি ব্যবহার করা। এটি বিভিন্ন স্ট্রোক নির্বাচন যেমন বলপয়েন্ট পেন, পেন্সিল, ক্যালিগ্রাফি কলম, একটি ইরেজার সরঞ্জাম এবং সমস্ত রঙের ভাণ্ডারে সরবরাহ করে
আপনার ভিডিওতে সংযোজন করা প্রকল্প
![]()
![]()
নোগ্রি >
আপনার ভিডিও প্রকল্পে পাঠ্য, অ্যানিমেটেড পাঠ্য, 3 ডি এফেক্টস বা সঙ্গীত যুক্ত করা এটি সত্যই আলাদা করে দেবে। এগুলি হ'ল পাঠ্য সহ একটি ভিডিও তৈরি করুনএবং 3 ডি ইফেক্ট যুক্ত করুনসরঞ্জামগুলির জন্য
একটি কাস্টম ভিডিও প্রকল্প শুরু করতে, ফটোঅ্যাপ্লিকেশন চালু করুন, আরওক্লিক করুন, ভিডিও প্রকল্পগুলিনির্বাচন করুন
 নীল নতুন ভিডিও প্রকল্পবিকল্পটি ক্লিক করুন এবং এটির একটি নাম দিন
আপনি ফটো এবং ভিডিও যুক্ত করতে শুরু করতে পারেন + যোগ করুনবোতামে ক্লিক করে এই প্রকল্পে ক্লিক করুন li
নীল নতুন ভিডিও প্রকল্পবিকল্পটি ক্লিক করুন এবং এটির একটি নাম দিন
আপনি ফটো এবং ভিডিও যুক্ত করতে শুরু করতে পারেন + যোগ করুনবোতামে ক্লিক করে এই প্রকল্পে ক্লিক করুন li
 শুরু করতে আপনাকে কমপক্ষে একটি ভিডিও বা ফটো যুক্ত করতে হবে প্রকল্পের। আপনি এগুলি একত্রিত করতে পারেন, একটি বা অন্যটি চয়ন করতে পারেন, বা ফটোগুলির স্লাইডশো তৈরি করতে পারেন। সিদ্ধান্ত তোমার.
আপনার যুক্ত সমস্ত কিছু প্রকল্প লাইব্রেরিতে প্রদর্শিত হবে। আপনার স্টোরিবোর্ডে প্রজেক্ট লাইব্রেরিতে রাখা আইটেমগুলি যুক্ত করতে, আপনি এগুলি টেনে এনে ফেলে দিতে পারেন
শুরু করতে আপনাকে কমপক্ষে একটি ভিডিও বা ফটো যুক্ত করতে হবে প্রকল্পের। আপনি এগুলি একত্রিত করতে পারেন, একটি বা অন্যটি চয়ন করতে পারেন, বা ফটোগুলির স্লাইডশো তৈরি করতে পারেন। সিদ্ধান্ত তোমার.
আপনার যুক্ত সমস্ত কিছু প্রকল্প লাইব্রেরিতে প্রদর্শিত হবে। আপনার স্টোরিবোর্ডে প্রজেক্ট লাইব্রেরিতে রাখা আইটেমগুলি যুক্ত করতে, আপনি এগুলি টেনে এনে ফেলে দিতে পারেন
 একবার কোনও ভিডিও হয়ে গেলে যোগ করা হয়েছে, কিছু সম্পাদনা সরঞ্জাম স্টোরিবোর্ড ফলকে প্রদর্শিত হবে
একবার কোনও ভিডিও হয়ে গেলে যোগ করা হয়েছে, কিছু সম্পাদনা সরঞ্জাম স্টোরিবোর্ড ফলকে প্রদর্শিত হবে
 ট্রিম
ট্রিমসরঞ্জাম ছাড়াও, আপনি
আকার পরিবর্তন করতে পারেনভিডিওটি (বিভিন্ন দিক অনুপাত থেকে কালো বারগুলি সরিয়ে ফেলুন), ভিজ্যুয়াল
ফিল্টারগুলি(সেপিয়া, পিক্সেল ইত্যাদি) যুক্ত করুন,
পাঠ্যসন্নিবেশ করুন, মোশন প্রয়োগ করুনপ্রভাবগুলি (ক্যামেরার শৈলীতে ভিন্ন) এবং
থ্রিডি এফেক্টস(তুষারপাত, বৃষ্টি, বজ্রপাত, বিস্ফোরণ এবং আরও অনেক কিছু inোকান)মানে সমস্ত কিছু একসাথে সম্পাদিত হবে। একটি একক ভিডিও বা চিত্রের প্রতি মনোনিবেশ করতে স্টোরিবোর্ডে কেবল সেই ভিডিও বা চিত্র যুক্ত করুন, আপনার সম্পাদনাগুলি করুন এবং তারপরে এটি একটি নতুন ফাইলে রফতানি করুন
সেই একক ফাইলটিকে আবার প্রজেক্টে যুক্ত করতে প্রস্থান করতে অন্যান্য ফটোগুলি এবং ভিডিওগুলির সাহায্যে আপনি এটিকে আবার প্রজেক্ট লাইব্রেরিতে পুনরায় + যুক্তকরতে পারেন
দীর্ঘতর প্রকল্পের জন্য আপনি স্বতন্ত্র কাস্টমাইজেশন এড়াতে পারবেন এবং পরিবর্তে থিমব্যবহার করুন opt >![]() এটি উইন্ডোর উপরের বারে পাওয়া যায় এবং আপনাকে এমন একটি থিম চয়ন করতে দেয় যা এতে অন্তর্ভুক্ত থাকে ফিল্টার, সঙ্গীত এবং পাঠ্য শৈলীগুলি যা একসাথে ভালভাবে কাজ করে। চূড়ান্ত সিদ্ধান্ত নিয়ে এগিয়ে যাওয়ার আগে সবকিছু কীভাবে প্রদর্শিত হবে তার একটি ভিডিও পূর্বরূপ আপনাকে উপস্থাপন করা হবেবোতামটি।
এটি উইন্ডোর উপরের বারে পাওয়া যায় এবং আপনাকে এমন একটি থিম চয়ন করতে দেয় যা এতে অন্তর্ভুক্ত থাকে ফিল্টার, সঙ্গীত এবং পাঠ্য শৈলীগুলি যা একসাথে ভালভাবে কাজ করে। চূড়ান্ত সিদ্ধান্ত নিয়ে এগিয়ে যাওয়ার আগে সবকিছু কীভাবে প্রদর্শিত হবে তার একটি ভিডিও পূর্বরূপ আপনাকে উপস্থাপন করা হবেবোতামটি।
 ফটোগুলি অ্যাপ্লিকেশনটিতে ইতিমধ্যে কয়েকটি চয়ন করার জন্য কয়েকটি সংগীত বিকল্প রয়েছে। আপনার নিজস্ব সংগীত এন্ট্রিগুলির জন্য, আপনাকে কাস্টম অডিওনির্বাচন করতে হবে
আপনার ভিডিওর অভিযোজন সামঞ্জস্য করতে একটি সরঞ্জামদণ্ডে অবস্থিত पहलू অনুপাতবোতাম রয়েছে
এটি আপনাকে অনুমতি দেবে ল্যান্ডস্কেপ (16: 9, 4: 3)এবং প্রতিকৃতি (9:16, 3: 4)এর মধ্যে ভিডিওটি অদলবদল করুন
একবার আপনি ' প্রকল্পটি নিয়ে খুশি এবং চূড়ান্ত স্পর্শ যুক্ত করেছে, উইন্ডোর উপরের ডানদিকে অবস্থিত ফিনিশ ভিডিওক্লিক করুন
ফটোগুলি অ্যাপ্লিকেশনটিতে ইতিমধ্যে কয়েকটি চয়ন করার জন্য কয়েকটি সংগীত বিকল্প রয়েছে। আপনার নিজস্ব সংগীত এন্ট্রিগুলির জন্য, আপনাকে কাস্টম অডিওনির্বাচন করতে হবে
আপনার ভিডিওর অভিযোজন সামঞ্জস্য করতে একটি সরঞ্জামদণ্ডে অবস্থিত पहलू অনুপাতবোতাম রয়েছে
এটি আপনাকে অনুমতি দেবে ল্যান্ডস্কেপ (16: 9, 4: 3)এবং প্রতিকৃতি (9:16, 3: 4)এর মধ্যে ভিডিওটি অদলবদল করুন
একবার আপনি ' প্রকল্পটি নিয়ে খুশি এবং চূড়ান্ত স্পর্শ যুক্ত করেছে, উইন্ডোর উপরের ডানদিকে অবস্থিত ফিনিশ ভিডিওক্লিক করুন
![]()
২ 27
আপনি যদি মাইক্রোসফ্টের ক্লাউডে সমস্ত প্রকল্প সংরক্ষণ করা পছন্দ করেন তবে একটি বিকল্প হিসাবে ব্যবহৃত হত। তবে, ২০২০ সালের মধ্যে এই বিকল্পটি সরানো হয়েছে। পরিবর্তে, আপনি প্রদান করেছেন কেবলমাত্র বিকল্পগুলি হ'ল আপনি যে ভিডিওর মানের ভিডিওটি সংরক্ষণ করতে চান এবং যদি আপনি ত্বরণী এনকোডিং ব্যবহার করতে চান তবে