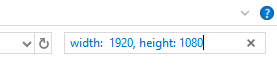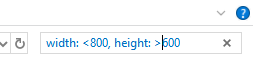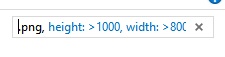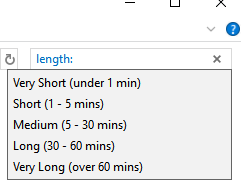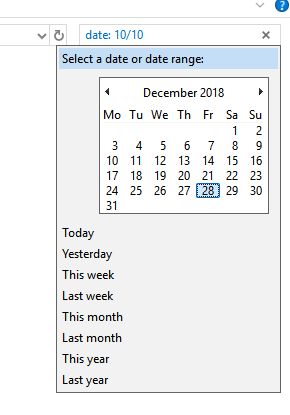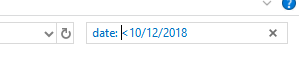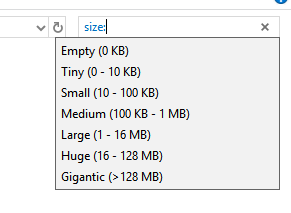আপনার পিসিতে কোনও ফাইল কখনও হারিয়েছে এবং কেবল এটিই ট্র্যাক করতে পারে না? এই নিবন্ধে অনুসন্ধানের টিপসের সাহায্যে, আপনি সঠিক নাম বা অবস্থানটি মনে করতে না পারলেও উইন্ডোজ ফাইল এক্সপ্লোরারে নির্দিষ্ট ফাইলগুলি সন্ধান করতে পারবেন
ফাইল সম্পর্কে আপনি যত বেশি তথ্য জানেন আপনি আরও ভাল খুঁজছেন আপনি নীচের তালিকাভুক্ত টিপস ব্যবহার করে ফাইলের আকার, তৈরি তারিখ, ফাইলের ধরণ এবং আরও অনেক কিছু যেমন অনুসন্ধান প্যারামিটারগুলি ব্যবহার করতে সক্ষম হবেন
রেফারেন্সের জন্য, আমরা শুরু করার আগে, এই নিবন্ধে তালিকাভুক্ত সমস্ত টিপস উইন্ডোজ ফাইল এক্সপ্লোরারের উপরের ডানদিকে পাওয়া অনুসন্ধানের ফাংশনটি ব্যবহার করা হবে
আশা করি আপনি সমস্তটি পড়েছেন এই নিবন্ধে টিপস, আপনি নিজের ফাইলগুলি ট্র্যাক করার জন্য একটি সমাধান পেয়েছেন
এছাড়াও, তৃতীয় পক্ষের সরঞ্জামগুলি ব্যবহার করে বা কমান্ড লাইনের মাধ্যমে উইন্ডোজ অনুসন্ধান করা - এ আমার অন্যান্য পোস্ট দেখুন। এছাড়াও, নীচের সমস্ত অনুসন্ধানে দ্রুত কাজ করার জন্য আপনার উইন্ডোজে অনুসন্ধান সূচী সক্ষম থাকা উচিতইন_ কনটেন্ট_1 সব: [300x250] / dfp: [640x360]->
<স্ক্রিপ্ট টাইপ = "পাঠ্য / জাভাস্ক্রিপ্ট"> googletag.cmd.push (ফাংশন () {googletag.display ('snhb-In_content_1-0');});পরামিতিগুলি ব্যবহার করে চিত্রগুলি সনাক্ত করা
প্রথমে নির্দিষ্ট চিত্রগুলি ট্র্যাক করার জন্য আপনার কাছে উপলব্ধ বিকল্পগুলি একবার দেখে নেওয়া যাক। আপনার পিসিতে চিত্রগুলির জন্য আমাদের কাছে একাধিক টিপস রয়েছে
আপনি যদি চিত্রটির মাত্রা জানেন তবে আপনি প্রস্থ: x, উচ্চতা: এক্স টাইপ করতে পারেন।সঠিক মাত্রা সহ 'x' প্রতিস্থাপন করুন
আপনি যদি সঠিক মাত্রা জানেন না, তবে আপনি এটি জানেন নির্দিষ্ট সীমাতে, আপনি পরিবর্তে নিম্নলিখিত অনুসন্ধান প্যারামিটারগুলি ব্যবহার করতে পারেন:
কেবলমাত্র 'x' প্রতিস্থাপন করুন আপনি যে রেজোলিউশনটি সন্ধান করছেন তা দিয়ে। আপনি উচ্চতা এবং প্রস্থের প্যারামিটারগুলির একসাথে একত্রিত করতে পারেন
আপনি যদি ফাইলের প্রকারটি জানেন তবে আপনি ফাইল এক্সটেনশান দ্বারাও অনুসন্ধানগুলি ফিল্টার করতে পারবেন। উদাহরণস্বরূপ, আপনি কেবলমাত্র .png চিত্রগুলি দেখানোর জন্য অনুসন্ধান বারে 'টাইপ করুন: .png'টাইপ করতে পারেন
সুতরাং, এই বিষয়টি মনে রেখে, যদি আপনি জানেন যে আপনি একটি তৈরি করেছেন 1000 এরও বেশি উচ্চতা এবং 800 এরও বেশি প্রস্থ সহ চিত্র এবং আপনি জানেন এটি একটি .png ফাইল, আপনি নীচের চিত্রের মতো একটি অনুসন্ধান করতে পারেন
উইন্ডোজ 10-এ ফাইলগুলি সন্ধানের জন্য সাধারণ ফাইল অনুসন্ধানের টিপস
এরপরে, আমরা উইন্ডোজে ফাইলগুলি সন্ধানের জন্য ব্যবহার করতে পারেন এমন অনেকগুলি সাধারণ ফাইল অনুসন্ধানের টিপস দেখে নিই ১০. এই টিপসগুলি চিত্র সহ সমস্ত ফাইলের জন্য কার্যকর হবে, সুতরাং আপনি এগুলি উপরের তালিকাভুক্ত চিত্র নির্দিষ্ট টিপসের সাথেও ব্যবহার করতে পারেন
একটি নির্দিষ্ট ফাইলের সন্ধানের জন্য, কেবল 'টাইপ: কমান্ড, ফাইল এক্সটেনশন দ্বারা অনুসরণ করা। উদাহরণস্বরূপ, আপনি "টাইপ: .ডোক্স"।
অনুসন্ধান করে .docx ফাইলগুলি সন্ধান করতে পারেনআপনার ফাইলের সম্প্রসারণ নির্বিশেষে নির্দিষ্ট ফাইলের প্রকারগুলি খুঁজতে আপনি নীচের কমান্ডগুলিও ব্যবহার করতে পারেন:
আপনি যদি ফাইলটির নামের অংশটি জানেন তবে আপনি 'নামটি ব্যবহার করতে পারেন : 'কমান্ড, এর পরে কোনও শব্দগুচ্ছ, অক্ষর বা শব্দ। উদাহরণস্বরূপ, আপনি ফাইলের নামটিতে 'রেজ্যুমে' দিয়ে সমস্ত ফাইল ফিরে পেতে 'নাম: পুনঃসূচনা' ব্যবহার করতে পারেন
ভিডিও এক্সক্লুসিভ কমান্ডের জন্য, আপনি অনুসন্ধান কমান্ডটি ব্যবহার করতে পারেন 'দৈর্ঘ্য:'একটি নির্দিষ্ট দৈর্ঘ্য সহ একটি ভিডিও সন্ধানের জন্য নিম্নলিখিত শব্দগুলির একটি:
তারিখ অনুসারে ফাইলগুলি সন্ধানের জন্য, অনুসন্ধান বারে 'তারিখ:'টাইপ করে তারিখের পরে শুরু করুন আপনার সময় এবং তারিখের সেটিংসের উপর নির্ভর করে দিন / মাস / বছর, বা মাস / দিন / বছরে
আপনি যখন তারিখে প্রথম টাইপ করা শুরু করবেন, আপনি অনুসন্ধানের জন্য একটি ক্যালেন্ডার ব্যবহারের বিকল্প পাবেন নির্দিষ্ট তারিখের জন্য বা আপনি আজ, গতকাল, এই সপ্তাহে, গত সপ্তাহে, এই মাসে, লা জন্য দ্রুত অনুসন্ধানগুলি ব্যবহার করতে পারেন সেন্ট মাস, এই বছর এবং গত বছর।
আপনি এর আগে তৈরি ফাইলগুলি অনুসন্ধান করতে '<' বা '>' ব্যবহার করতে পারেন নির্দিষ্ট তারিখের পরে যথাক্রমে। নীচে একটি উদাহরণ সরবরাহ করা হয়েছে
আপনি যদি রুক্ষ ফাইলের আকার জানেন তবে আপনি 'আকার:'ফলাফলগুলি ফিল্টার করার জন্য কমান্ড। আপনি কয়েকটি মাপের জন্য নিম্নলিখিত কমান্ডগুলি ব্যবহার করতে পারেন:
এই কমান্ডগুলি ছোট ফাইলগুলির জন্য দুর্দান্ত তবে 128MB এর চেয়ে বড় ফাইলগুলির জন্য , আপনার একটি অনুসন্ধানের ব্যাপ্তি ব্যবহার করা উচিত। উদাহরণস্বরূপ, যদি আপনি জানেন যে কোনও ফাইল 200MB এবং 300MB এর মধ্যে রয়েছে তবে আপনি কমান্ডটি ব্যবহার করতে পারেন: 'আকার: 500MB - 800MB'।এটি কেবলমাত্র এই ব্যাপ্তির মধ্যে থাকা ফাইলগুলি দেখায় <
আমাদের উন্নত উইন্ডোজ এক্সপ্লোরার ফাইল অনুসন্ধানের টিপসটি একবার দেখার জন্য ধন্যবাদ। মনে রাখবেন যে আপনি এই অনুসন্ধান ফিল্টারগুলির যে কোনও সংমিশ্রণকে একটি একক অনুসন্ধানে একত্রিত করতে পারেন
উদাহরণস্বরূপ, আপনি যদি একটি .png ফাইল সন্ধান করছেন যা 1000 পিক্সেলের বেশি প্রস্থ এবং আপনি জানেন যে এটির আগে তৈরি হয়েছিল 20 শে ফেব্রুয়ারী 2018, আপনি এই আদেশটি ব্যবহার করতে পারেন: 'টাইপ: .png, প্রস্থ:>1000, তারিখ: <20/02/2018'
<গুলি >12
আপনি একটি অনুসন্ধানে কতগুলি অনুসন্ধান প্যারামিটার ব্যবহার করতে পারেন তার সীমা নেই, সুতরাং একাধিক সংমিশ্রণ করে আপনি ফাইলটি সনাক্ত করার চেষ্টা করে প্রচুর সময় সাশ্রয় করবেন। আপনি আপনার অনুসন্ধান থেকে কিছু শব্দ বাদ দিতে পারেন
উদাহরণস্বরূপ, আপনি যদি এমন কোনও রেসিপি দলিল সন্ধান করছেন যা আপনি সংরক্ষণ করেছেন যে আপনি জানেন যে এতে রেসিপি শব্দটি রয়েছে তবে আপনি একটি মুরগির রেসিপিটি চান না, তবে আপনি কমান্ডটি ব্যবহার করতে পারেন 'রেসিপি মুরগী '
এটি নামের রেসিপি শব্দের সাহায্যে সমস্ত ফাইল ফেরত দেবে তবে মুরগি শব্দের সাহায্যে সমস্ত ফাইলকে বাদ দেবে। আপনার নির্দিষ্ট অনুসন্ধানের জন্য, কেবল 'নট' বুলিয়ানের উভয় পক্ষের শব্দগুলি প্রতিস্থাপন করুন