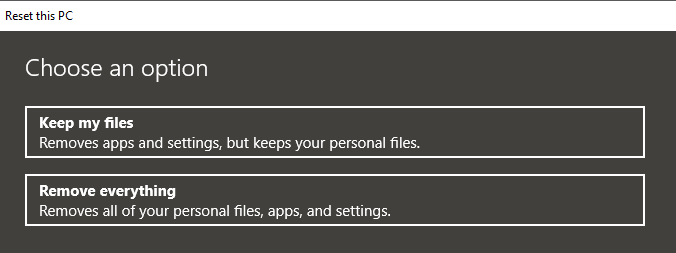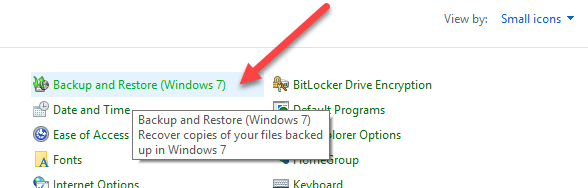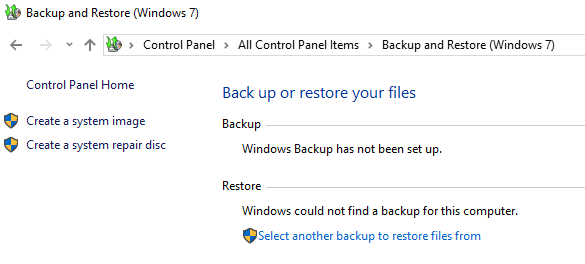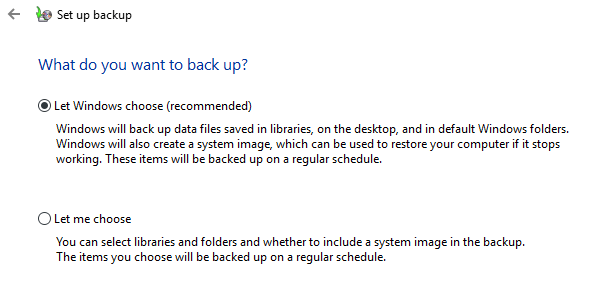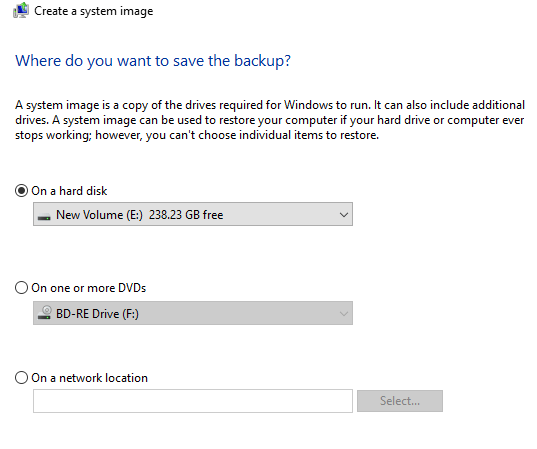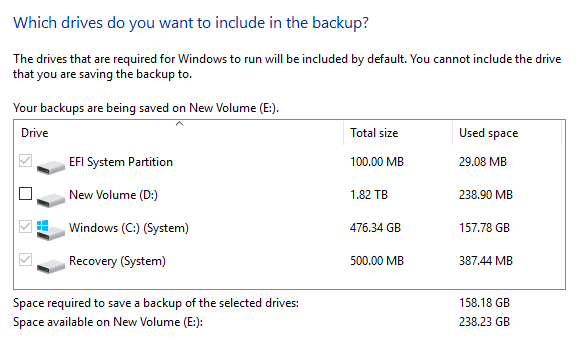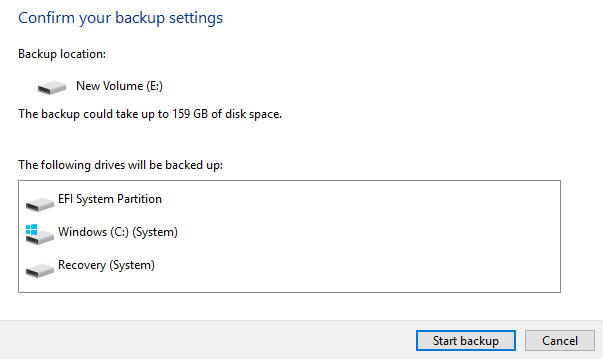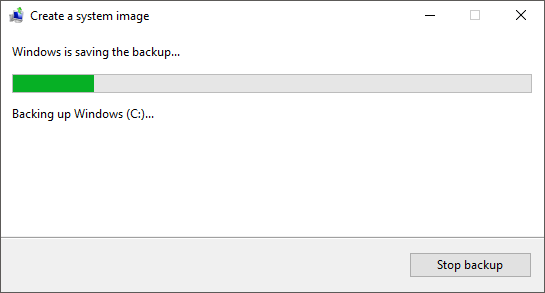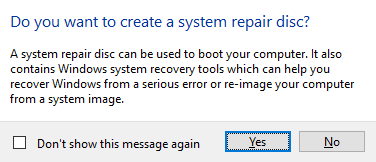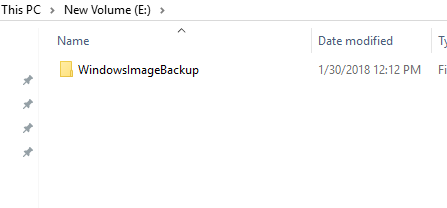উইন্ডোজ 10 সম্ভবত সবচেয়ে স্থিতিশীল এবং ব্যবহারযোগ্য ওএস মাইক্রোসফট উইন্ডোজ 7 থেকে মুক্তি পেয়েছে। তবে, এর মানে এই নয় যে আপনি কোনও সময়ে গুরুতর সমস্যাগুলি চালাতে পারবেন না।
যখন আপনি একটি সিস্টেম ইমেজ তৈরি করবেন, তখন আপনি সম্পূর্ণ ওএস ফিরে একই হার্ড ড্রাইভ বা একটি নতুন এক অবস্থায় পুনরুদ্ধার করতে পারেন এবং আমি সর্বদা আমার উইন্ডোজ 10 পিসি একটি সম্পূর্ণ সিস্টেম ইমেজ তৈরি নিশ্চিত করুন। এটি আপনার সব ইনস্টল প্রোগ্রাম, সেটিংস, ইত্যাদি অন্তর্ভুক্ত করা হবে। যদিও উইন্ডোজ 10 উইন্ডোজ 7 উপর একটি চমৎকার উন্নতি, এটি এখনও উইন্ডোজ 7 থেকে একই ইমেজ নির্মাণ বিকল্প ব্যবহার করে! উইন্ডোজ 10 এর এই নতুন রিসেট নামক একটি নতুন ফিচার আছে, কিন্তু এটি সিস্টেম ইমেজ ব্যাকআপ হিসাবে বহুমুখী নয়।
আপনি আপনার ব্যক্তিগত ফাইলগুলি বা সবকিছু সরিয়ে ফেলুন, তবে উভয় ক্ষেত্রে, আপনি আপনার সমস্ত প্রোগ্রাম এবং অ্যাপ্লিকেশনগুলি হারান। উপরন্তু, এই বর্তমান হার্ড ড্রাইভ এখনও অনুমান করা হয় সঠিকভাবে কাজ করছে। যদি ড্রাইভটি সম্পূর্ণভাবে ব্যর্থ হয় তবে আপনি ভাগ্য নন কারণ আপনি এই পিসিতে রিসেট অ্যাক্সেস করতে পারবেন না।
এটি সবসময়ই একটি চমৎকার বিকল্প, কিন্তু আপনার পুরো সিস্টেম ইমেজ থাকতে হবে
উইন্ডোজ 10 সিস্টেম ইমেজ তৈরি করুন
অনেক লোক এই প্রচেষ্টার জন্য তৃতীয় পক্ষের সফ্টওয়্যার ব্যবহার করতে চান এবং এটি সম্পূর্ণরূপে বোধগম্য আমি আসলে পাঁচটি ফ্রি ডিস্ক ইমেজিং ইউটিলিটি এ একটি নিবন্ধ লিখেছি যা একটি চমৎকার কাজ করে। এই তৃতীয় পক্ষের প্রোগ্রাম বিল্ট ইন উইন্ডোজ টুল তুলনায় আরো অপশন আছে।
আমি ব্যক্তিগতভাবে বিভিন্ন সরঞ্জাম ব্যবহার করে একাধিক সিস্টেম ইমেজ তৈরি কারণ আমি কখনও কখনও সমস্যা পুনরুদ্ধার করার চেষ্টা করার সময় বিভিন্ন কারণের জন্য উঠা যায় যে পাওয়া যায় একটি ব্যাকআপ এখন সিস্টেম ইমেজ তৈরি করতে! প্রথমে, উইন্ডোজ 10 তে কন্ট্রোল প্যানেল খুলুন। বর্তমানে, যদি আপনি সেটিংস এ্যাপ্টে ব্যাকআপে যান, তবে এটি কেবল কন্ট্রোল প্যানেলের বিকল্পের সাথে সংযুক্ত।
ব্যাকআপ এবং পুনরুদ্ধার (উইন্ডোজ 7)এ ক্লিক করুন।
এখনই
এখনই
এখানে একটি ব্যাক আপ তৈরি সম্পর্কে আপনি যেতে পারেন দুটি উপায় আছে। আপনি বাম দিকে একটি সিস্টেম চিত্র তৈরি করুনলিঙ্কে ক্লিক করতে পারেন অথবা পুরো সিস্টেমের এক-বার ব্যাকআপ করতে পারেন বা আপনি ব্যাকআপ সেট আপএ ক্লিক করতে পারেন ডান (ছবিতে দেখানো হয়নি), যা একটি সিস্টেম ইমেজ তৈরি করবে এবং আপনার কম্পিউটারে গুরুত্বপূর্ণ ফাইলগুলির একটি নির্ধারিত ব্যাকআপ করবে।
আমি পরামর্শ দিচ্ছি ব্যাকআপ সেট আপ করুনবিকল্পটি ব্যবহার করে যেটি আপনাকে আকাশচুম্বক অপসারণের ক্ষেত্রে স্বতন্ত্র ফাইল পুনরুদ্ধার করতে দেবে। যাইহোক, যদি আপনি ব্যাকআপ অবস্থানটি আপনার কম্পিউটারের একটি পৃথক ডিস্কের মধ্যে থাকে তবে এটি কেবলমাত্র এটি করা উচিত। একই হার্ড ডিস্কে ভিন্ন পার্টিশনের ব্যাক-আপ করার কোনও বিন্দু নেই।
আপনি যদি একটি সিস্টেম ইমেজ তৈরি করতেক্লিক করেন তবে আপনি শুধুমাত্র একটি সিস্টেমের ইমেজই করবেন কারণ যেকোনো ফাইল ক্লাউডে সংরক্ষণ করা হয়।
আপনি ব্যাকআপ ইমেজ সংরক্ষণ করতে চান যেখানে জিজ্ঞাসা করা হবে। তিনটি বিকল্প আছে: একটি হার্ড ডিস্ক, এক বা একাধিক ডিভিডি বা নেটওয়ার্ক অবস্থান। আমার ক্ষেত্রে, আমি অন্য ডিস্কটি বেছে নিয়েছি যা আমার সিস্টেমে ইনস্টল করা আছে।
পরবর্তী, আপনি যা ড্রাইভ ব্যাকআপ করতে চান নির্বাচন করতে হবে। ডিফল্টরূপে, উইন্ডোজ সিস্টেম পার্টিশন, পুনরুদ্ধারের পার্টিশন এবং EFI সিস্টেম পার্টিশন নির্বাচন করবে। আপনি যদি চান যে আপনি কোন অতিরিক্ত ড্রাইভ যোগ করতে পারেন।
নীচে আপনি এটি আপনাকে বলবেন ব্যাকআপ এবং কত জন্য স্থান প্রয়োজন স্থান লক্ষ্য ডিস্কের মধ্যে উপলব্ধ। অবশেষে, আপনি একটি সারসংক্ষেপ দেখতে পাবেন এবং ব্যাকআপ শুরুক্লিক করে ব্যাকআপ শুরু করতে পারেন।
ব্যাকআপ প্রক্রিয়া
একবার ব্যাকআপ সম্পন্ন হওয়ার পর, কতগুলি ডেটা ব্যাকআপ করা প্রয়োজন এবং আপনার টার্গেট ডিস্ক কতটা তা নির্ভর করে কিছু সময় লাগবে। আপনি যদি একটি সিস্টেম রিপেয়ার ডিস্ক তৈরি করতে চান তাহলে জিজ্ঞাসা করা হবে।
আপনি কি করতে পারেন তা আপনি অবিলম্বে তা করতে পারেন হিসাবে আপনি পিসি পুনরুদ্ধার করার জন্য এটি প্রয়োজন হবে। সবসময় এটি পরে তৈরি, কিন্তু এটি একটি ঝুঁকি গ্রহণ করা হয়। ব্যাকআপ তৈরি করার পর, আপনি ব্যাকআপের কোনও ইঙ্গিতটি দেখতে পাবেন না এবং ডায়ালগ পুনঃস্থাপন করতে পারবেন কারণ এটি শুধু একটি সিস্টেম ইমেজ। যাইহোক, যদি আপনি ব্যাকআপ অবস্থানটিতে যান, তবে আপনি উইন্ডোআইম ব্যাকব্যাক নামক একটি ফোল্ডার দেখতে পাবেন।
লক্ষ্য করুন যে আপনি এই ফোল্ডারটির বিষয়বস্তু অ্যাক্সেস করতে পারবেন না বা এমনকি আকার চেক, ইত্যাদি। এটি সিস্টেমের মালিকানাধীন এবং কোনো ব্যবহারকারী, এমনকি অ্যাডমিনিস্ট্রেটর দ্বারা পড়া বা অ্যাক্সেস করা যাবে না। এখন যে আপনি আপনার সিস্টেমের এক ব্যাকআপ আছে, নিরাপদ হতে শুধু একটি ভিন্ন হাতিয়ার ব্যবহার করে অন্য নির্মাণ করতে ভুলবেন না। উপভোগ করুন!?