অনেকগুলি উইন্ডোজ কম্পিউটার ব্লুটুথ সংযোগের সাথে আসে, যা আপনি আপনার বেশিরভাগ ডিভাইস যেমন স্মার্টফোন, স্পিকার, হেডফোন, প্রিন্টার, ইয়ারবডস এবং আরও অনেক কিছু সংযোগ করতে ব্যবহার করতে পারেন
আপনার ব্লুটুথ না থাকলে, আপনি সর্বদা একটি ব্লুটুথ অ্যাডাপ্টার ব্যবহার করতে পারেন। এটি আপনার ডিভাইসের জন্য ব্লুটুথ সংযোগ পাওয়ার একটি সস্তা উপায় এবং এটি ইনস্টল করা সহজ।

তবে, ব্লুটুথ যখন ব্যবহার হচ্ছে তখন আপনার ডিভাইসের ব্যাটারি লাইফ ড্রেন করে এবং এটিকে ছেড়ে দিলে কিছু আসে নিরাপত্তা ঝুঁকি। আরও ব্লুটুথ সীমাবদ্ধতার জন্য আমাদের টুকরোটি ব্লুটুথ কী এবং এটি সাধারণত ব্যবহৃত হয় তে পড়ুন
আপনি যদি বেতার অডিওয়ের জন্য ব্লুটুথ ব্যবহার করতে চান তবে কিছু ফাইল স্থানান্তর করুন বা আপনার ওয়্যারলেস মাউস, কীবোর্ড ব্যবহার করতে পারেন বা অন্যান্য পেরিফেরিয়াল, উইন্ডোজ ১০ এ ব্লুটুথ কীভাবে চালু করতে হবে তার একটি ধাপে ধাপে গাইড এখানে রয়েছে's
উইন্ডোজ 10-এ ব্লুটুথ চালু করুন
আপনি যে তিনটি পদ্ধতি ব্যবহার করতে পারেন উইন্ডোজ 10 এ ব্লুটুথ চালু করুন
আমরা একবারে এইগুলির মধ্য দিয়ে যাব
ইন_ কনটেন্ট_1 সব: [300x250] / dfp: [640x360]-> googletag.cmd.push (ফাংশন () {googletag.display ('snhb-In_content_1-0');}); স্ক্রিপ্ট>1। উইন্ডোজ সেটিংস ব্যবহার করুন
আপনার ব্লুটুথ ডিভাইসটি ব্যবহারের আগে প্রথম পদক্ষেপটি উইন্ডোজ 10 এ ব্লুটুথ সেটিংস কনফিগার করা হয় এটি করতে, উইন্ডোজ 10-এ সেটিংস অ্যাপ্লিকেশনটিতে স্টার্ট>ক্লিক করে যান strong>বোতামটি ক্লিক করুন এবং তারপরে সেটিংসআইকনে ক্লিক করুন
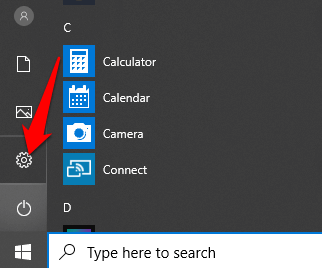
ব্লুটুথ এবং অন্যান্য ডিভাইসএ ক্লিক করুন
দ্রষ্টব্য:যদি ব্লুটুথ এবং অন্যান্য ডিভাইসে ব্লুটুথ টগল উপলব্ধ না থাকে সেটিংস, আপনার উইন্ডোজ কম্পিউটারে সম্ভবত ব্লুটুথ বৈশিষ্ট্য নেই, বা সম্পর্কিত হার্ডওয়্যারটি স্বীকৃত নয়
আরও ক্লিক করুন আরও ব্লুটুথ সেটিংসের জন্য সম্পর্কিত সেটিংসবিভাগের অধীনে ব্লুটুথ বিকল্পগুলি। ।
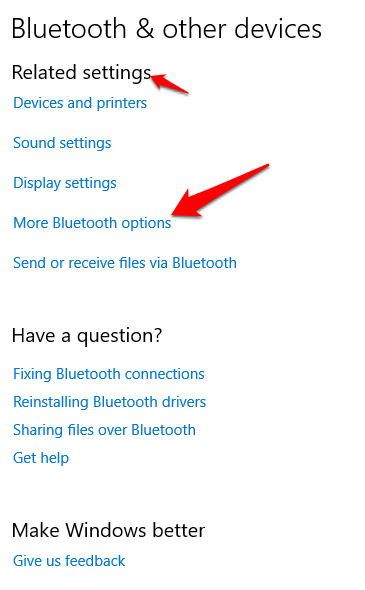
ডান মেনুতে অপশনগুলি দেখতে আপনি উইন্ডোটি প্রসারিত করতে পারেন
2। অ্যাকশন সেন্টারে ব্লুটুথ চালু করুন
উইন্ডোজ 10-এ অ্যাকশন সেন্টার আপনাকে দ্রুত সেটিংস এবং অ্যাকশনযোগ্য অ্যাপ্লিকেশন বিজ্ঞপ্তিগুলি অ্যাক্সেস করতে দেয়
আপনি নীচের দিকে আপনার টাস্কবারে অ্যাকশন সেন্টার আইকনটি খুঁজে পেতে পারেন আপনার স্ক্রিনের ডান দিক।

আপনার অন্যান্য ডিভাইসে যদি ব্লুটুথ চালু থাকে বা এটি জোড় মোডে থাকে তবে আপনি উপলব্ধ ডিভাইসের তালিকায় এর নামটি উপস্থিত দেখতে পাবেন। এখান থেকে, আপনি যে ডিভাইসের সাথে জুড়ি দিতে চান এবং একবার সংযুক্ত হয়ে উঠতে চান তার উপর ক্লিক বা ট্যাপ করতে পারেন, এটি সংযুক্ত পেরিফেরিয়ালগুলির তালিকার অংশ হয়ে উঠবে
বিকল্পভাবে, অ্যাকশন সেন্টারে ব্লুটুথ বোতামে ক্লিক করুন এটিকে চালু বা বন্ধ করুন। যদি এটি সংযুক্ত না থাকে, আপনি "সংযুক্ত নেই" লেবেল সহ ব্লুটুথ আইকনটি দেখতে পাবেন। যদি এটি ধূসর হয়ে যায় তবে ব্লুটুথ বন্ধ রয়েছে। আপনি যদি এটিতে ক্লিক করেন তবে বোতামটি নীল হয়ে গেছে যা ইঙ্গিত করে যে ব্লুটুথ চালু আছে (ব্লুটুথ আইকনটিও আপনার টাস্কবারে প্রদর্শিত হবে)
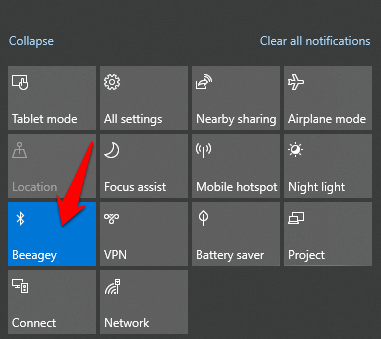
নোট: আপনার যুক্ত যখনই এটি সীমার মধ্যে বা চালু থাকে তখনই ব্লুটুথ ডিভাইসটি স্বয়ংক্রিয়ভাবে সংযুক্ত হওয়া উচিত
আপনি যদি ব্লুটুথ সংযোগ করতে অসুবিধা অনুভব করছেন বা এটি কেবল আপনার কম্পিউটার বা ডিভাইসে কাজ করবে না, যখন আপনার কম্পিউটার বা স্মার্টফোনে ব্লুটুথ কাজ করে না তখন ব্যবহার করার জন্য সমস্যা সমাধানের টিপস ।
আপনার উইন্ডোজ পিসিতে একটি ব্লুটুথ ডিভাইস কীভাবে সংযুক্ত করবেন
আপনি আপনার কম্পিউটারে ফোন, প্রিন্টার, স্পিকার, ইঁদুর এবং কীবোর্ডের মতো অনেক ধরণের ব্লুটুথ ডিভাইস সংযুক্ত করতে পারেন among অন্যান্য. এটি কাজ করার জন্য আপনার কম্পিউটারে ব্লুটুথ থাকা দরকার, তবে এটি যদি না হয় তবে ব্লুটুথ পাওয়ার জন্য একটি ইউএসবি ব্লুটুথ অ্যাডাপ্টার ব্যবহার করে চেষ্টা করুন
আমরা যে কয়েকটি সাধারণ ডিভাইসে সংযোগ করতে পারি তার কয়েকটি আমরা লক্ষ্য করব আপনার কম্পিউটারটি ব্লুটুথের মাধ্যমে উইন্ডোজ 10 চালাচ্ছে
প্রিন্টার / স্ক্যানার আপনি যে ধরণের প্রিন্টার বা স্ক্যানার ব্যবহার করছেন তার উপর নির্ভর করে এর ব্লুটুথ সেটিংসটি চালু করুন এবং এটি আবিষ্কারযোগ্য করে তুলুন
আপনার উইন্ডোজ কম্পিউটারে, ব্লুটুথ চালু করার জন্য উপরের পদক্ষেপগুলি ব্যবহার করুন (সেটিংস বা অ্যাকশন কেন্দ্রের মাধ্যমে)
এরপরে, সেটিংসে যান এবং ডিভাইসগুলিতে ক্লিক করুন। বাম ফলকে মুদ্রক ও স্ক্যানারক্লিক করুন
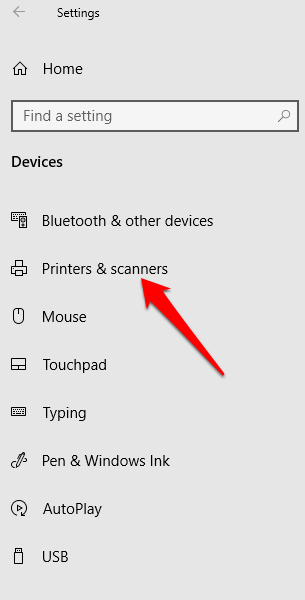
একটি প্রিন্টার বা স্ক্যানার যুক্ত করুনএ ক্লিক করুন। উইন্ডোজ কাছাকাছি প্রিন্টার বা স্ক্যানার অনুসন্ধান করবে
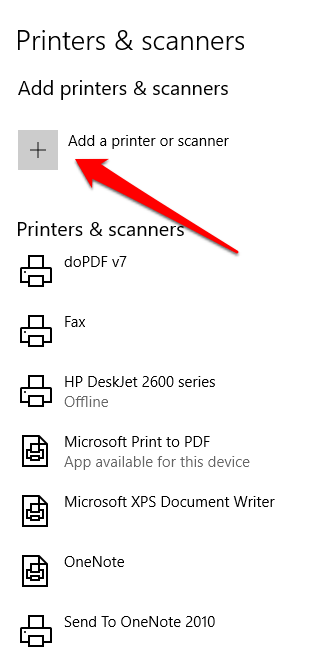
আপনি যে মুদ্রক বা স্ক্যানারটি ব্যবহার করতে চান তার উপর ক্লিক করুন এবং তারপরে ডিভাইস যুক্ত করুনএ ক্লিক করুন
দ্রষ্টব্য: আপনার মুদ্রক বা স্ক্যানার ইনস্টল করতে সমস্যা থাকলে, উইন্ডোজ 10 এ কীভাবে সাধারণ প্রিন্টারের সমস্যা সমাধান করবেন বা কিভাবে উইন্ডোজ 10 এ একটি ওয়্যারলেস বা নেটওয়ার্ক প্রিন্টার যুক্ত করবেন to তে আমাদের গাইড দেখুন। যদি আপনার স্ক্যানার কাজ করে, তবে আমাদের আপনার ডকুমেন্টগুলি স্ক্যান এবং পরিচালনা করতে সেরা স্ক্যানার অ্যাপ্লিকেশন এর মধ্যে একটি ব্যবহার করে দেখুন
অডিও ডিভাইস
আপনি যদি এক জোড়া হেডফোন, স্পিকার বা অন্য সংযোগ করতে চান আপনার উইন্ডোজ পিসিতে অডিও ডিভাইসটি ডিভাইসটি চালু করুন এবং এটি আবিষ্কারযোগ্য করে তুলুন (এর জন্য পদ্ধতিটি আপনি যে ডিভাইসটি ব্যবহার করছেন তার উপর নির্ভর করে)।
সর্বাধিক ওয়্যারলেস স্পিকার অন্যান্য কন্ট্রোলের পাশে একটি ব্লুটুথ বোতাম থাকে যখন হেডফোনগুলির কানে কানে একটি ব্লুটুথ বোতাম থাকে। আপনি ডিভাইস প্রস্তুতকারকের ওয়েবসাইট বা প্যাকেজটিতে এসেছিল সেই ম্যানুয়ালটি এটি কোথায় তা পরীক্ষা করতে পারেন

চিত্র ক্রেডিট: E. বোচারে
আপনার উইন্ডোজ 10 কম্পিউটারে ব্লুটুথ চালু করুন এবং তারপরে সেটিংস>ডিভাইসএ যান এবং ব্লুটুথ এবং অন্যান্য ডিভাইসএ ক্লিক করুন। ব্লুটুথচালু করুন। বিকল্পভাবে, অ্যাকশন সেন্টারে ব্লুটুথ বোতামটি ব্যবহার করুন
দ্রষ্টব্য: আপনি যদি অ্যাকশন সেন্টারে ব্লুটুথ বোতামটি না দেখেন তবে স্টার্ট>সেটিংস>সিস্টেম .
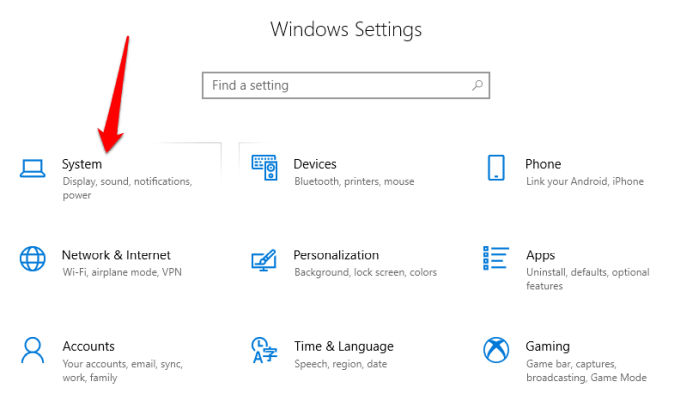
বিজ্ঞপ্তি ও পদক্ষেপক্লিক করুন এবং তারপরে দ্রুত পদক্ষেপ>আপনার দ্রুত পদক্ষেপ সম্পাদনা করুনএ যান strong>
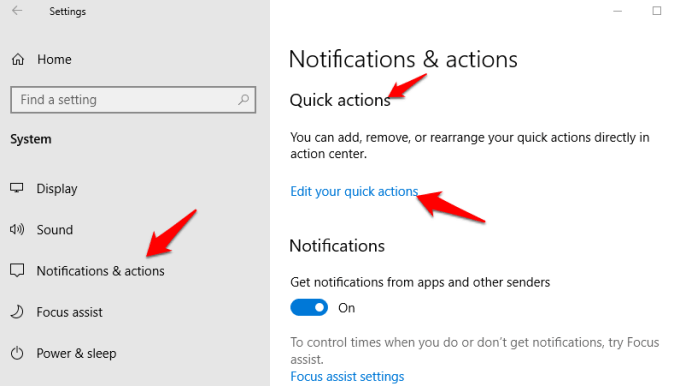
অ্যাকশন সেন্টারে কুইক সেটিংসে অন্তর্ভুক্ত করতে ব্লুটুথ নির্বাচন করুনক্লিক করুন এবং

ক্লিক করুন অ্যাকশন কেন্দ্রে থাকাকালীন>সংযুক্তএবং আপনার কম্পিউটারের সাথে আপনি যে ডিভাইসটি জুটি করতে চান তাতে ক্লিক করুন। আপনি ব্লুটুথ এবং অন্যান্য ডিভাইস পৃষ্ঠা থেকে উপলব্ধ ডিভাইসগুলির তালিকায় আবিষ্কারযোগ্য ডিভাইসটি দেখতে পাবেন
আপনার ডিভাইসগুলি যুক্ত এবং সংযুক্ত করা হবে এবং আপনি আপনার সংগীত, পডকাস্ট বা চলচ্চিত্র এবং অন্যান্য মিডিয়া উপভোগ করতে পারবেন আপনার ব্লুটুথ অডিও ডিভাইস।
মাউস, কীবোর্ড বা অন্যান্য পেরিফেরিয়াল

কাজ বা গেমিংয়ের সময় আপনি যদি একটি ওয়্যারলেস মাউস বা কীবোর্ড ব্যবহার করতে চান তবে তৈরি করতে ডিভাইসটি চালু করুন এটি আবিষ্কারযোগ্য এবং তারপরে আপনার উইন্ডোজ পিসিতে ব্লুটুথ চালু করুন available
উপলব্ধ ব্লুটুথ ডিভাইসগুলির তালিকা থেকে ডিভাইসটি নির্বাচন করুন এবং এটি আপনার কম্পিউটারের সাথে জুড়ে না হওয়া পর্যন্ত অপেক্ষা করুন they
সুইফ্ট পেয়ারটি ব্যবহার করুন
সুইফ্ট পেয়ার উইন্ডোজ 10-এ একটি পরিষেবা যা আপনাকে আপনার পিসির সাথে সমর্থিত ব্লুটুথ ডিভাইসগুলিকে যুক্ত করতে দেয়, যার ফলে ডিভাইসগুলি জোড়া দেওয়ার জন্য প্রয়োজনীয় পদক্ষেপগুলি হ্রাস করে। যদি ডিভাইসটিও সুইফ্ট পেয়ারটিকে সমর্থন করে, আপনি এটি আবিষ্কারযোগ্য করে তুলতে যখনই এর সীমার মধ্যে বা কাছাকাছি থাকবেন তখন আপনি একটি বিজ্ঞপ্তি পাবেন
সুইফ্ট পেয়ারটি ব্যবহার করতে, ডিভাইসটি চালু করুন এবং এটি আবিষ্কারযোগ্য করে তোলা (এই পদ্ধতির উপর নির্ভর করে যে ডিভাইসটি আপনি জোড় করছেন। আপনি নির্মাতার ওয়েবসাইটে যেতে পারেন বা আরও তথ্যের জন্য ম্যানুয়ালটি ব্যবহার করতে পারেন)
সেটিংস>ডিভাইসগুলি>ব্লুটুথ এবং অন্যান্য ডিভাইসএ যান এবং সুইফ্ট পেয়ারবক্স ব্যবহার করে সংযোগের জন্য বিজ্ঞপ্তিগুলি দেখান
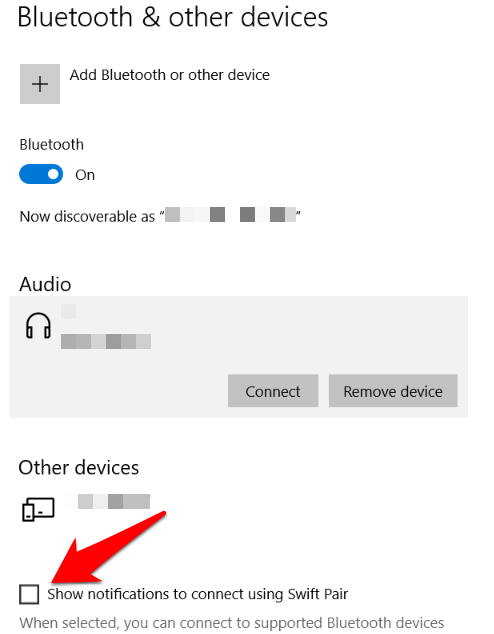
বিজ্ঞপ্তি পেতে এবং ব্যবহার করতে হ্যাঁ(যদি এটি আপনার প্রথমবারের মতো সুইফ্ট পেয়ার ব্যবহার করে থাকে) নির্বাচন করুন সেবা. "নতুন ব্লুটুথ ডিভাইসটি পাওয়া গেছে" বিজ্ঞপ্তিটি প্রকাশিত হলে সংযুক্তক্লিক করুন। একবার সংযুক্ত হয়ে গেলে, বন্ধ করুনএ ক্লিক করুন।

ওয়্যারলেস স্বাধীনতা উপভোগ করুন
আমরা আশা করি আপনি এখন উইন্ডোজ 10-এ ব্লুটুথ চালু করতে এবং আপনার কম্পিউটারের সাথে আপনার সমস্ত ব্লুটুথ ডিভাইসগুলি যুক্ত করতে জানেন। আপনি এখন আপনার পিসিতে একটি ব্লুটুথ ডিভাইস থেকে ফাইলগুলি প্রেরণ এবং গ্রহণ করুন, পডকাস্ট শুনতে, সঙ্গীত এবং অন্যান্য অডিও ফাইল এবং আরও অনেক কিছু করতে পারেন