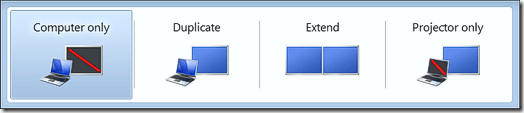যেহেতু উইন্ডোজ 7, উইন্ডোজ থেকে ব্যাপকভাবে উন্নত করা একটি বৈশিষ্ট্য হল আপনার প্রোজেক্টের সাথে আপনার প্রয়োজনীয়তার উপর নির্ভর করে বিভিন্ন বিকল্প ব্যবহার করে অবিলম্বে সংযোগ স্থাপন করার ক্ষমতা। একটি সহজ কীবোর্ড শর্টকাট ব্যবহার করে, আপনি দ্রুত আপনার পর্দার ডুপ্লিকেট করতে পারেন, প্রসারিত করতে পারেন বা এটি প্রজেক্টরটিতে উপস্থিত থাকতে পারেন।
এই নিবন্ধে, আমি আপনাকে দেখাবো কিভাবে উইন্ডোজ এবং প্রজেক্টর একটি উপস্থাপনা প্রদর্শনের জন্য সর্বোত্তম বিকল্প নির্বাচন করুন।
আপনি একটি প্রজেক্টর উইন্ডোজ সংযোগ আগে
আপনি একটি প্রজেক্টর কন্টেন্ট প্রদর্শন আগে, আপনি উইন্ডোজ একটি প্রজেক্টর পিসি থেকে সংযুক্ত এবং অপারেটিং সিস্টেমের মধ্যে সঠিকভাবে কনফিগার করা হয়।
প্রথমে, আপনার কম্পিউটারের সাথে ডিভাইস সংযোগ এবং কনফিগার করার জন্য প্রজেক্টরের ডকুমেন্টেশনটি দেখুন। কিছু প্রজেক্টর আপনার ভিডিও কার্ডের সাথে সংযোগ স্থাপন করে যখন অন্য একটি ইউএসবি পোর্টের মাধ্যমে সংযোগ স্থাপন করে।
অর্ডারের বিশেষ মনোযোগ প্রদান করুন যাতে আপনি প্রজেক্টর সেট আপ করতে পারেন। একটি উইন্ডোজ কম্পিউটারে বেশিরভাগ প্রজেক্টর সেট আপ করার মত একটি প্রিন্টার সেট আপ। প্রথমে, আপনি প্রজেক্টরটিকে কম্পিউটারে সংযুক্ত করুন।
তারপর, আপনি প্রজেক্টরের সাথে আসা ডিস্ক থেকে সঠিক ড্রাইভার ইনস্টল করুন বা ডাউনলোড করুন। অবশেষে, আপনি আপনার কম্পিউটার পুনরায় চালু করুন এবং প্রজেক্টর উইন্ডোজ দ্বারা স্বীকৃত যে দেখতে পরীক্ষা করুন। আমার কম্পিউটার (বা এই পিসি)এ ক্লিক করুন এবং পরিচালনা করুনকম্পিউটার ম্যানেজার
কম্পিউটার পরিচালনারউইন্ডো খুলুন ডিভাইস ম্যানেজার বাম হাতে কলামে কেন্দ্র কলামে দেখুন, আপনার প্রজেক্টরটি সংযুক্ত এবং উইন্ডোজ ব্যবহারের জন্য প্রস্তুত। ডিভাইস ম্যানেজার
p>প্রথমে, প্রদর্শন অ্যাডাপ্টারএর নিচে দেখুন। যদি এটি না হয়, তবে কেন্দ্র কলামের নিজস্ব এন্ট্রি চেক করুন। উইন্ডোজ প্রজেক্টরকে স্বীকৃতি দিলে আপনি এটির সাথে সংযোগ স্থাপন করতে প্রস্তুত এবং আপনার উপস্থাপনাটি ব্যবহার করতে শুরু করতে পারেন।একটি প্রজেক্টরকে উইন্ডোজ থেকে সংযুক্ত করা
মাইক্রোসফ্ট সত্যিই মনে করেন সুবিধার যখন এটি একটি প্রজেক্টর কন্টেন্ট প্রদর্শিত একটি সহজ পদ্ধতি যোগ করা একবার একটি প্রজেক্টরের সাথে সংযুক্ত হলে, চারটি সংযোগের বিকল্পগুলির মধ্যে একটি নির্বাচন করার জন্য উইন্ডো কী কী + Pটিপুন।
নীচে একটি বর্ণনা এবং উইন্ডোতে চার প্রজেক্টর সংযোগের বিকল্পগুলির মধ্যে একটি নির্বাচন করার জন্য কিছু ইঙ্গিত।
শুধুমাত্র কম্পিউটার (পিসি পর্দা)- এই বিকল্পটি শুধুমাত্র কম্পিউটারে আপনার কম্পিউটার স্ক্রীনের বিষয়বস্তু প্রদর্শন করে। আপনার উপস্থাপনা এখনো শুরু না করা হয় বা আপনি অন্য কারণে কম্পিউটার ব্যবহার করতে চান এবং প্রজেক্টরের মাধ্যমে প্রদর্শিত সব দেখতে দেখতে পর্দার বিষয়বস্তু চাই না যখন এটি একটি দুর্দান্ত বিকল্প।ডুপ্লিকেট- এই বিকল্পটি কম্পিউটার স্ক্রিনে এবং প্রজেক্টরের মাধ্যমে কম্পিউটার স্ক্রিনের বিষয়বস্তু একযোগে প্রদর্শন করে। একটি উপস্থাপনা প্রদান করার সময় আপনার পিছনে প্রজেক্টর এর পর্দার দিকে হবে যখন এটি একটি দুর্দান্ত পছন্দ। এইভাবে আপনি প্রজেক্টর স্ক্রিন দেখেন এবং দর্শককে উপস্থাপনার সময় আপনার ব্যাকগ্রাউন্ডে ফিরে যেতে হবে না যখন আপনি কম্পিউটার স্ক্রীনটি দেখতে পারেন।
বাড়ান- এটি বিকল্প কম্পিউটার এবং প্রজেক্টর মধ্যে ইমেজ বিভাজক। এইভাবে আপনি প্রজেক্টর পর্দায় আপনার কম্পিউটার স্ক্রিন এবং অন্য কিছুতে একটি জিনিস প্রদর্শন করতে পারেন।
প্রজেক্টর শুধুমাত্র (দ্বিতীয় স্ক্রিন কেবল)এই প্রজেক্টরটি উপস্থাপনার সময় প্রদর্শন করা হয় এবং আপনার উপস্থাপনার নোট আপনার সামনে প্রদর্শিত হয়। - এর নামটি বোঝা যায়, এই বিকল্পটি প্রজেক্টরের উপর আপনার উপস্থাপনার বিষয়বস্তু প্রদর্শন করবে, কিন্তু আপনার কম্পিউটারের একটি ফাঁকা পর্দা প্রদর্শন করুন। যদিও একটি জনপ্রিয় পছন্দ না হলেও, এটি একটি ভাল বিকল্প যখন আপনি ব্যাটারি উপস্থাপনা থেকে আপনার উপস্থাপনাটি চালাচ্ছেন। ল্যাপটপ স্ক্রীন বন্ধ করে ব্যাটারি জীবন রক্ষা করতে সাহায্য করতে পারে।
আপনি জানলে কীভাবে একটি উইন্ডোজ কম্পিউটারে প্রজেক্টরকে সংযুক্ত করা খুবই সহজ। উপরে উল্লিখিত চারটি বিকল্প ব্যবহার করে, আপনি একটি কাস্টম প্রদর্শন সেট আপ করতে পারেন যা আপনার ব্যক্তিগত উপস্থাপনা প্রয়োজনগুলি পূরণ করে। যদি আপনার কোনও প্রশ্ন থাকে, তাহলে মন্তব্য করতে দ্বিধা করবেন না। উপভোগ করুন!?