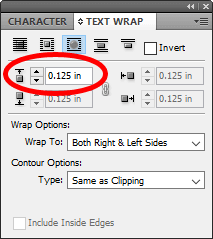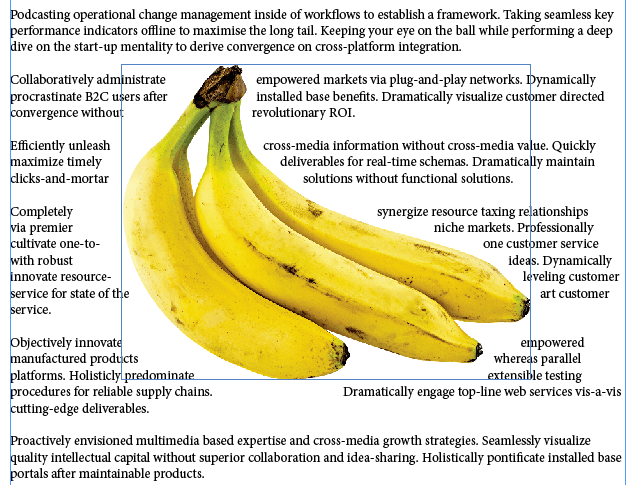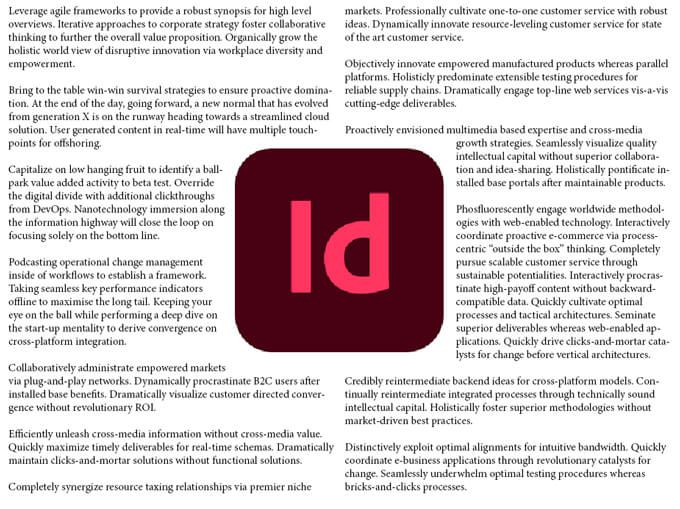আপনি যখন প্রথম অ্যাডোব ইনডিজাইন দিয়ে ডেস্কটপ প্রকাশনা অ্যাপ্লিকেশন দিয়ে শুরু করেন, আপনি প্রথমে যে জিনিসটি শিখতে চান তা হ'ল কোনও চিত্রের চারপাশে কীভাবে পাঠ্য প্রবাহ করা যায় is InDesign এ কোনও চিত্রের চারপাশে প্রবাহিত (যা মোড়কে বলা হয়) পাঠ্যের জন্য বিভিন্ন বিকল্প ব্যবহার করে আপনার নকশাগুলি পরবর্তী স্তরে নিয়ে যাবে।
আমরা আপনাকে চিত্র এর চারপাশে পাঠ্য প্রবাহের কয়েকটি ভিন্ন উপায় নিয়ে চলব। প্রথমে আমরা একটি নিয়মিত, আয়তক্ষেত্রাকার চিত্রের চারপাশে পাঠ্য আবরণ করব। তারপরে, আমরা গভীরভাবে ডুব দেব এবং একটি অনিয়মিত আকারের গ্রাফিকের কনট্যুরের চারপাশে আপনার পাঠ্য প্রবাহ তৈরির পদক্ষেপগুলি দেখাব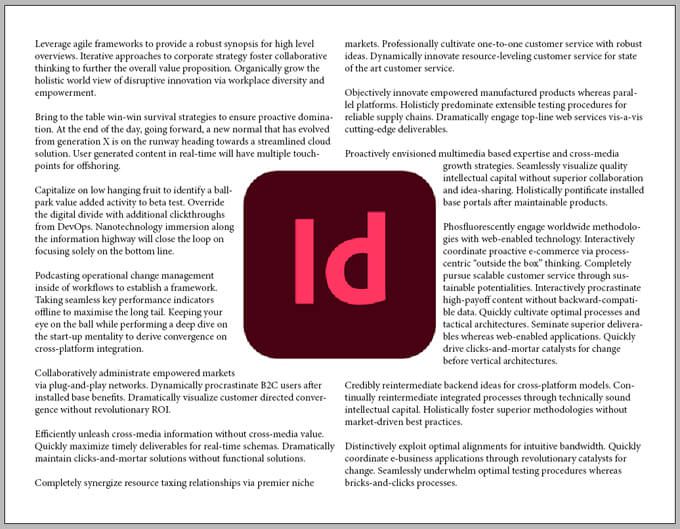
চিত্র বা গ্রাফিকের চারপাশে কীভাবে পাঠ্য প্রবাহিত করতে হবে
InDesign- এ কোনও কিছুর আশেপাশে পাঠ্য প্রবাহের সমস্ত উপায়গুলির মধ্যে, কোনও বস্তুর বাউন্ডিং বাক্সবা ফ্রেমএর চারপাশে পাঠ্য মোড়ানো সহজতম। ভাবুন আপনার পাঠ্যের একটি সম্পূর্ণ পৃষ্ঠা রয়েছে এবং আপনি এটি পৃষ্ঠার মাঝখানে কোনও একক আয়তক্ষেত্রাকার চিত্রের চারদিকে প্রবাহিত করতে চান।
আয়তক্ষেত্রাকার ফ্রেম সরঞ্জামব্যবহার করে ফ্রেমটিকে পাঠ্য ফ্রেমের উপরে রাখুন
নিশ্চিত করুন যে আয়তক্ষেত্রাকার ফ্রেমটি নির্বাচিত হয়েছে এবং ব্যবহার করুন স্থানকমান্ড (ফাইল>স্থানবা Ctrl+ ডি) রাখতে ফ্রেমটিতে আপনার চিত্র।
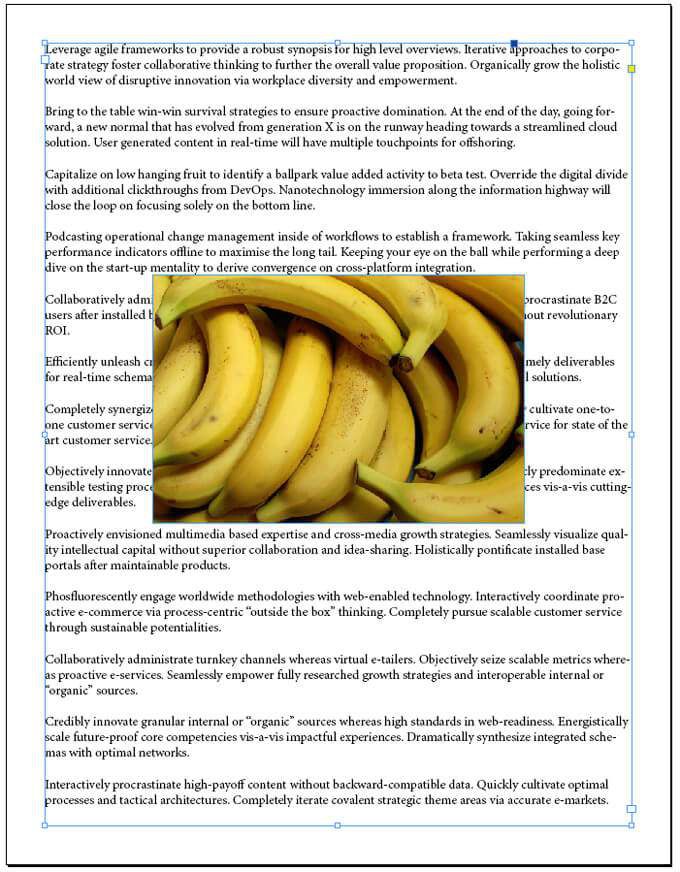
উইন্ডো><টি নির্বাচন করে পাঠ্য মোড়ানো প্যালেট প্রদর্শন করুন পাঠ্য মোড়ানোবা প্যালেটটি টগল করতে <<<<<<<<<<<<<<<<<<<<<<<<<<<<<<<<<<<<
চিত্রের ফ্রেম নির্বাচন করে, প্যালেটের শীর্ষ সারিতে দ্বিতীয় আইকনটি নির্বাচন করুন,বাউন্ডিং বাক্সের চারপাশে মোড়ানো। এটি আপনার চিত্রের সীমানা বাক্সের চারপাশে পাঠ্যকে প্রবাহিত করবে
এটি কীভাবে পাঠ্য প্রবাহকে প্রভাবিত করে তা দেখতে চিত্রটিকে চারদিকে টেনে আনার চেষ্টা করুন
 <
উপরের স্ক্রিনক্যাপে লক্ষ্য করুন যে কীভাবে চিত্রটির ডান পাশের বিপরীতে লেখা আছে। আসুন একে শ্বাস নেওয়ার জন্য কিছু জায়গা দিন। পাঠ্য মোড়ানো প্যালেটের দ্বিতীয় বিভাগটি হল যেখানে আপনি অফসেটপ্রবেশ করতে পারবেন, এটিই আপনি কীভাবে অবজেক্ট এবং পাঠ্য মোড়কের মাঝে স্থান নিয়ন্ত্রণ করেন।
<
উপরের স্ক্রিনক্যাপে লক্ষ্য করুন যে কীভাবে চিত্রটির ডান পাশের বিপরীতে লেখা আছে। আসুন একে শ্বাস নেওয়ার জন্য কিছু জায়গা দিন। পাঠ্য মোড়ানো প্যালেটের দ্বিতীয় বিভাগটি হল যেখানে আপনি অফসেটপ্রবেশ করতে পারবেন, এটিই আপনি কীভাবে অবজেক্ট এবং পাঠ্য মোড়কের মাঝে স্থান নিয়ন্ত্রণ করেন।
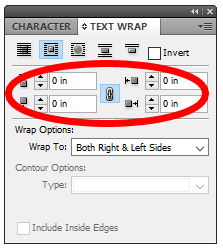
আপনি যদি নিজের চিত্রের সমস্ত পাশের অফসেটগুলি একইরকম দেখতে চান তবে নিশ্চিত করুন যে লিঙ্কটি আইকনএর মধ্যে অফসেট বিকল্পগুলি নির্বাচন করা হয়েছে। এরপরে, অফসেটগুলি সামঞ্জস্য করার চেষ্টা করুন এবং দেখুন কীভাবে এটি চিত্র এবং এর চারপাশে প্রবাহিত পাঠ্যের মধ্যবর্তী স্থানকে প্রভাবিত করে।

<
পাঠ্য মোড়ানো প্যালেটে আপনি র্যাপ বিকল্পগুলিদেখতে পাবেন। এটিই যেখানে আপনি নির্দিষ্ট করতে পারেন যে মোড়কে কোন দিকে প্রভাবিত করা উচিত। বিকল্পগুলির মধ্যে রয়েছে: রাইট সাইড, বাম পাশ, উভয় ডান এবং বাম পাশ, মেরুদণ্ডের পাশের দিক, মেরুদণ্ড থেকে দূরে থাকা এবং বৃহত্তম অঞ্চল প্রায়শই না, আপনি ডান এবং বাম উভয় পক্ষইচাইবেন। নীচের স্ক্রিনক্যাপটি দেখায় যে ডান এবং বাম দিক উভয় পক্ষের জন্য প্রয়োগ করা আমাদের উদাহরণটি 0.125 ইঞ্চির অফসেটের সাথে কেমন দেখাচ্ছে
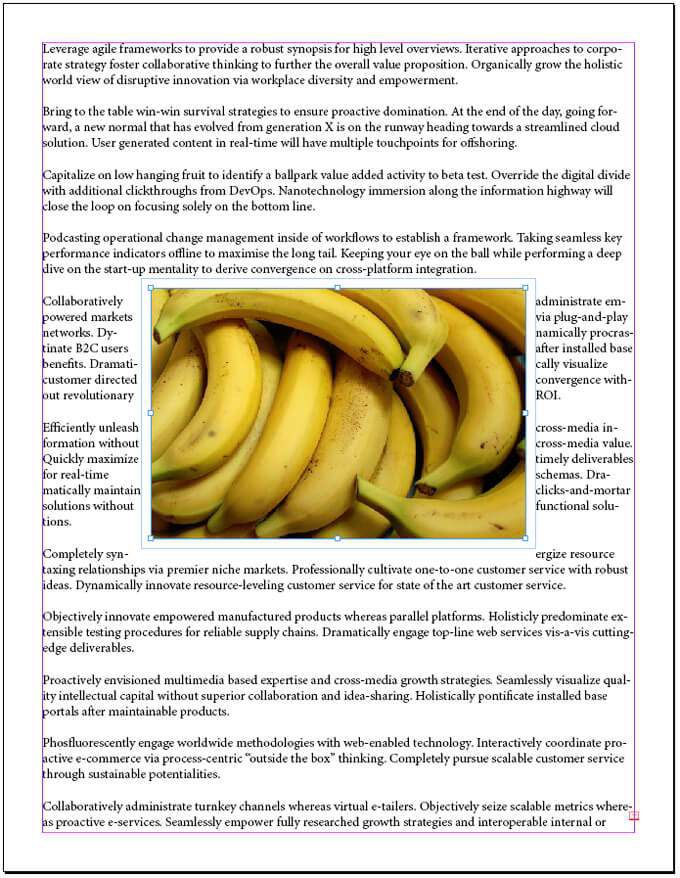
আহ, এখন পৃষ্ঠার চিত্র এর চারপাশে কিছু জায়গা রয়েছে, যা চিত্রটির বাউন্ডিং বাক্সের বিপরীতে পাঠ্যটি প্রবাহিত হওয়ার চেয়ে পাঠ্যটিকে আরও সহজ করে তোলে
একটি ক্লিপিং পথ দিয়ে অনিয়মিত আকারের চিত্রের চারপাশে পাঠ্য কীভাবে মোড়ানো যায়
আপনার চিত্রটি যদি অনিয়মিত আকারের কাটআউট হয় তবে প্রবাহটি প্রবাহটি প্রান্তটি অনুসরণ করতে প্রক্রিয়া করুন আকৃতি কিছুটা আলাদা।
আমরা কোনও পাঠ্য ফ্রেমের উপরে একটি আয়তক্ষেত্রাকার ফ্রেমের ভিতরে একটি চিত্র স্থাপন করে আগের মতোই শুরু করব
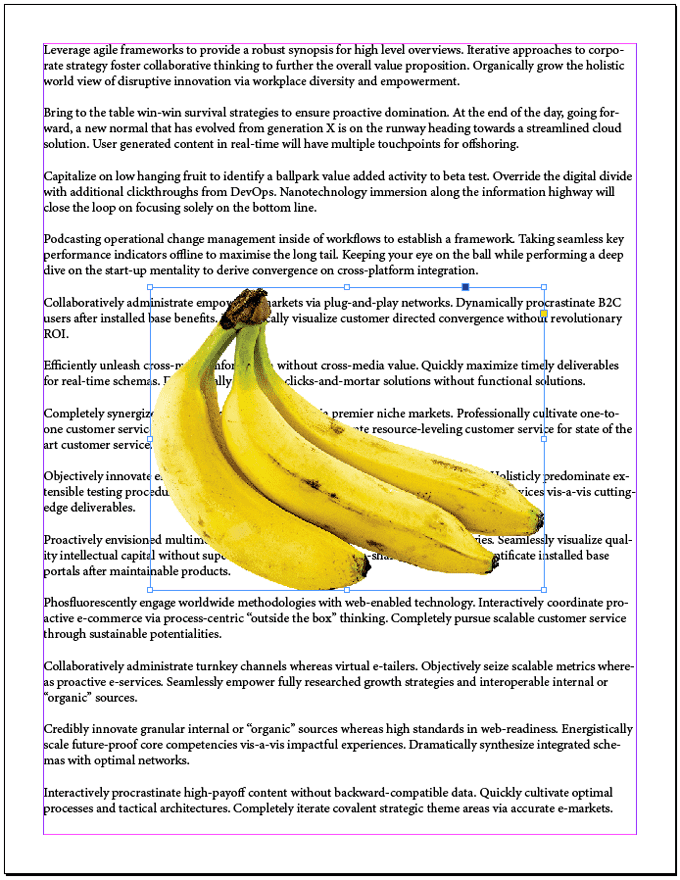 <
চিত্রের ফ্রেমটি নির্বাচন করে, <<<<<<<<<ক্লিপিং পাথ>বিকল্পগুলিবা টিপুন Ctrl+ আল্ট+ শিফ্ট+ কে।এটি ক্লিপিং পাথ কথোপকথন বাক্স চালু করবে
ইন টাইপ করুনড্রপডাউন, ফটোশপের পথবা আলফা চ্যানেলনির্বাচন করুন। আমাদের উদাহরণে, আমরা আলফা চ্যানেলটি বেছে নেব।
<
চিত্রের ফ্রেমটি নির্বাচন করে, <<<<<<<<<ক্লিপিং পাথ>বিকল্পগুলিবা টিপুন Ctrl+ আল্ট+ শিফ্ট+ কে।এটি ক্লিপিং পাথ কথোপকথন বাক্স চালু করবে
ইন টাইপ করুনড্রপডাউন, ফটোশপের পথবা আলফা চ্যানেলনির্বাচন করুন। আমাদের উদাহরণে, আমরা আলফা চ্যানেলটি বেছে নেব।
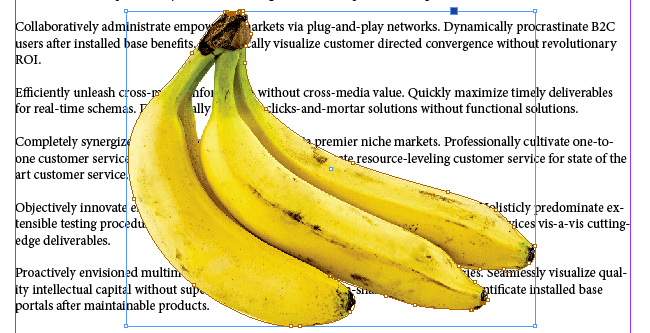
আপনি যদি নিজের চিত্রের প্রান্তগুলির ভিতরে খালি জায়গায় পাঠ্য উপস্থিত হতে চান তবে চিহ্নিত বাক্সটি চেক করুনভিতরে প্রান্ত অন্তর্ভুক্ত করুন।
ওকেচাপুন।
উপরের পদক্ষেপগুলির মাধ্যমে আমরা চিত্রটির আকারের চারপাশে একটি পথ তৈরি করেছি। এবার সেই আকারের চারপাশে লেখাটি মোড়ানো যাক। প্রথমে পাঠ্য মোড়কের প্যালেটটি প্রদর্শন করুন (উইন্ডো>পাঠ্য মোড়ানোবা আল্ট+ সিআরটিএল+ ডাব্লু <<<
চিত্রের ফ্রেমের সাথে নির্বাচিত, পাঠ্য মোড়কের প্যালেটে অবজেক্ট আকারের চারপাশে মোড়ানোবোতামটি নির্বাচন করুন
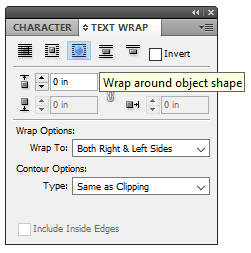
পাঠ্যটি এখন অবজেক্টের আকারের চারপাশে প্রবাহিত হচ্ছে তবে এটি এখনও অবজেক্টের প্রান্তের খুব কাছাকাছি, সুতরাং অফসেটটি সামঞ্জস্য করুন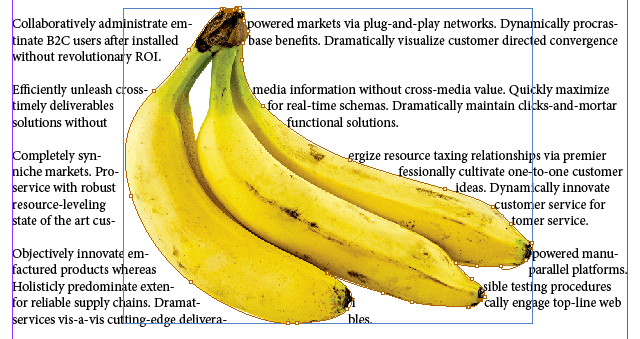 <
নিশ্চিত করুন যে চিত্রের ফ্রেমটি নির্বাচিত হয়েছে এবং পাঠ্য মোড়ানোপ্যালেটটি দেখুন। নোট করুন যে কেবলমাত্র অফসেট প্যারামিটারগুলির মধ্যে একটি আপনার সামঞ্জস্য করার জন্য উপলব্ধ। এটি কারণ আপনার চিত্রটির আর ডান, বাম, শীর্ষ বা নীচের দিক নেই। এটি একটি অনিয়মিত আকার।
<
নিশ্চিত করুন যে চিত্রের ফ্রেমটি নির্বাচিত হয়েছে এবং পাঠ্য মোড়ানোপ্যালেটটি দেখুন। নোট করুন যে কেবলমাত্র অফসেট প্যারামিটারগুলির মধ্যে একটি আপনার সামঞ্জস্য করার জন্য উপলব্ধ। এটি কারণ আপনার চিত্রটির আর ডান, বাম, শীর্ষ বা নীচের দিক নেই। এটি একটি অনিয়মিত আকার।
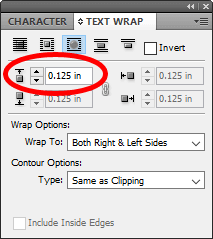
শীর্ষ অফসেট সামঞ্জস্য করার চেষ্টা করুন। এটি আপনার চিত্রের চারদিকে অফসেটকে প্রভাবিত করবে। নীচে, আমরা 0.125 ইঞ্চি অফসেট ব্যবহার করেছি। অনেক ভাল!
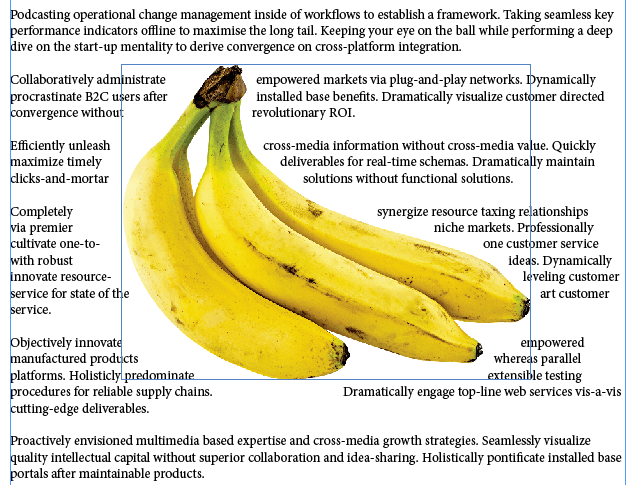
দুটি কলাম বিস্তৃত একটি চিত্রের চারপাশে পাঠ্য প্রবাহের জন্য পরামর্শ
আপনি কল্পনা করুন 'পাঠ্যের দুটি কলাম রয়েছে এমন একটি দস্তাবেজের সাথে কাজ করছি এবং আপনি কলামগুলির মধ্যে থাকা কোনও চিত্রের চারপাশে পাঠ্য মোড়াতে চান। পাঠ্যটি কীভাবে ন্যায়সঙ্গত হয়েছে তার উপর নির্ভর করে আপনি আবিষ্কার করতে পারেন যে আপনাকে অন্যদিকে তুলনায় চিত্রের একপাশে আরও বেশি অফসেট সামঞ্জস্য করতে হবে।
নীচের স্ক্রিনক্যাপে, পাঠ্যটি কেন্দ্রীয় চিত্রের চারপাশে মোড়কে সেট করা আছে এবং অফসেটটি চিত্রের সমস্ত পক্ষের জন্য একই। আপনি কি দেখতে পান যে টেক্সটটি দেখতে কেমন দেখাচ্ছে বামের চেয়ে চিত্রের ডান পাশের কাছাকাছি?

এটিকে ঠিক করতে, এই পদক্ষেপগুলি অনুসরণ করুন:
নির্বাচন করুনচিত্র ফ্রেম এবং দেখুন >পাঠ্য মোড়ানোপ্যালেট।
অফসেট লিঙ্ক বোতামটি নির্বাচনকরুন।
এখন আপনি সঠিক অফসেট প্যারামিটারটি সামঞ্জস্য করতে পারেন। আপনার ডানদিকে যেমন না দেখা যায় ততক্ষণ ডান অফসেটবাড়ান।
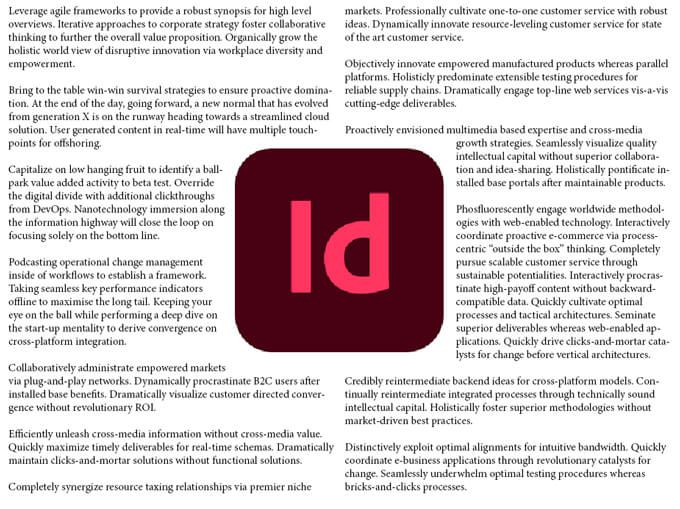
এখানে মূল পাঠটি হ'ল আপনি যখন কলামগুলি নিয়ে কাজ করছেন তখন আপনার ডকুমেন্টটি ভাল দেখতে আপনার পাঠ্য মোড়ানো অফসেট মানগুলি নিয়ে ঘুরে আসতে হবে <
অ্যাডোব ইনডিজাইন সম্পর্কে আরও জানুন
এখন আপনি ইনডিজাইনে কোনও চিত্রের চারপাশে পাঠ্য প্রবাহের কয়েকটি ভিন্ন উপায় জানেন। আপনি যখন এদিকে যাচ্ছেন, তখন কীভাবে পাঠ্য বাক্সগুলিতে লিঙ্ক করবেন বা ইনডিজাইনে মাস্টার পৃষ্ঠাগুলি কীভাবে ব্যবহার করবেন সে সম্পর্কে আমাদের নিবন্ধগুলি পরীক্ষা করে দেখুন
সম্পর্কিত পোস্ট:
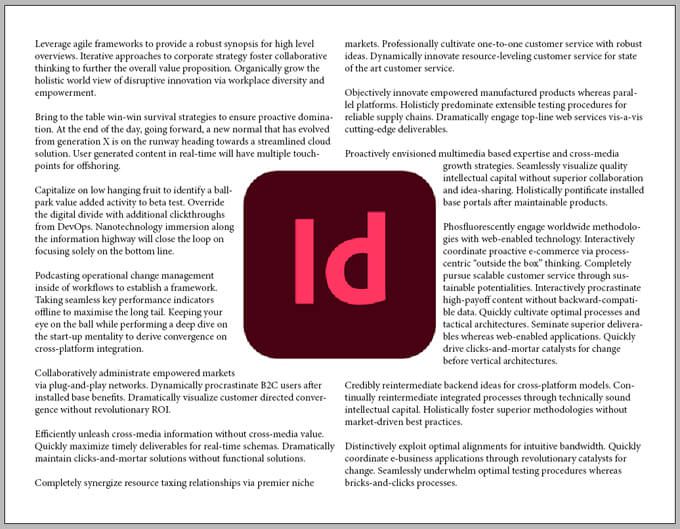
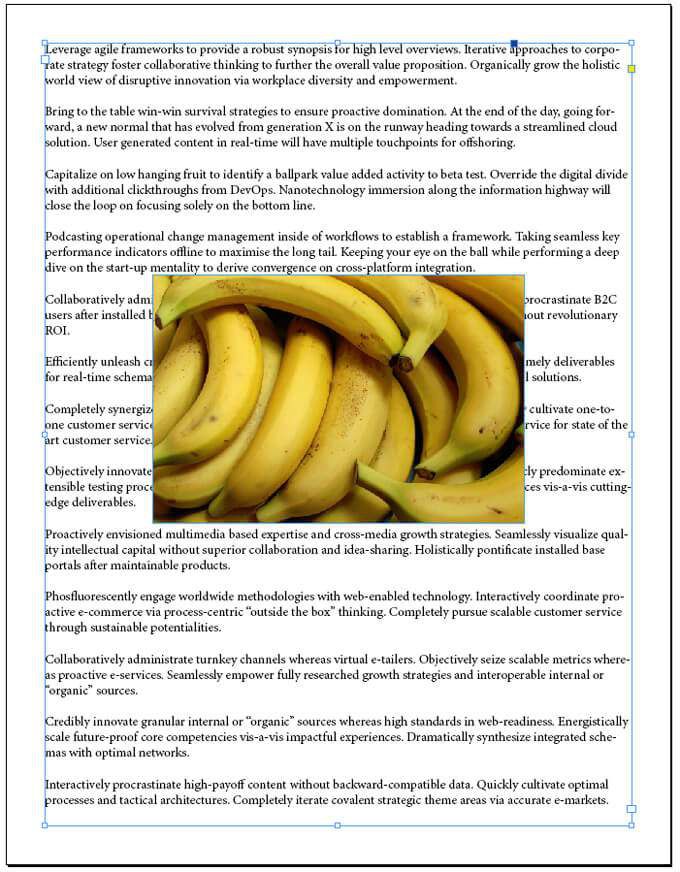
 <
<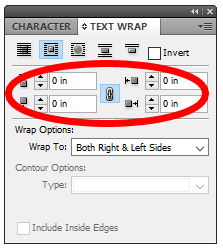
 <
<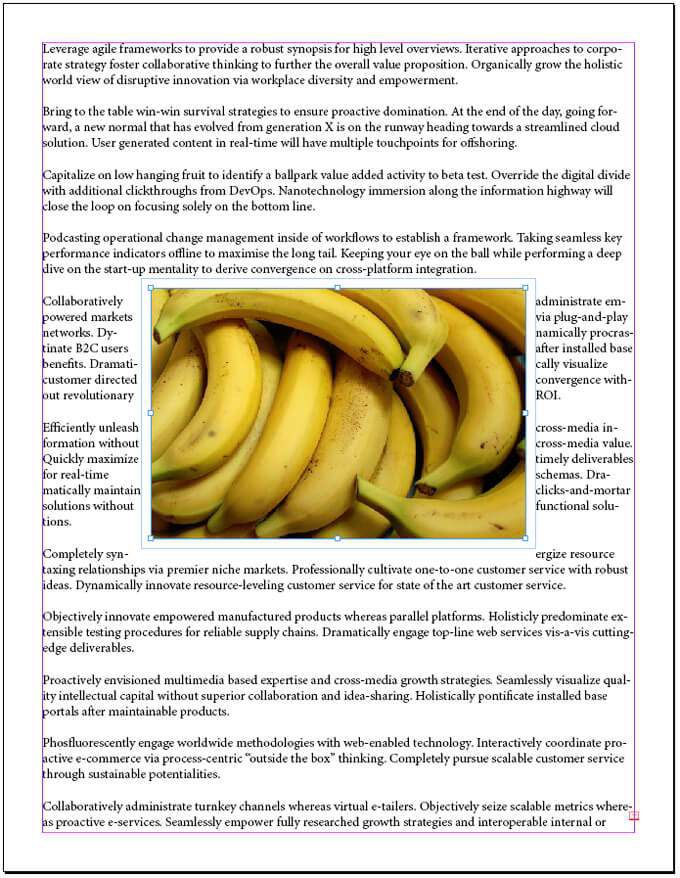
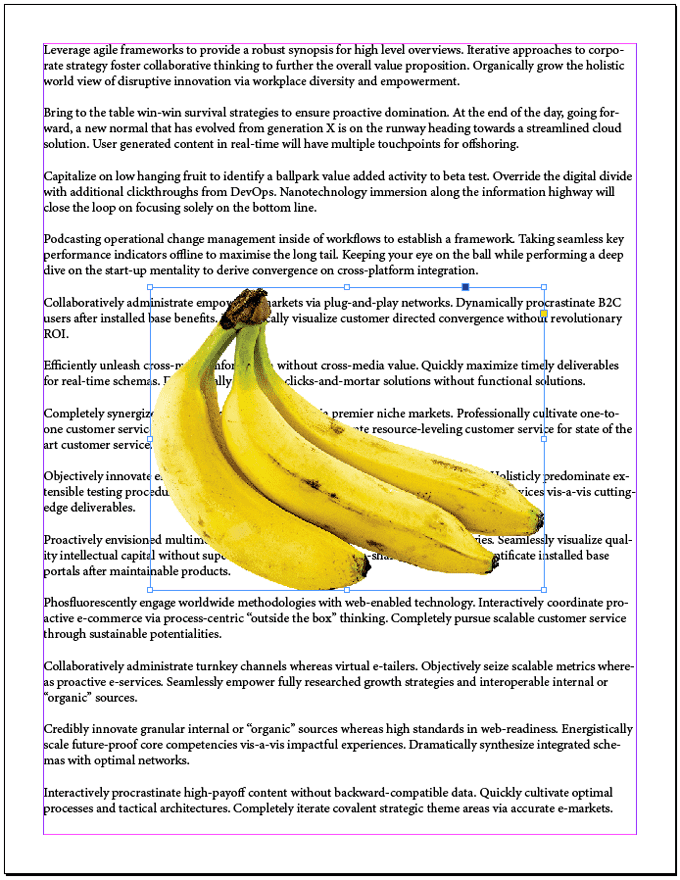 <
<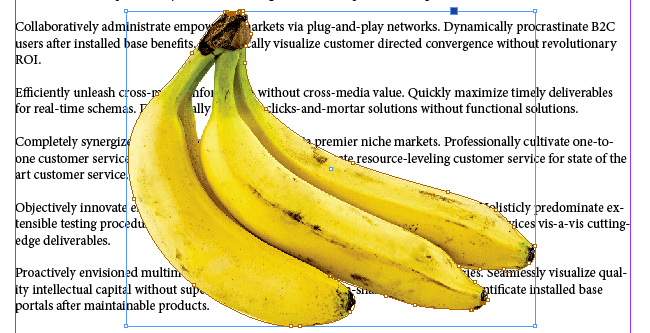
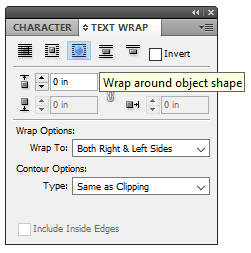
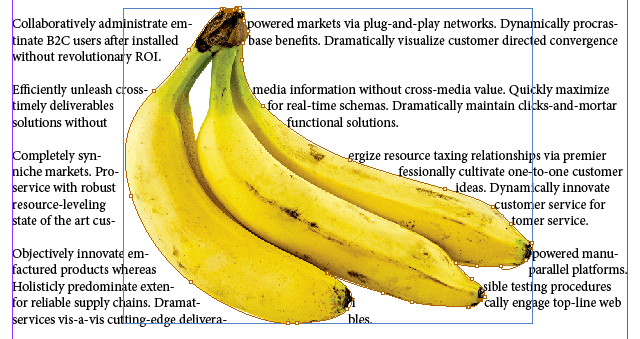 <
<