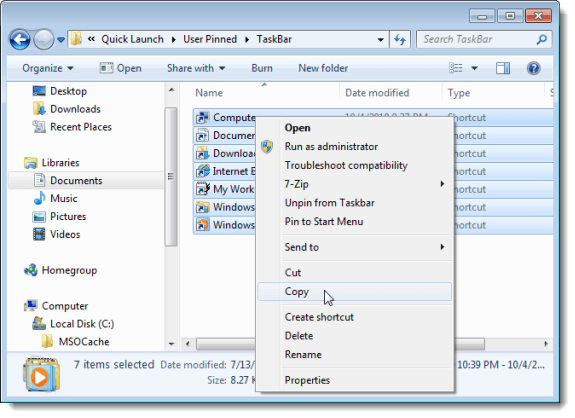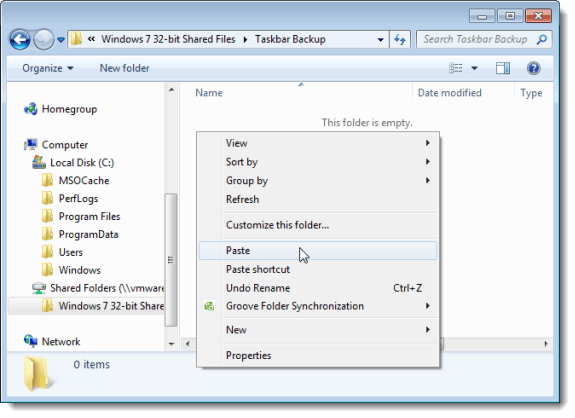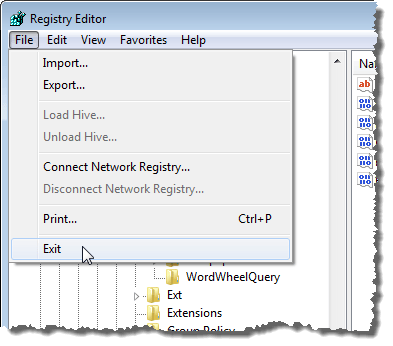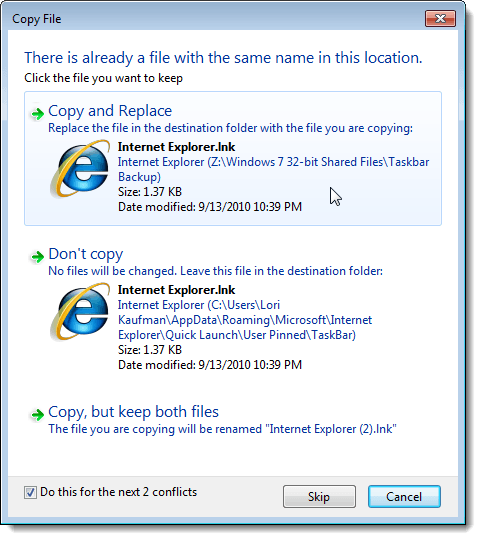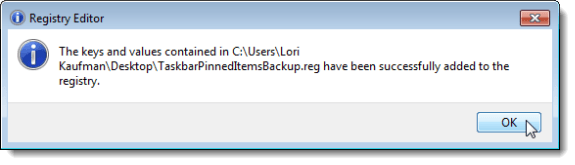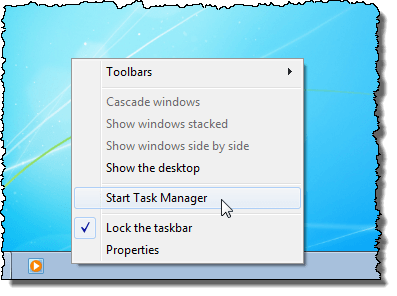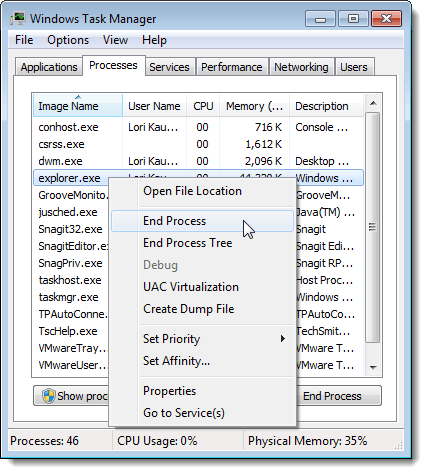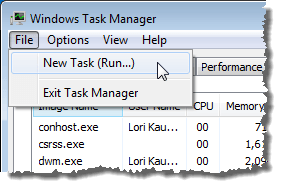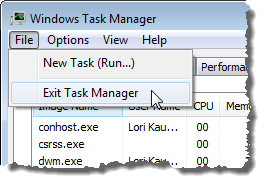উইন্ডোজ 7 // 8/10 টাস্কবার খুব সহজে লঞ্চ বার হতে পারে যেখানে আপনি প্রায়ই প্রোগ্রামগুলি ব্যবহার করতে পারেন। আপনি এটিতে প্রায়ই ব্যবহার করা ফাইল, ফোল্ডার এবং ওয়েব পৃষ্ঠাগুলিকে পিন করতে পারেন।
একবার আপনি আপনার টাস্কবারটিকে যেভাবে চান তা সেট আপ করে নিতে পারেন, তাহলে আপনি এটি পুনরুদ্ধার করতে পারেন যাতে আপনি এটি পুনরুদ্ধার করতে পারেন আপনার কম্পিউটারে একটি সমস্যা আছে। আপনি আপনার পিন্ড টাস্কবার আইটেমগুলিকে অন্য ব্যবহারকারীর প্রোফাইলে কপি করতেও পারেন।
আপনার পিন্ড টাস্কবার আইটেমগুলি ব্যাকআপ করুন
আপনার টাস্কবারে পিন করা আইটেমগুলি ব্যাকআপ করতে, উইন্ডোজ এক্সপ্লোরার খুলুন, নিম্নলিখিতগুলি লিখুন ঠিকানা বারে পথ এবং Enterচাপুন
%AppData%\Microsoft\Internet Explorer\Quick Launch\User Pinned\TaskBar
সমস্ত শর্টকাট নির্বাচন করুন টাস্কবারফোল্ডারে ফাইলগুলি ফাইলগুলিতে ডান-ক্লিক করুন এবং পপআপ মেনু থেকে অনুলিপি করুননির্বাচন করুন।
আপনি যে ফোল্ডারটি ব্যবহার করছেন সেটি নেভিগেট করুন টাস্কবার ব্যাকআপ ফাইলগুলি সংরক্ষণ করতে। ফোল্ডারে ডান-ক্লিক করুন এবং পপআপ মেনু থেকে পেস্ট করুননির্বাচন করুন।
রেজিস্ট্রিটিতে একটি কী আছে যে টাস্কবার সম্পর্কে ডেটা সংরক্ষণ করে আপনাকে ব্যাকআপ নিতে হবে এটি করার জন্য, শুরুমেনু খুলুন এবং অনুসন্ধান প্রোগ্রাম এবং ফাইলবাক্সে "রেজডিট" (উদ্ধৃতি ছাড়াই) এ প্রবেশ করুন। যখন regedit.exeফলাফলের তালিকায় প্রদর্শিত হয়, তখন লিঙ্কে ক্লিক করুন।
আবার,
s>5
এক্সপোর্ট রেজিস্ট্রি ফাইলডায়ালগ বক্সের নীচে, নির্বাচিত শাখাটিনির্বাচন করা হয় এবং মূল্যটি রেজিস্ট্রি সাথে মেলে কী আপনি নির্বাচন আপনি যেখানে আপনার টাস্কবার ব্যাকআপ ফাইলগুলি সংরক্ষণ করছেন সেই ফোল্ডারে নেভিগেট করুন ফাইলের নামতে একটি .regএক্সটেনশন স্থাপন করে, আপনার রেজিস্ট্রি কি ব্যাকআপ ফাইলের জন্য একটি নাম লিখুন। সংরক্ষণ করুন।
রেজিস্ট্রি এডিটরবন্ধ করে সংরক্ষণ করুন ফাইলমেনু থেকে।
আপনার .regআপনার ব্যাকআপ ফোল্ডারে ফাইলটি
আপনার পিন্ড টাস্কবার আইটেমগুলি পুনরুদ্ধার করুন
আপনার পিন্ড টাস্কবার আইটেমগুলি পুনরুদ্ধার করতে, উইন্ডোজ এক্সপ্লোরার খুলুন এবং যেখানে আপনি টাস্কবার শর্টকাট ফাইলগুলি এবং .regফাইলটি সঞ্চিত রেখেছেন সেই ডিরেক্টরীতে নেভিগেট করুন। শর্টকাট ফাইলগুলি নির্বাচন করুন (না .regফাইলটি নয়), ফাইলগুলিতে ডান-ক্লিক করুন এবং পপআপ মেনু থেকে অনুলিপি করুননির্বাচন করুন।
/ strong>পপআপ মেনু থেকে।
যখন অনুলিপি ফাইলডায়লগ বক্সটি প্রদর্শিত হয়, পরবর্তী এক্স বিরোধের জন্য এটি করুনচেক বাক্স (Xপরিবর্তিত হতে পারে, কত শর্টকাট প্রতিস্থাপিত হবে তার উপর নির্ভর করে)। তারপর, অনুলিপি করুন এবং প্রতিস্থাপনবোতামে ক্লিক করুন।
এখন, আপনাকে ব্যাকআপ করা টাস্কবার্ড রেজিস্ট্রি কীটি আবার রেজিস্ট্রি এ জুড়তে হবে। এটি করার জন্য, আপনি ডেস্কটপে তৈরি .regফাইলটি অনুলিপি করুন।
উল্লেখ্য:আমরা দেখেছি যে .reg ফাইলগুলি সর্বদা বাহ্যিক থেকে চালিত হয় না ড্রাইভ বা নেটওয়ার্ক ড্রাইভ, তাই আমরা রেজিস্ট্রিটিতে কীটি যোগ করার আগে আপনার ডেস্কটপে টাস্কবারপিন্ডব্যাঙ্কআইটিস ব্যাকআপ.রেফাইলটি অনুলিপি করেছি।
.regডেস্কটপে ফাইলটি হ্যাঁব্যবহারকারীর অ্যাকাউন্ট কন্ট্রোলডায়ালগ বক্সে ক্লিক করুন।
একটি নিশ্চিতকরণ ডায়লগ বক্সটি দেখায় যে আপনি সত্যিই রেজিস্ট্রি এ .regফাইলে তথ্য যোগ করতে চান। হ্যাঁ।
ক্লিক করুন একটি ডায়লগ বক্সটি দেখায় যে তথ্যটি সফলভাবে রেজিস্ট্রি তে যোগ করা হয়েছে। ওকেক্লিক করুন
লক্ষ্য করুন আপনার পিন্ড আইটেমটি টাস্কবারে অবিলম্বে প্রদর্শন করা হয় না। আপনাকে এক্সপ্লোরার প্রক্রিয়াটি শেষ করতে হবে এবং আইটেমগুলি দেখাতে হবে তা পুনরায় চালু করতে হবে। এটি করার জন্য, টাস্কবারে ডান-ক্লিক করুন এবং পপআপ মেনু থেকে টাস্ক ম্যানেজার শুরু করুননির্বাচন করুন।
চালু করুন উইন্ডোজ টাস্ক ম্যানেজারডায়লগ বক্স, প্রসেসট্যাবটি ক্লিক করুন তালিকায় explorer.exeটাস্ক-এ ডান-ক্লিক করুন এবং পপআপ মেনু থেকে শেষ প্রক্রিয়ানির্বাচন করুন।
আপনি আসলে এক্সপ্লোরার প্রক্রিয়াটি শেষ করতে চান তা নিশ্চিত করার জন্য একটি ডায়ালগ বাক্স প্রদর্শন করে। সমাপ্তি প্রক্রিয়াক্লিক করুন
এক্সপ্লোরার প্রক্রিয়া পুনরায় আরম্ভ করতে, নতুন কার্য (চালান ...) নির্বাচন করুন ফাইলমেনু থেকে
নতুন টাস্ক তৈরি করুনডায়ালগ থেকে বক্সটি খুলুনসম্পাদনা বাক্সের মধ্যে "explorer.exe" (উদ্ধৃতি ছাড়াই) লিখুন এবং ওকেক্লিক করুন।
উইন্ডোজ টাস্ক ম্যানেজারডায়লগ বক্সটি বন্ধ করতে ফাইলথেকে টাস্ক ম্যানেজার প্রস্থান করুননির্বাচন করুন
শক্তিশালী>মেনু।
একবার আপনি এক্সপ্লোরার পুনরায় চালু করেছেন, আপনাকে আবার টাস্কবারে আপনার পুনরুদ্ধারকৃত পিন্ড আইটেমগুলি দেখতে হবে। উপভোগ করুন!?