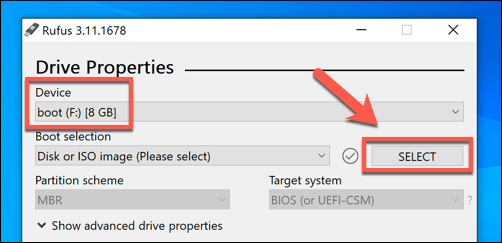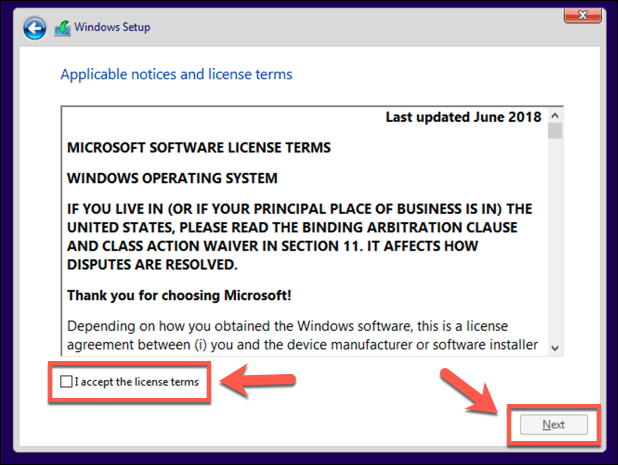আপনি যদি কোনও কম্পিউটার ব্যবহার করেন তবে আপনার গুরুত্বপূর্ণ ডেটা সুরক্ষার জন্য আপনার সুরক্ষিত পাসওয়ার্ড প্রয়োজন। আপনার ফাইল এবং ব্যক্তিগত ডেটা ঝুঁকিতে ফেলতে খুশি না হলে জেনেরিক, সহজেই অনুমান করা অ্যাডমিন পাসওয়ার্ডগুলি ব্যবহার করার কোনও অর্থ নেই। এগুলির মতো পাসওয়ার্ডগুলির রেকর্ড রাখা গুরুত্বপূর্ণ, এগুলি ছাড়া আপনাকে আপনার পিসি থেকে বাইরে রেখে দেওয়া হবে
অবশ্যই এমন সময় আছে যখন আপনাকে একটি 1 বাইপাস করার প্রয়োজন হতে পারেসেকেন্ড>। যদি আপনাকে কোনও বিদ্যমান ব্যবহারকারীর অ্যাকাউন্টের সাথে কোনও পুরানো পিসি দেওয়া হয় তবে আপনার আপনার পিসি মুছুন এর প্রয়োজনীয় বিশদটি আপনার কাছে নাও থাকতে পারে এবং এটি পুনরায় প্রকাশ করতে পারে। অ্যাডমিন পাসওয়ার্ড ছাড়াই উইন্ডোজ 10 ফ্যাক্টরি রিসেট করতে, আপনাকে এই পদক্ষেপগুলি অনুসরণ করতে হবে

লগইন স্ক্রিন থেকে উইন্ডোজ 10 রিসেট কীভাবে করবেন
আপনার যদি উইন্ডোজ পিসির প্রশাসক পাসওয়ার্ড না থাকে তবে আপনি লগইন স্ক্রিন থেকে খুব সহজেই উইন্ডোজ 10 ফ্যাক্টরি সেটিংসে রিসেট করতে পারেন
নীচের ডানদিকে ডানদিকে corner লগইন স্ক্রিনে, আপনি আপনার নেটওয়ার্ক সেটিংস পরিবর্তন করতে, উইন্ডোজ অ্যাক্সেসিবিলিটি বিকল্পগুলি অ্যাক্সেস করতে বা আপনার পিসিকে পাওয়ার ডাউন করার বিকল্পগুলি দেখতে পাবেন। আপনার পিসি পুনরায় সেট করা শুরু করতে আপনার কীবোর্ডের শিফট কীধরে রাখুন। কীটি ধরে রাখার সাথে সাথে, আপনার পাওয়ার মেনুর নীচে পুনরায় চালু করুনবিকল্পটি টিপুন
 এটি উইন্ডোজ 10 পুনরায় বুট করবে, তবে লোড করার চেয়ে অপারেটিং সিস্টেমটি স্বাভাবিক হিসাবে, আপনাকে বুট অপশন মেনুতে উপস্থাপন করা হবে। এগিয়ে চলার জন্য সমস্যা সমাধানবিকল্পে ক্লিক করুন
এটি উইন্ডোজ 10 পুনরায় বুট করবে, তবে লোড করার চেয়ে অপারেটিং সিস্টেমটি স্বাভাবিক হিসাবে, আপনাকে বুট অপশন মেনুতে উপস্থাপন করা হবে। এগিয়ে চলার জন্য সমস্যা সমাধানবিকল্পে ক্লিক করুন
 সমস্যা সমাধান
সমস্যা সমাধানমেনুতে,
রিসেট ক্লিক করুন এই পিসিবিকল্পটি।
 আপনি সমস্ত ফাইল এবং সেটিংস অপসারণ করে আপনার ফাইলগুলি সংরক্ষণ করতে বা উইন্ডোজ 10 সম্পূর্ণ পুনরায় সেট করতে বেছে নিতে পারেন। আপনার ফাইলগুলি সংরক্ষণ করতে, আমার ফাইলগুলি রাখুনবিকল্পটি ক্লিক করুন। অন্যথায়, সমস্ত কিছু সরানস্থিতিটি ক্লিক করুন
আপনি সমস্ত ফাইল এবং সেটিংস অপসারণ করে আপনার ফাইলগুলি সংরক্ষণ করতে বা উইন্ডোজ 10 সম্পূর্ণ পুনরায় সেট করতে বেছে নিতে পারেন। আপনার ফাইলগুলি সংরক্ষণ করতে, আমার ফাইলগুলি রাখুনবিকল্পটি ক্লিক করুন। অন্যথায়, সমস্ত কিছু সরানস্থিতিটি ক্লিক করুন

এটি পুনরায় সেট করার প্রক্রিয়া শুরু করবে এবং এগিয়ে যেতে আপনাকে অন-স্ক্রীন নির্দেশাবলী অনুসরণ করতে হতে পারে। প্রক্রিয়াটি সম্পূর্ণ হয়ে গেলে, আপনি পুরানো প্রশাসক পাসওয়ার্ড পুরোপুরি বাইপাস করে একটি নতুন ব্যবহারকারীর অ্যাকাউন্ট দিয়ে আপনার উইন্ডোজ পিসি সেট আপ করতে সক্ষম হবেন
উইন্ডোজ পুনরায় সেট করতে বা উইন্ডোজ পুনরায় ইনস্টল করার জন্য উইন্ডোজ ইনস্টলেশন মিডিয়া ব্যবহার করে
অ্যাডমিন পাসওয়ার্ড ছাড়াই আপনার উইন্ডোজ 10 পিসি ফ্যাক্টরি রিসেট করার সহজতম পদ্ধতি হ'ল উপরের পদ্ধতিটি ব্যবহার করা। যদি আপনার পিসিতে সমস্যা হয় তবে আপনি হার্ড ড্রাইভ মুছুন সম্পূর্ণরূপে, উইন্ডোজ পুনরায় ইনস্টল করতে বা পুনরায় সেট করতে উইন্ডোজ ইনস্টলেশন মিডিয়া ব্যবহার করে সিদ্ধান্ত নিতে পারেন
আপনি উইন্ডোজ 10 ইনস্টলেশন ডিস্ক ইমেজ ডাউনলোড করুন মাইক্রোসফ্ট ওয়েবসাইট থেকে। এটি একটি তাজা ডিভিডিতে পোড়াতে বা ইউএসবি ফ্ল্যাশ ড্রাইভে ফ্ল্যাশ করা যেতে পারে। আপনার যদি দ্বিতীয় উইন্ডোজ 10 পিসি উপলভ্য থাকে তবে আপনি রুফাস ঝলকানি সরঞ্জাম ব্যবহার করে আপনার ইউএসবি ড্রাইভে এই আইএসও ফাইলটি ফ্ল্যাশ করতে পারেন
ইন_ কনটেন্ট_1 সব: [300x250] / ডিএফপি: [640x360]->
googletag.cmd.push (ফাংশন () {googletag.display ('snhb-In_content_1-0');});
লিনাক্স ব্যবহারকারীরা WoeUSB এটি করতে পারে, যখন ম্যাকোস ব্যবহারকারীরা সরকারী বুট ক্যাম্প সহকারী অ্যাপ্লিকেশনটি ব্যবহার করতে পারেন যা সমস্ত ম্যাক ডিভাইসে ইনস্টল করা আছে
আপনার যদি উইন্ডোজ 10 আইএসও ফাইল এবং রুফাস সরঞ্জামটি ডাউনলোড করা থাকে তবে আপনার দ্বিতীয় উইন্ডোজ পিসিতে রুফাস খুলুন। নিশ্চিত করুন যে আপনার ইউএসবি ফ্ল্যাশ ড্রাইভটি ড্রপ-ডাউন মেনুতে নির্বাচিত হয়েছে, তারপরে আপনার আইএসও ফাইলটি নির্বাচন করতে নির্বাচন করুনবোতামটি ক্লিক করুন
- ফাইল নির্বাচন মেনু থেকে আপনার উইন্ডোজ 10 ইনস্টলেশন আইএসও ফাইলটি নির্বাচন করুন, তারপরে খুলুনক্লিক করুন
রুফাস স্বয়ংক্রিয়ভাবে তার সেটিংস এ পরিবর্তন করবে একটি বুটেবল ইউএসবি উইন্ডোজ ইনস্টলেশন ড্রাইভ ফ্ল্যাশ করতে প্রয়োজনীয়তা মেলে। আপনি একবার সেটিংসে খুশি হয়ে গেলে, আপনার ড্রাইভ ফ্ল্যাশ করতেবোতাম টিপুন। এটি এটি মুছে ফেলবে, সুতরাং আপনার শুরু করার আগে এটিতে সংরক্ষিত কোনও গুরুত্বপূর্ণ ফাইলের ব্যাকআপ নেওয়ার বিষয়ে নিশ্চিত হন
 এটি সম্পূর্ণ হতে একটু সময় লাগবে। রুফাস আপনার ইউএসবি ফ্ল্যাশ ড্রাইভটি ফ্ল্যাশ করা শেষ করার পরে, উইন্ডোজ ইনস্টলেশন স্ক্রিনে বুট করার জন্য আপনার পিসি পুনরায় চালু করুন। উইন্ডোজ ইনস্টলেশন স্ক্রিনে, ইনস্টলেশন প্রক্রিয়া চলাকালীন আপনাকে ভাষাটি নির্বাচন করতে হবে। আপনার সময় এবং মুদ্রার লোকেল পাশাপাশি কীবোর্ড লোকেলও ব্যবহার করতে হবে। একবার আপনি এগিয়ে যাওয়ার জন্য প্রস্তুত হয়ে গেলে, পরবর্তীবোতামটি ক্লিক করুন
এটি সম্পূর্ণ হতে একটু সময় লাগবে। রুফাস আপনার ইউএসবি ফ্ল্যাশ ড্রাইভটি ফ্ল্যাশ করা শেষ করার পরে, উইন্ডোজ ইনস্টলেশন স্ক্রিনে বুট করার জন্য আপনার পিসি পুনরায় চালু করুন। উইন্ডোজ ইনস্টলেশন স্ক্রিনে, ইনস্টলেশন প্রক্রিয়া চলাকালীন আপনাকে ভাষাটি নির্বাচন করতে হবে। আপনার সময় এবং মুদ্রার লোকেল পাশাপাশি কীবোর্ড লোকেলও ব্যবহার করতে হবে। একবার আপনি এগিয়ে যাওয়ার জন্য প্রস্তুত হয়ে গেলে, পরবর্তীবোতামটি ক্লিক করুন
 এখনই ইনস্টল করুন
এখনই ইনস্টল করুনবোতামটি ক্লিক করুন ইনস্টলেশন প্রক্রিয়া শুরু করতে।
 উইন্ডোজ ইনস্টলেশন ফাইলগুলি এই মুহুর্তে লোড হবে। ইনস্টলেশন সক্রিয় করতে আপনাকে এই মুহূর্তে একটি উইন্ডোজ 10 পণ্য কী সরবরাহ করতে হবে, সুতরাং এই কীটি এখানে টাইপ করুন। যদি আপনার কাছে কী না থাকে তবে আমার কাছে পণ্য কী নেইবিকল্পটি টাইপ করুন। আপনি যদি এই বিকল্পটি চয়ন করেন তবে ইনস্টলেশন সমাপ্ত হওয়ার পরে আপনাকে উইন্ডোজ সক্রিয় করতে হবে
উইন্ডোজ ইনস্টলেশন ফাইলগুলি এই মুহুর্তে লোড হবে। ইনস্টলেশন সক্রিয় করতে আপনাকে এই মুহূর্তে একটি উইন্ডোজ 10 পণ্য কী সরবরাহ করতে হবে, সুতরাং এই কীটি এখানে টাইপ করুন। যদি আপনার কাছে কী না থাকে তবে আমার কাছে পণ্য কী নেইবিকল্পটি টাইপ করুন। আপনি যদি এই বিকল্পটি চয়ন করেন তবে ইনস্টলেশন সমাপ্ত হওয়ার পরে আপনাকে উইন্ডোজ সক্রিয় করতে হবে
 বিকল্পটি উপলভ্য থাকলে আপনার উইন্ডোজ 10 এর সংস্করণটি নির্বাচন করুন ইনস্টল করতে, তারপরে নেক্সটবোতামটি ক্লিক করুন
বিকল্পটি উপলভ্য থাকলে আপনার উইন্ডোজ 10 এর সংস্করণটি নির্বাচন করুন ইনস্টল করতে, তারপরে নেক্সটবোতামটি ক্লিক করুন
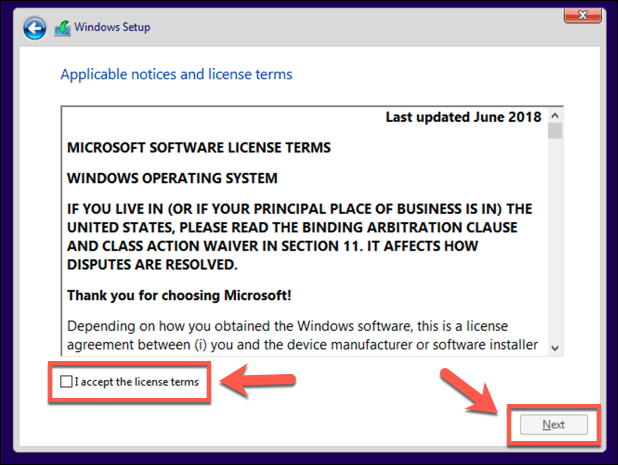
সম্পর্কিত পোস্ট: