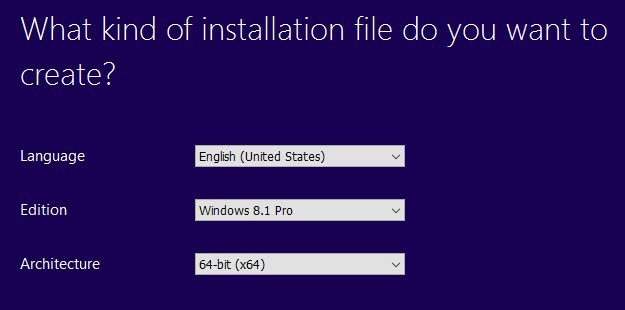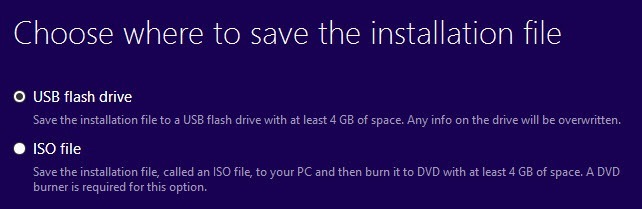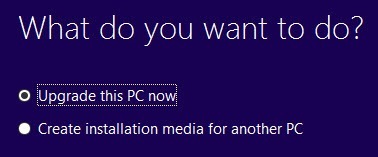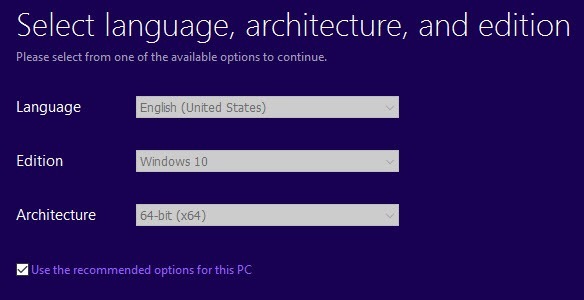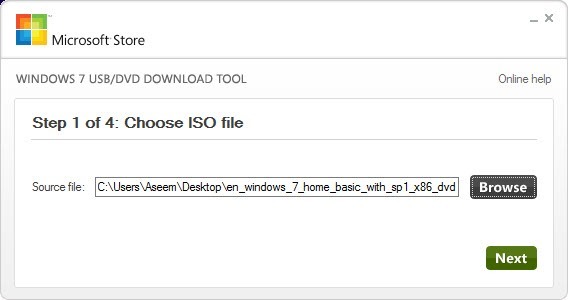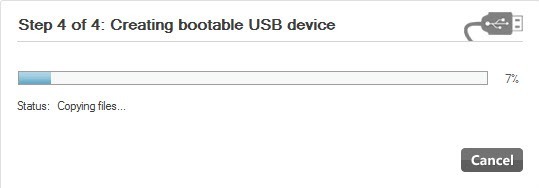আপনার যদি একটি বৈধ উইন্ডোজ প্রোডাক্ট কী থাকে, তাহলে আপনি উইন্ডোজ 7, উইন্ডোজ 8.1 অথবা উইন্ডোজ 10 এর সম্পূর্ণ আইনি কপি Microsoft থেকে ডাউনলোড করতে পারেন এবং আপনার কম্পিউটার পুনরায় ফরম্যাট করতে বা একটি নতুন কম্পিউটার সেটআপ করতে ব্যবহার করতে পারেন।
আরও ভাল যে আপনি এখন একটি উইন্ডোতে উইন্ডোজ 10 ইনস্টল করতে একটি উইন্ডোজ 7 বা উইন্ডোজ 8.1 পণ্য চাবি ব্যবহার করতে পারেন। তাই যদি আপনার একটি উইন্ডোজ 7 বা 8.1 পিসি থাকে এবং আপনি একটি পরিষ্কার ইনস্টল করতে চান, তাহলে আপনি এখন উইন্ডোজ 10 ISO ইমেজ ডাউনলোড করতে পারেন এবং ইনস্টলেশনের পরে আপনার উইন্ডোজ 10 সক্রিয় করতে আপনার বর্তমান পণ্য কীটি ব্যবহার করতে পারেন।
মাইক্রোসফট এখনও বজায় রাখার একমাত্র সীমাবদ্ধতা হল যে আপনি একই কম্পিউটারে উইন্ডোজ 10 ইন্সটল করতে পারবেন যেখানে উইন্ডোজ 7 বা উইন্ডোজ 8.1 ইন্সটল করা আছে। তবে, এই সীমাবদ্ধতার সাথেও, এটি মাইক্রোসফটের জন্য একটি বড় পরিবর্তন এবং ভোক্তাদের জন্য দুর্দান্ত।
এই নিবন্ধে, আমি উইন্ডোজ এর সর্বশেষ সংস্করণগুলির জন্য Microsoft থেকে একটি আইনি আইএসপি ইমেজ ডাউনলোড করার বিষয়ে আলোচনা করব। এবং একটি বুটযোগ্য ইউএসবি ফ্ল্যাশ ড্রাইভ তৈরি করুন যাতে আপনি আপনার পিসিতে অপারেটিং সিস্টেম ইনস্টল করতে পারেন।
উইন্ডোজ 10, 8, 7 ISO ইমেজ ডাউনলোড করুন
পূর্বে, আপনি ডাউনলোড করতে সক্ষম হতো ডিজিটাল রিভার নামক একটি অংশীদার কোম্পানি থেকে উইন্ডোজ ফাইলের জন্য ISO ইমেজ ফাইল, কিন্তু মাইক্রোসফ্ট এক বছর বা তারও কম সময় আগে এই অপশনটিকে মুছে ফেলে।
এখনকার যেকোনো অপারেটিং সিস্টেম ডাউনলোড করার জন্য আপনাকে সফটওয়্যার ডাউনলোড করতে হবে উপরে পৃষ্ঠা:
উপরের দিকে, আপনি উইন্ডোজ 10, উইন্ডোজ 8.1 এবং উইন্ডোজ 7 দেখতে পাবেন। উইন্ডোজ 10 এবং উইন্ডোজ 8.1 এর জন্য, একটি পণ্য কী।
উইন্ডোজ 7 ডাউনলোড করুন
উইন্ডোজ 7 এর জন্য, তবে, আপনি যদি সেটআপ প্রক্রিয়াটি শুরু করেন তবে আপনি প্রবেশ করতে হবে।
একবার আপনি একটি বৈধ পণ্য কী টাইপ করার পরে, আপনি আসলে একটি ISO ইমেজ ফাইল ডাউনলোড করতে পারেন আগে আপনি একটি পণ্য কী লিখতে হবে। আপনি 32-বিট বা 64-বিট সংস্করণটি ডাউনলোড করতে চাইলে ভাষাটি বেছে নেবেন। মনে রাখবেন যে ডাউনলোড করা উইন্ডোজ 7 এর সংস্করণটি আপনার প্রোডাক্ট কীটির উপর নির্ভর করবে। তাই আপনি যদি উইন্ডোজ 7 হোম কী ব্যবহার করেন তবে আপনি কেবলমাত্র Windows 7 হোম ডাউনলোড করতে পারবেন।
ডাউনলোড করুন & amp; উইন্ডোজ 8.1 ইনস্টল করুন
উইন্ডোজ 8.1 এর জন্য, আপনাকে মিডিয়া নির্মাণ টুলটি ডাউনলোড করতে হবে। মিডিয়া তৈরির টুলটি সম্পর্কে ভালো কিছু হল যে আপনি এটি ব্যবহার করতে পারেন Windows 8.1 ডাউনলোড করতে এবং একটি USB ফ্ল্যাশ ড্রাইভে সরাসরি এটি ইনস্টল বা এটি একটি ডিভিডি বার্ণ।
একবার আপনি টুল ডাউনলোড করুন এবং এটি চালানোর পরে, আপনি আপনি যে ভাষা, সংস্করণ এবং স্থাপত্য ডাউনলোড করতে চান তা জিজ্ঞাসা করা হবে।
পরবর্তী ক্লিক করুন এবং আপনার ফাইলটি সংরক্ষণ করার বিকল্প থাকবে সরাসরি একটি ইউএসবি ফ্ল্যাশ ড্রাইভে বা ISO ডাউনলোড করুন এবং এটি একটি ডিভিডি বার্ণ করুন।
আপনি যদি USB ফ্ল্যাশ ড্রাইভ বাছাই করেন, আপনি হবেন আপনি ডাউনলোড শুরু করতে পারেন আগে একটি সন্নিবেশ করতে বলা।
একবার ডাউনলোড শেষ হয়ে গেলে, টুলটি ইউএসবিতে অপারেটিং সিস্টেমে ইনস্টল করা শুরু হবে। ড্রাইভ বা ISO ফাইল ডাউনলোড।
ডাউনলোড করুন & amp; উইন্ডোজ 10 ইনস্টল করুন
উইন্ডোজ 10-এর জন্য, আপনি এখনই আপগ্রেড করুননামে শীর্ষে একটি বোতাম দেখতে পাবেন, যা আপনার উইন্ডোজ 7 বা উইন্ডোজ 8.1 উইন্ডোজ 10 এ আপগ্রেড করার চেষ্টা করবে। স্ক্রোল করা চালিয়ে যান এবং আপনি একটি এখনই ডাউনলোড সরঞ্জামবোতামটি দেখতে পাবেন।
উইন্ডোজ 10 মিডিয়া প্রোডাকশন টুলের সাথে আসে, যা উইন্ডোজ 8.1 টুলের মতো একই জিনিস করে, কিন্তু শুরুতে একটি অতিরিক্ত বিকল্প রয়েছে।
প্রথমত, আপনি বর্তমান পিসি আপগ্রেড করতে চান বা অন্য কোন পিসিের জন্য ইনস্টলেশন মিডিয়া তৈরি করতে চান তা চয়ন করুন। আমাদের ক্ষেত্রে, আমরা পরের বিকল্পটি নির্বাচন করতে চাই।
উইন্ডোজ 10 মিডিয়া নির্মাণ সরঞ্জামটিও আপনার জন্য সেরা বিকল্পগুলি নির্ধারণ করার চেষ্টা করবে বর্তমান পিসি হার্ডওয়্যার উপর ভিত্তি করে।
আপনি যদি
এই টুল ব্যবহার করে USB ফ্ল্যাশ ড্রাইভ বা ISO ফাইল থেকে চয়ন করতে পারেন উইন্ডোজ 8 টুলের মতো, আপনি যদি সেই অপশনটি বেছে নেন তবে
আপনি যদি সেই ড্রাইভটি বেছে নেন তবে
যদি আপনি ফ্ল্যাশ ড্রাইভ বাছাই করেন তবে আপনাকে নিশ্চিত করতে হবে
উইন্ডোজ 7 এর জন্য ইউএসবি ক্রিয়েশন টুল
আপনি যদি উইন্ডোজ 8 অথবা উইন্ডোজ 10 ISO ফাইল হিসাবে ডাউনলোড করে থাকেন তবে সম্ভবত আপনি একটি ডিভিডি তাদের বার্ন করতে চান উইন্ডোজ 7-এর জন্য, আপনি শুধুমাত্র ISO ফাইল (কোনও মিডিয়া নির্মাণ সরঞ্জাম) ডাউনলোড করার বিকল্পটি পান না, যাতে আপনি এটি ডিভিডিতে বার্ন করতে বা একটি বুটযোগ্য ইউএসবি ফ্ল্যাশ ড্রাইভ করতে পারেন।
ভাগ্যক্রমে, মাইক্রোসফট আরেকটি বিনামূল্যের টুল যা ইউএসবি / ডিভিডি ডাউনলোড টুল নামে ডাকা হয় যেটি ISOটি গ্রহণ করবে এবং এটি একটি ইউএসবি ফ্ল্যাশ ড্রাইভে প্রযোজ্য হবে অথবা এটি একটি ডিভিডি বার্ণ করবে। মনে রাখবেন যে এই সরঞ্জামটি উইন্ডোজ 7 ইউএসবি / ডিভিডি টুল বলা হয়, কিন্তু এটি উইন্ডোজ 10 এবং উইন্ডোজ 8 ISO ইমেজ ফাইলগুলির সাথেও কাজ করে।
একবার ডাউনলোড করে ইনস্টল করার পর, আপনি সহজেই চারটি পদক্ষেপ প্রক্রিয়া প্রথমত, আপনি আপনার উইন্ডোজ আইএসও ইমেজ ফাইলটি নীচের মত দেখিয়েছেন।
পরবর্তী, আপনি নির্বাচন করুন কিনা আপনি একটি USB ডিভাইস বা একটি ডিভিডি ব্যবহার করতে চান
আপনার USB ডিভাইস বা DVD সন্নিবেশ করা নিশ্চিত করুন এবং তারপরে অনুলিপি শুরু করুন
আপনি একটি পপআপ বার্তা পাবেন যেটি ইউএসবি ডিভাইস অবিরত করতে মুছে ফেলা আবশ্যক এগিয়ে যান এবং USB ডিভাইস মোছাক্লিক করুন প্রোগ্রামটি ইউএসবি ডিভাইসের বিন্যাস করবে এবং তারপর ইনস্টলেশন শুরু করবে।
একবার সম্পন্ন হলে আপনার একটি বুটযোগ্য উইন্ডোজ ইউএসবি ডিভাইস বা ডিভিডি ডিস্ক থাকবে। একবার আপনি আপনার মিডিয়া তৈরি করেছেন, আপনি কেবল আপনার কম্পিউটারে এটি প্লাগ করতে হবে এবং পুনরায় আরম্ভ করতে হবে।
বেশিরভাগ কম্পিউটারই প্রথমে DVD বা USB থেকে বুট করার চেষ্টা করবে, তাই ইনস্টলেশন স্বয়ংক্রিয়ভাবে আসা উচিত। যাইহোক, যদি না হয়, তাহলে আপনাকে BIOS- এ প্রবেশ করতে হবে এবং নিজে নিজে বুট অর্ডার পরিবর্তন করতে হবে। আপনার যদি কোনও প্রশ্ন থাকে, তাহলে মন্তব্যটি পোস্ট করতে ভুলবেন না। উপভোগ করুন!?