জিমেইল অনলাইন যোগাযোগের একটি প্রয়োজনীয় অংশ। বেশ কয়েকটি টিপস এবং এমন কৌশলগুলি যা Gmail এ আপনার ব্যবহারকারীর অভিজ্ঞতা উন্নত করতে পারে রয়েছে। আপনি অযাচিত ইমেলগুলি ব্লক করুন কীভাবে আপনার ইনবক্সটি সংগঠিত করবেন বা শিডিয়ুল করুন এবং গ্রুপ ইমেল প্রেরণ শিখতে পারেন।
তবে আপনি যদি সত্যিকারের পাওয়ার ব্যবহারকারী হয়ে উঠতে চান তবে আপনাকে জিমেইল কীবোর্ড শর্টকাটগুলি ব্যবহার করতে শিখতে হবে। এটি কেবল আপনার সময় সাশ্রয় করবে না এটি আপনার সামগ্রিক উত্পাদনশীলতাও বাড়িয়ে তুলবে। নীচে সবচেয়ে দরকারী কিছু কীবোর্ড শর্টকাটগুলি সন্ধান করুন এবং কীভাবে Gmail এ সেগুলি সক্ষম করবেন তা শিখুন।
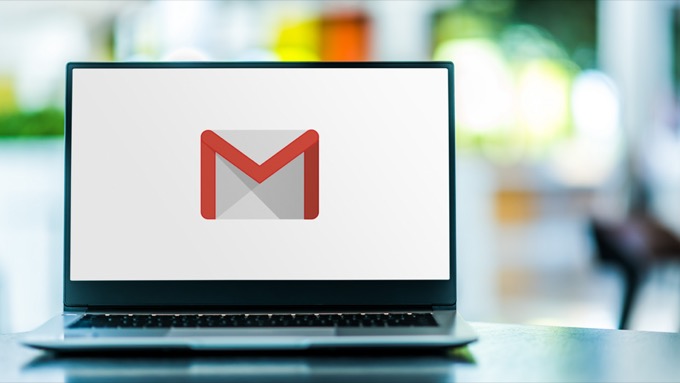
জিমেইল কীবোর্ড শর্টকাটগুলি কীভাবে সক্ষম করবেন
আপনি জিমেইলে কীবোর্ড শর্টকাট ব্যবহার শুরু করার আগে আপনাকে প্রথমে সক্ষম করতে হবে আপনার অ্যাকাউন্ট সেটিংস এ। আপনি জিমেইল অ্যাক্সেস করতে কোন ব্রাউজার ব্যবহার করেন না কেন নির্দেশাবলী একই are
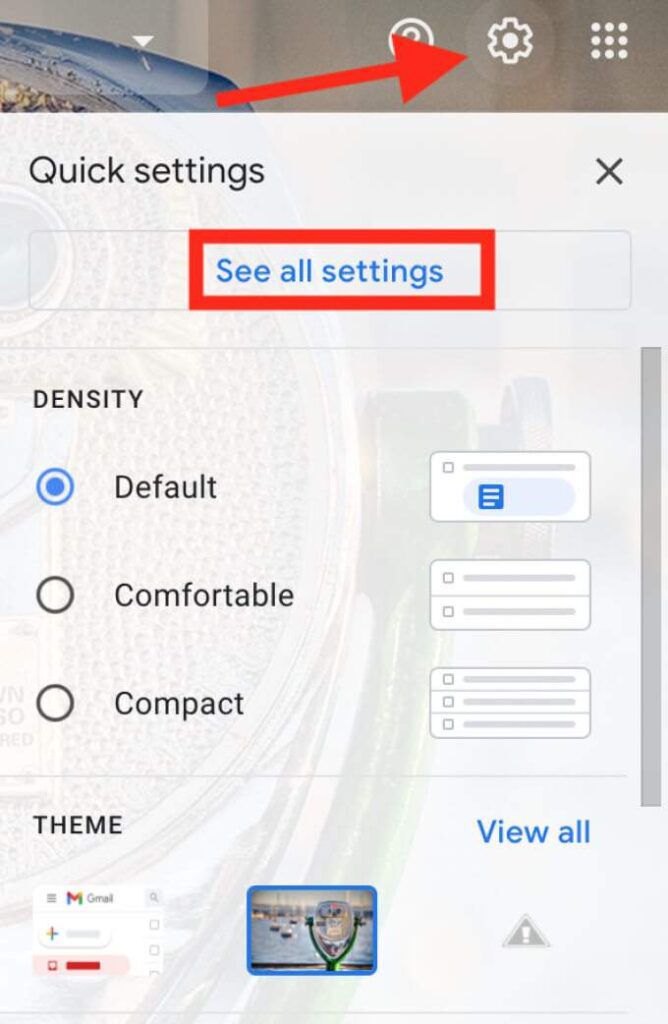
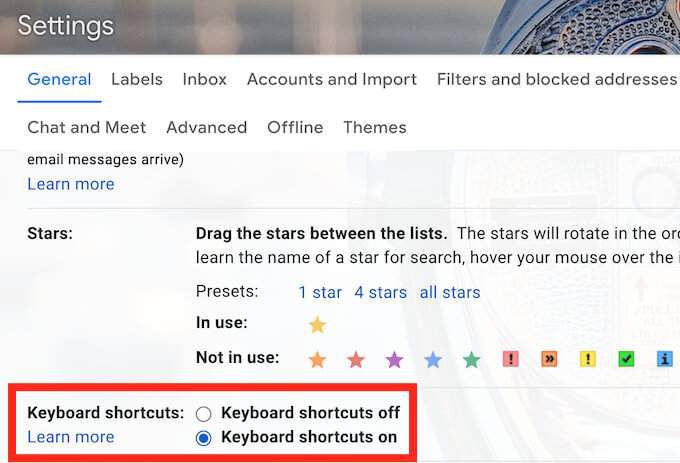 <<শুরু = "4">
<<শুরু = "4">
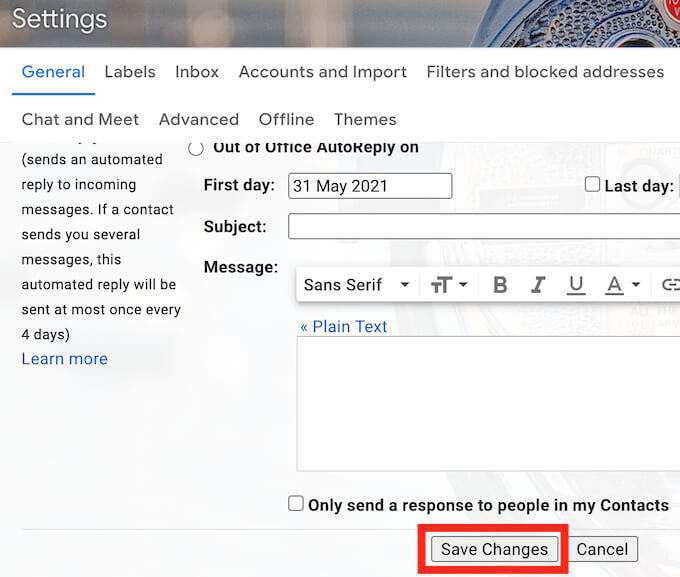 <
<আপনি এখন কীবোর্ড শর্টকাটগুলি সক্ষম করেছেন এবং সেগুলি আপনার Gmail অ্যাকাউন্টে ব্যবহার করতে পারেন
জিমেইলে ইমেল তৈরির জন্য কীবোর্ড শর্টকাট
নতুন ইমেল এবং ইমেল জবাবগুলি রচনা এমন কিছু যা Gmail এ কাজ করার সময় আপনার বেশিরভাগ সময় নেয়। নিম্নলিখিত Gmail ব্যবহার করে কীবোর্ড শর্টকাটগুলি আপনি ইমেলগুলি দ্রুত তৈরি করতে, প্রেরণ, ফরোয়ার্ড এবং জবাব দিতে পারবেন can
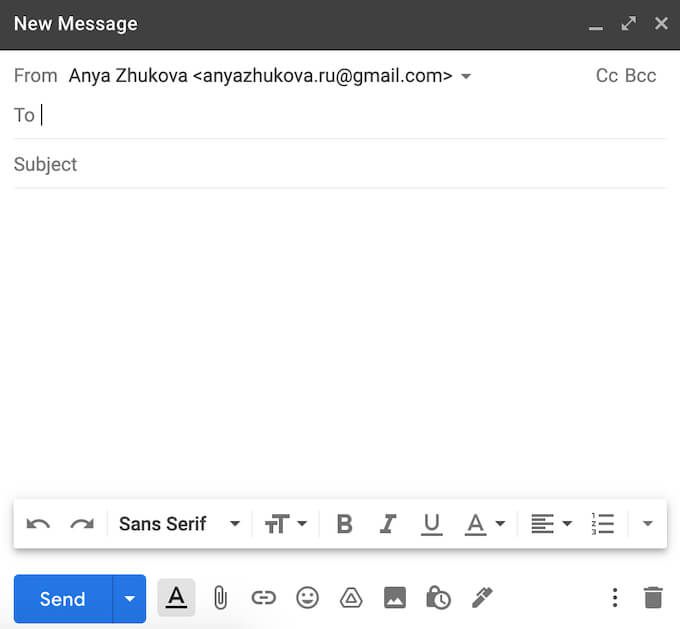
সি- সি কীটি নতুন বার্তাউইন্ডোটি খুলবে।
<ডি- ডি কী একটি নতুন ব্রাউজার ট্যাবে পূর্ণ স্ক্রিনে নতুন বার্তা উইন্ডোটি খুলবে।
<সিআরটিএল+ লিখুন (উইন্ডোজের জন্য) বা সিএমডি+ প্রবেশ করুন(ম্যাকের জন্য) - এটি একটি মুক্ত ইমেল প্রেরণ করবে।
<এফ- এফ কী একটি খোলা ইমেল ফরোয়ার্ড ।
আর- আর কী খোলে উত্তর উইন্ডো।
<এএকবারে কোনও ইমেলের সমস্ত প্রাপককে, একটি কী ব্যবহার করুন।
<ট্যাববা শিফ্ট+ ট্যাব- কোনও ইমেল রচনা করার সময়, নতুন বার্তা উইন্ডোটির এক ক্ষেত্র থেকে অন্য ক্ষেত্রটিতে পিছনে পিছনে লাফিয়ে যেতে এই শর্টকাটগুলি ব্যবহার করুন।
আপনার ইমেলটি সংগঠিত করার জন্য কীবোর্ড শর্টকাটগুলি
অন্য একটি বড় কাজ যা লোকেরা ভয় পায় তা হল আপনার জিমেইল বাছাই বার্তা এবং আপনার ইনবক্সটি সংগঠিত করা। নিম্নলিখিত শর্টকাটগুলি আপনাকে বার্তাগুলির মাধ্যমে নেভিগেট করতে এবং আপনার ইনবক্সকে আরও কার্যকরভাবে পরিচালনা করতে সহায়তা করবে।
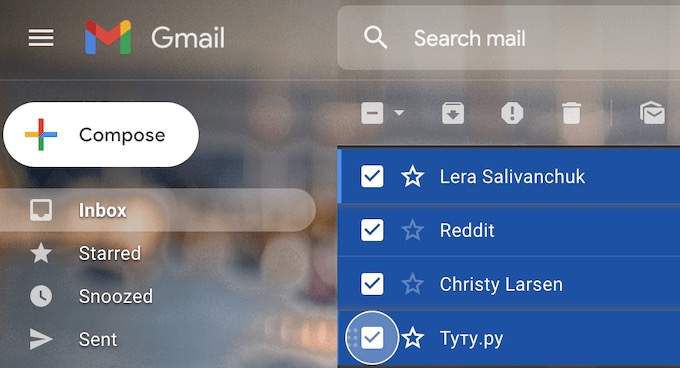 <<শুরু = "8">
<<শুরু = "8">
জ- ব্যবহার করুন আপনার ইমেল তালিকাটি স্ক্রোল করার জন্য জে কী।
<কে- আপনার ইমেল তালিকাটি স্ক্রোল করতে K কীটি ব্যবহার করুন
এন- যখন আপনাকে একাধিক কথোপকথনের মাধ্যমে কোনও ইমেল থ্রেডের মাধ্যমে স্ক্রোল করতে হয় তখন এন কী কার্যকর হয়।
<শিফ্ট+ ইউ- যখন আপনার কোনও ইমেল নিয়ে কাজ করার সময় নেই তবে অন্য বার্তাগুলির গাদাতে এটি হারাতে চান না, তখন এটিকে অপঠিত হিসাবে চিহ্নিত করতে এই শর্টকাটটি ব্যবহার করুন। এই শর্টকাটটি কাজ করার জন্য আপনাকে প্রথমে ইমেলটি খুলতে হবে বা তালিকা থেকে এটি নির্বাচন করতে হবে।
<শিফ্ট+ =- এক ধাপ এগিয়ে যান এবং কোনও কথোপকথনটি হারাবেন না তা নিশ্চিত করার জন্য গুরুত্বপূর্ণ হিসাবে চিহ্নিত করুন। একটি ইমেল খুলুন বা তালিকা থেকে এটি নির্বাচন করুন, তারপরে শর্টকাটটি ব্যবহার করুন।
</- এ / কী ব্যবহার করুন আপনার কার্সারটি অনুসন্ধান বারে রেখে দ্রুত একটি ইমেল সন্ধান করুন।
<ই- একটি ইমেল খুলুন বা নির্বাচন করুন এটি তালিকা থেকে, তারপরে এটি সংরক্ষণাগারভুক্ত করার জন্য E কীটি ব্যবহার করুন।
শিফ্ট+ 3 - একটি ইমেল খুলুন বা তালিকা থেকে এটি নির্বাচন করুন, তারপরে ট্র্যাশে সরানোর জন্য এই শর্টকাটটি ব্যবহার করুন।
<শিফ্ট- আপনি যখন একবারে একগুচ্ছ ইমেল নির্বাচন করা দরকার (যেমন আপনি যখন এগুলি মুছতে হবে বা পড়ুন / অপঠিত হিসাবে চিহ্নিত করুন), প্রথম ইমেলটি নির্বাচন করুন, তারপরে বাকি ইমেলগুলি নির্বাচন করার সময় শিফট কী টিপুন এবং ধরে রাখুন।
পাঠ্য বিন্যাসের জন্য কীবোর্ড শর্টকাটগুলি
কোনও ইমেল রচনা করার সময়, আপনার প্রাপকের দৃষ্টি আকর্ষণ করার জন্য আপনাকে প্রায়শই কিছু অংশকে জোর দেওয়া দরকার। আপনি Gmail এ পাঠ্য বিন্যাসের জন্য বিশেষ কীবোর্ড শর্টকাটগুলি সহ সহজেই তা সম্পাদন করতে পারেন।
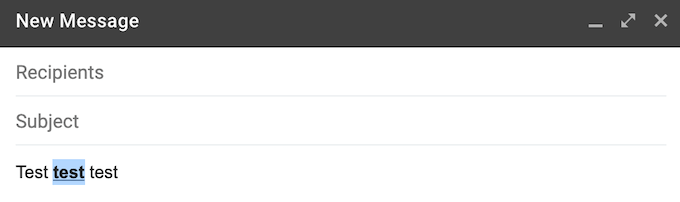 <
<Ctrl+ বি(উইন্ডোজের জন্য) বা সিএমডি+ বি(ম্যাকের জন্য) - সাহসী পাঠ্য প্রভাব পেতে, আপনি যে পাঠ্যটি চান তা হাইলাইট করুন সাহসী করতে, তারপরে শর্টকাটটি ব্যবহার করুন+ আমি(উইন্ডোজের জন্য) বা সিএমডি+ আই(ম্যাকের জন্য) - তাত্পর্যযুক্ত পাঠ্য প্রভাব পেতে, আপনি যে পাঠ্যটি চান তা হাইলাইট করুন শর্টকাটটি ব্যবহার করতে পারেন, তারপরে শর্টকাটটি ব্যবহার করুন
সিটিআরএল>+ ইউ(উইন্ডোজের জন্য) বা সিএমডি+ ইউ(ম্যাকের জন্য) - আন্ডারলাইন করা টেক্সট ইফেক্টটি পেতে, আপনি যে পাঠ্যটি চান তা তুলে ধর নিম্নরেখাঙ্কিত করতে, তারপরে শর্টকাটটি ব্যবহার করুন
আপনি যদি কোনও ফর্ম্যাটিংটি পূর্বাবস্থায় ফিরিয়ে আনতে চান তবে কেবল পাঠ্যটি হাইলাইট করুন এবং আবার একই শর্টকাটটি ব্যবহার করুন। বিকল্পভাবে, আপনি নিম্নলিখিত কীবোর্ড শর্টকাটটি ব্যবহার করতে পারেন:
Ctrl পূর্ববর্তী ক্রিয়াটি বাতিল (পূর্বাবস্থায়) - করতে+ জেড(উইন্ডোজের জন্য) বা সিএমডি+ জেড(ম্যাকের জন্য)।
সিআরটিএল+ শিফট+ (উইন্ডোজের জন্য) বা সিএমডি+ শিফ্ট+ 7(ম্যাকের জন্য) - থেকে আপনার ইমেলটিতে একটি নম্বরযুক্ত তালিকা যুক্ত করুন, শর্টকাটটি আপনি শুরু করতে এবং শর্টকাটটি ব্যবহার করতে চান এমন কার্সারটি রাখুন
সেন্ট্রাল+ কে(উইন্ডোজের জন্য) বা সিএমডি+ কে(এর জন্য ম্যাক) - যখন আপনার ইমেলটিতে কোনও ইউআরএল সন্নিবেশ করা দরকার, তখন পাঠ্যটি হাইলাইট করুন এবং হাইপারলিংক sertোকাতে শর্টকাটটি ব্যবহার করুন
সিটিআরএল+ শিফট+ 8(উইন্ডোজ জন্য) বা সিএমডি+ শিফ্ট+ 8(ম্যাকের জন্য) - আপনি যেখানে বুলেট পয়েন্টগুলির তালিকা শুরু করতে চান এবং ব্যবহার করতে চান সেখানে কার্সারটি রাখুন শর্টকাট
কীবোর্ড শর্টকাটগুলি "এ যান"
আপনি যদি খুব বেশি শর্টকাট মুখস্থ করার মত বোধ করেন না, তবে আপনি নিজেকে গো সেট-এ সীমাবদ্ধ করতে পারেন জিমেইল শর্টকাটস। গো শর্টকাটগুলি জিমেইল নেভিগেটের প্রক্রিয়াটিকে দুর্দান্তভাবে গতি দেয়। আপনি এগুলি ব্যবহার করতে পারেন মাত্র কয়েকটি ক্লিকের মধ্যে একটি ফোল্ডার থেকে অন্য ফোল্ডারে যেতে use মনে রাখবেন যে এই শর্টকাটগুলির সাথে আপনার পৃথক কীগুলি একই সাথে নয় বরং পৃথকভাবে (এক এক করে) টিপতে হবে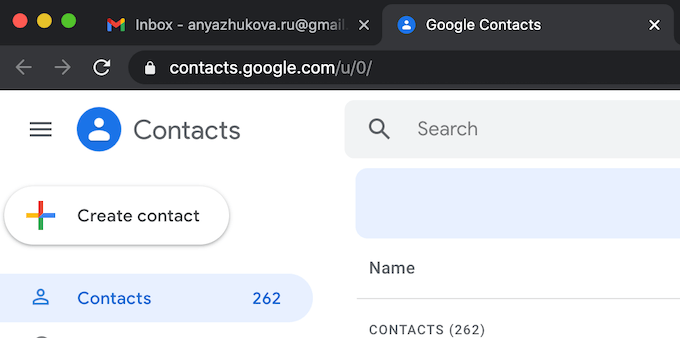
জি+ আমি- ইনবক্স খুলতে এই শর্টকাটটি ব্যবহার করুন।
<জি+ এস- Gmail এ আপনার তারকাচিহ্নিত ইমেলগুলিতে যেতে এই শর্টকাটটি ব্যবহার করুন।
<জি+ টি- আপনার প্রেরিত বার্তাগুলি খুলতে এই শর্টকাটটি ব্যবহার করুন।
<জি+ ডি - আপনার ইমেল খসড়াগুলির তালিকায় যেতে এই শর্টকাটটি ব্যবহার করুন।
<জি+ এ- একই পৃষ্ঠায় আপনার সমস্ত ইমেল দেখতে এই শর্টকাটটি ব্যবহার করুন
জি+ সি- আপনার পরিচিতি তালিকা খুলতে এই শর্টকাটটি ব্যবহার করুন।
জি+ কে - গুগল টাস্কগুলি খুলতে এই শর্টকাটটি ব্যবহার করুন।
জিমেলে কীওয়ার্ডের শর্টকাটগুলির বিশ্রামটি কোথায় পাওয়া যাবে
এই শর্টকাটগুলি জানার ফলে আপনি অনেক সময় সাশ্রয় করতে পারেন, সেগুলি একবারে স্মরণ করিয়ে দেওয়া একটি কঠিন বলে মনে হচ্ছে এবং অপ্রয়োজনীয় কাজ। এইগুলির মধ্যে এইগুলি নয় যা উল্লেখ করার দরকার নেই, এবং এমন অনেকগুলি কীবোর্ড শর্টকাট রয়েছে যা আপনি কোনও Gmail ব্যবহারকারী হিসাবে সহায়ক হিসাবে খুঁজে পেতে পারেন।
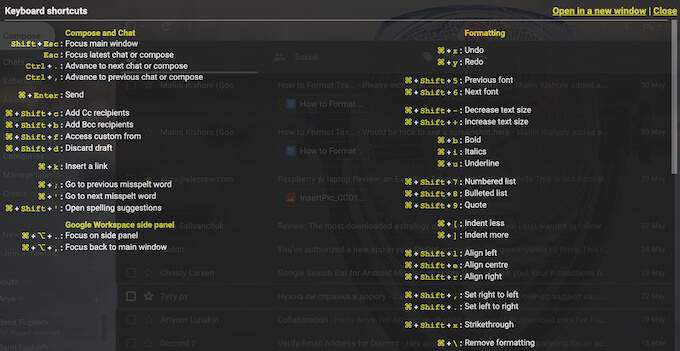
ভাগ্যক্রমে, একটি মাস্টার কীবোর্ড শর্টকাট রয়েছে যা আপনি জিমেইলে সমস্ত কীবোর্ড শর্টকাট দিয়ে তালিকাটি খুলতে ব্যবহার করতে পারেন। এটি শিফ্ট+ ?। এটি সমস্ত শর্টকাট সহ আপনার Gmail পৃষ্ঠার উপরে একটি চিট শীট খুলবে।
আপনি কি Gmail এর আগে কাজ করার জন্য কীবোর্ড শর্টকাট ব্যবহার করেছেন? আপনার প্রিয় কয়েকটি শর্টকাট কী কী? নীচে মন্তব্য বিভাগে Gmail এ শর্টকাট ব্যবহার করে আপনার অভিজ্ঞতা ভাগ করুন।
<স্প্যান ক্লাস = "এট_ ব্লুম_বটম_ট্রিগার">