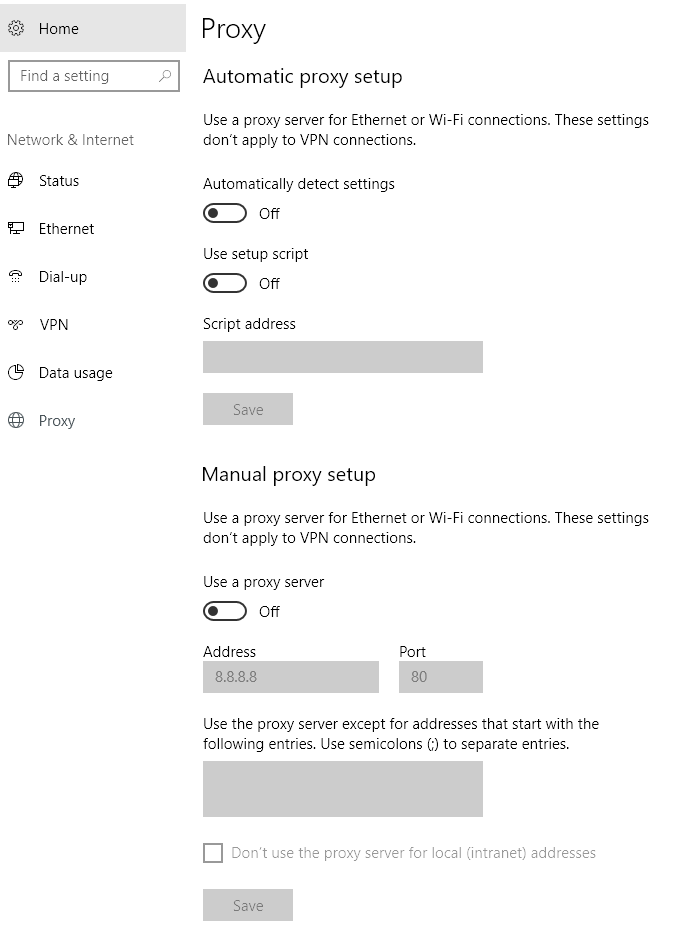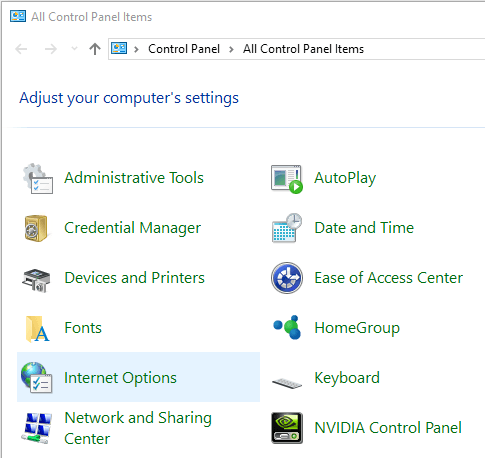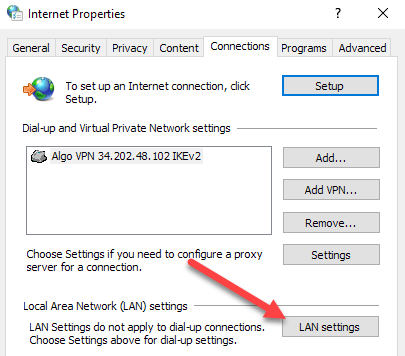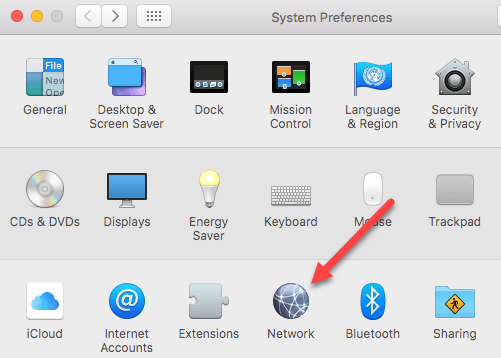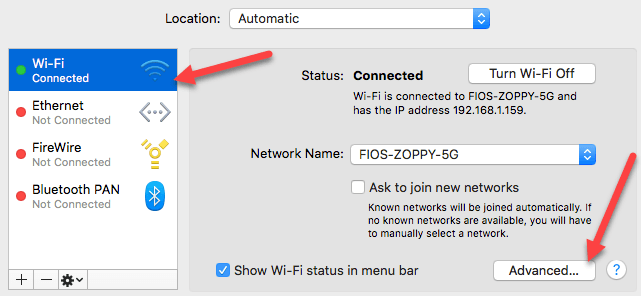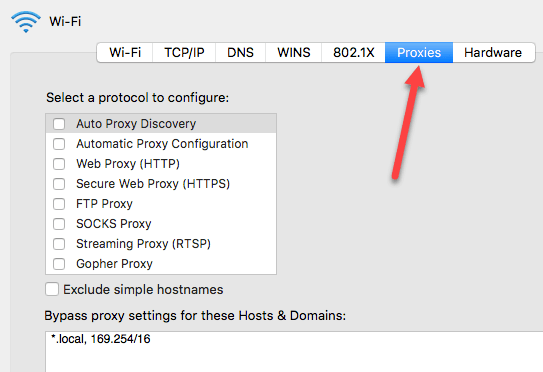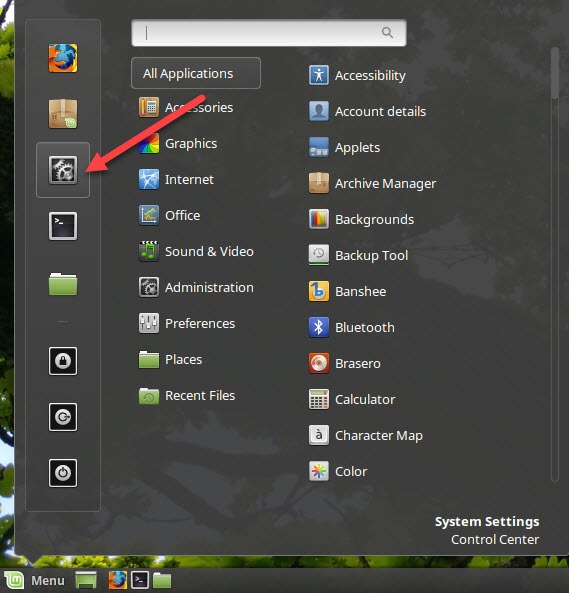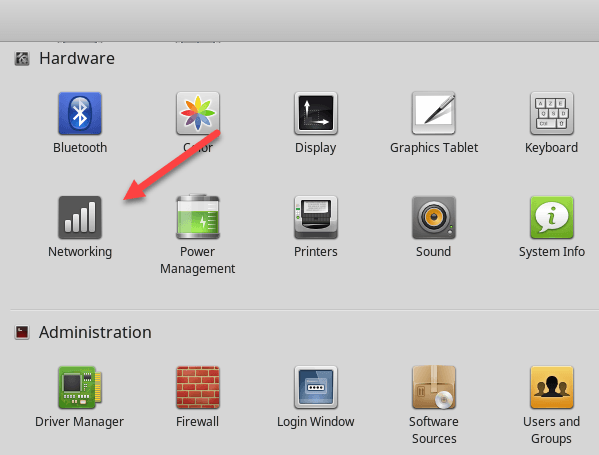আপনি যদি মনে করেন যে আপনার ইন্টারনেট সংযোগটি কি হওয়া উচিত তা থেকে ধীর এবং আপনি লক্ষ্য করেন যে ব্রাউজ করার সময় নির্দিষ্ট ওয়েবসাইটগুলি অবরুদ্ধ হয়ে যায়, এটি আপনার ইন্টারনেট ট্র্যাফিকের কারণ হতে পারে একটি প্রক্সি সার্ভারের মধ্য দিয়ে যাচ্ছে।
একটি প্রক্সি সার্ভার মূলত অন্য কম্পিউটার যা আপনার এবং আপনার ISP এর মধ্যে বসে আছে। এটি সাধারণত কর্পোরেট পরিবেশে কনফিগার করা হয় যাতে কর্মচারী কম্পিউটারগুলিতে এবং তার থেকে যাওয়া ওয়েব ট্র্যাফিক ফিল্টার করা যায়।
অধিকাংশ ক্ষেত্রে, আপনি আসলে চালু করতে সক্ষম হবেন না এই প্রবন্ধে, আমি আপনাকে দেখাব কিভাবে আপনি আপনার প্রক্সি সেটিংস চেক করতে পারেন কিভাবে আপনার প্রক্সি সেটিংস চেক করতে পারেন। প্রক্সি সার্ভার বন্ধ, এটি একটি প্রশাসক দ্বারা নিয়ন্ত্রিত হয়। তবে, এমন সময় রয়েছে যখন ব্যক্তিগত কম্পিউটারগুলি দুর্ঘটনাক্রমে একটি প্রক্সি সার্ভার ব্যবহার করা যায়।
উইন্ডোজে প্রক্সি সেটিংস পরীক্ষা করুন
উইন্ডোজ-এ, অধিকাংশ ব্রাউজারই প্রক্সি সেটিংস ব্যবহার করবে কম্পিউটারে সেট করুন প্রতিটি ব্রাউজারে প্রক্সি সেটিংস সামঞ্জস্য করতে একটি সেটিংস পৃষ্ঠা থাকে, তবে সাধারণত তারা উইন্ডোজ এর সেটিংস ডায়ালগে লিঙ্ক করে।
উইন্ডোজ 10 এ, সেটিংস পরিবর্তন করার বিষয়ে দুটি উপায় রয়েছে: সেটিংস অ্যাপ্লিকেশন এর মাধ্যমে অথবা ঐতিহ্যগত কন্ট্রোল প্যানেলের মাধ্যমে। আমি এখানে উভয় পদ্ধতি উল্লেখ করব কারণ কন্ট্রোল প্যানেল পদ্ধতিটি আপনাকে উইন্ডোজ 7, 8 বা উইন্ডোজ ভিটাতে ব্যবহার করতে হবে।
উইন্ডোজ 10 সেটিংস অ্যাপ্লিকেশন
<শক্তিশালী>শুরুএবং তারপর বাম দিকের গিয়ার আইকন (সেটিংস) এ ক্লিক করুন সেটিংসে, নেটওয়ার্ক & amp;
বাম দিকের প্যানে, প্রক্সিএ ক্লিক করুন।
এখানে আপনার কাছে সব সেটিংস আছে যা উইন্ডোজে প্রক্সি স্থাপনের সাথে সম্পর্কিত। এটি মূলত দুটি কনফিগারেশনে বিভক্ত: স্বয়ংক্রিয়বা ম্যানুয়ালপ্রক্সি সেটআপ 99% ক্ষেত্রে, সবকিছু বন্ধএ সেট করা উচিত। যদি কিছু চালু থাকে, তাহলে আপনার ওয়েব ট্রাফিক প্রক্সির মধ্য দিয়ে যেতে পারে।
কন্ট্রোল প্যানেল
আপনি যদি উইন্ডোজ এর পুরোনো সংস্করণ ব্যবহার করছেন বা যদি আপনি পুরোনো পদ্ধতিতে পছন্দ করেন , আপনি কন্ট্রোল প্যানেলের মাধ্যমে একই সেটিংস সম্পাদনা করতে পারেন। উল্লেখ্য, যে কোনও পদ্ধতিতে আপনি সেটিংস সম্পাদনা করতে পছন্দ করেন, তবে উইন্ডোজে প্রক্সি সেটিংসের একমাত্র সেট।
একবার আপনি কন্ট্রোল প্যানেলটি খুললে, শুধুমাত্র ইন্টারনেট বিকল্পগুলিএ ক্লিক করুন।
ইন্টারনেট বিকল্প ডায়ালগে, এগিয়ে যান এবং সংযোগগুলিট্যাবে ক্লিক করুন এবং তারপর LAN সেটিংস এ ক্লিক করুন
এখানে আপনি উপরে দেখানো সেটিংস অ্যাপ্লিকেশন হিসাবে সমস্ত একই সেটিংস দেখতে পাবেন।
ম্যাক ওএস এক্সের প্রক্সি সেটিংস চেক করুন
আপনি যদি এখানে কনফিগার করেন ওএস এক্স সহ একটি ম্যাক ব্যবহার করা হয়, তারপর প্রক্রিয়া অনুরূপ। সিস্টেম অভিরুচিএ প্রক্সি সেটিংস পরিবর্তন করতে হবে যেমনটি বেশিরভাগ ব্রাউজার স্বয়ংক্রিয়ভাবে চেক করে থাকে।
ওপেন সিস্টেম পছন্দ এবং নেটওয়ার্কএ ক্লিক করুন। বাম দিকে, সংযুক্ত বা সক্রিয় নেটওয়ার্ক সংযোগ নির্বাচন নিশ্চিত করুন। প্রতিটি ধরনের নেটওয়ার্ক সংযোগের জন্য আপনার বিভিন্ন প্রক্সি সেটিংস থাকতে পারে।
নীচে, উন্নতবোতামটি ক্লিক করুন। প্রক্সিট্যাবে ক্লিক করুন এবং আপনি কনফিগার করা বিভিন্ন প্রোটোকলের একটি গুচ্ছ দেখতে পাবেন।
উদাহরণস্বরূপ যদি আপনি ওয়েব প্রক্সি (HTTP)এ ক্লিক করেন, তাহলে আপনি প্রক্সি সার্ভারের IP ঠিকানা, পোর্ট নম্বর, ব্যবহারকারী নাম এবং পাসওয়ার্ড লিখতে পারবেন।
লিনাক্সে প্রক্সি সেটিংস পরীক্ষা করুন
লিনআক্সে, এটি আসলেই কি নির্ভর করে আপনি চালনা করছেন। বেশিরভাগ ক্ষেত্রে, এটি KDE বা GNOME এর কিছু সংস্করণ হতে যাচ্ছে। উদাহরণস্বরূপ, লিনাক্স মিন্ট দারুচিনিতে, যা জিনোমে ব্যাপকভাবে ভিত্তি করে, আপনি বোতামে ক্লিক করুন এবং তারপর সিস্টেম সেটিংসএ ক্লিক করুন।
পরবর্তী, আপনি হার্ডওয়্যারএ স্ক্রোল করতে পারেন এবং তারপর নেটওয়ার্কিংএ ক্লিক করুন।
অবশেষে, আপনি নেটওয়ার্ক প্রক্সিএ ক্লিক করলে, আপনি স্বয়ংক্রিয়বা ম্যানুয়ালথেকে নির্বাচন করতে পারেন।
<উবুন্টুর জন্যও এটি একই পদ্ধতি, যা ইউনিটি এবং গনোম ব্যবহার করে। যদি আপনি একটি ভিন্ন ডেস্কটপ পরিবেশ ব্যবহার করেন তবে এটি ভিন্ন হবে। যদি আপনার কোনও প্রশ্ন থাকে, তাহলে মন্তব্য করতে দ্বিধা করবেন না। উপভোগ করুন!?
যে?