উইন্ডোজ 10 এ আপনার অডিও ক্র্যাকলিং শোনার চেয়ে খারাপ আর কিছু নেই তবে কীভাবে এটি সমাধান করবেন আপনার কোনও ধারণা নেই। আপনি অবশেষে কারণটি না পাওয়া পর্যন্ত এটি পরীক্ষার এবং ত্রুটির একটি প্রক্রিয়া হয়, সুতরাং সঠিক সমাধানটি পেতে এটি কিছুটা সময় নিতে পারে
ধন্যবাদ, অডিও ক্র্যাকিং প্রায়শই একই সংখ্যক সমস্যার কারণে ঘটে থাকে, তাই যদি আপনি নীচে আমাদের সমস্যা সমাধানের পদক্ষেপগুলি দিয়ে চলেছেন, সম্ভাবনাগুলি হ'ল একবার প্রতি পদক্ষেপের চেষ্টা করার পরে আপনার অডিওটি ঠিক হয়ে যায়
 আপনার ডিভাইসটি আবার প্লাগ ইন করুনএইচ 2>
আপনার ডিভাইসটি আবার প্লাগ ইন করুনএইচ 2>
এটি চেষ্টা করা সবচেয়ে সহজ পদক্ষেপ এবং আপনি যেটা প্রত্যাশা করেছিলেন তার চেয়ে অনেক বেশি সময় কাজ করতে পারে। কখনও কখনও আপনার অডিও ডিভাইসটি পুরোভাবে প্লাগ না করা হতে পারে এবং এটি আপনার অডিওতে উইন্ডোজ 10 অডিও ক্র্যাকলিংয়ের সমস্যার কারণ হতে পারে। কখনও কখনও, ড্রাইভারের সমস্যা থাকতে পারে যা আপনার অডিও ডিভাইসটি কেবল প্লাগ ইনপ্ল্যাগ করে এবং প্লাগ ইন করে এগুলিকে সমাধান করতে পারে

আপনি যখন নিজের অডিও ডিভাইসটি আবার প্লাগ ইন করেন তখন নিশ্চিত হয়ে নিন যে এটি সমস্তভাবে প্লাগ ইন করা হয়েছে ensure , বিশেষত যদি আপনার ডিভাইস অডিও জ্যাক ব্যবহার করে।
আপনার অডিও সরঞ্জামটি অন্য ডিভাইসে পরীক্ষা করুন
আমরা পরবর্তী সমস্যা সমাধানের পদক্ষেপটি চালিয়ে যাওয়ার আগে, আপনার অন্য অডিওতে আপনার অডিও সরঞ্জাম চেষ্টা করা উচিত। আপনার স্পিকার বা হেডফোনগুলি ল্যাপটপ, ফোন, বা অতিরিক্ত কম্পিউটারে প্লাগ করুন কিনা তা পরীক্ষা করার জন্য তাদের এখনও সমস্যা আছে কিনা।
আপনি যদি এখনও অডিও ক্র্যাকিংয়ের অভিজ্ঞতা পান তবে সমস্যাটি অডিও সরঞ্জামগুলির সাথেই সম্পর্কিত। এই ক্ষেত্রে আপনার কোনও ক্ষতি হয়েছে কিনা তা দেখার জন্য আপনাকে কেবলটি একবার দেখে নিতে হবে। ক্ষতিগ্রস্থ হওয়ার ক্ষেত্রে তারা যদি ওয়ারেন্টি অনুযায়ী কোনও ধরণের পরিষেবা দেয় কিনা তা দেখার জন্য আপনি আপনার প্রস্তুতকারকের সাথে যোগাযোগের চেষ্টা করতে পারেন
ইন_ কনটেন্ট_1 সব: [300x250] / dfp: [640x360] পূর্ব>-> googletag.cmd.push (ফাংশন () {googletag.display ('snhb-In_content_1-0');});অন্য একটি হেডফোন পোর্ট পরীক্ষা করুন

আপনার যদি উইন্ডোজ 10 পিসি থাকে তবে আপনার সাধারণত সামনে এবং একটি হেডফোন পোর্ট থাকে আপনার পিসির পিছনে আপনি বর্তমানে যেটি হেডফোন পোর্ট ব্যবহার করছেন তা থেকে আপনার অডিও সরঞ্জামগুলি প্লাগ করা উচিত এবং অন্যান্য হেডফোন পোর্ট দিয়ে এটি চেষ্টা করা উচিত।

এটি হতে পারে যে আপনার হেডফোন পোর্টটি ত্রুটিযুক্ত এবং এই ক্ষেত্রে অন্য কোনও বন্দর ব্যবহার করা আপনার সমস্যাটি সমাধান করতে পারে। আপনার যদি কেবল একটি একক হেডফোন পোর্ট থাকে তবে আপনি একটি ইউএসবি থেকে হেডফোন জ্যাক অ্যাডাপ্টার কিনতে পারবেন যা আপনার উইন্ডোজ 10 অডিও ক্র্যাকিংয়ের সমস্যা সমাধান করতে পারে। তবে, আমরা প্রথমে নীচের অন্যান্য সমস্যা সমাধানের পদক্ষেপগুলি চেষ্টা করার পরামর্শ দেব কারণ এটি আপনাকে যে হার্ডওয়্যার প্রয়োজন হয় না বিনিয়োগে বাঁচাতে পারে
আপনার সাউন্ড ড্রাইভার আপডেট করুন
পরবর্তী পদক্ষেপটি হ'ল আপনার ড্রাইভারগুলি আনইনস্টল করা এবং উইন্ডোজটিকে সঠিকভাবে স্বয়ংক্রিয়ভাবে ইনস্টল করতে দেওয়া। এটি ড্রাইভার সমস্যার সাথে যে কোনও সম্ভাব্য সমস্যাগুলি সমাধান করতে পারে এবং যে কোনও অদ্ভুত সফ্টওয়্যার সংক্রান্ত সমস্যা উপস্থিত হয়েছে reset strong>এ। প্রদর্শিত ফলাফলটিতে ক্লিক করুন

অডিও ফর্ম্যাটটি পরিবর্তন করুন
উইন্ডোজ 10 এ অডিও ফর্ম্যাট সেটিংসের সাহায্যে আপনি আপনার সামগ্রিক সিস্টেমের শব্দ মানের সমন্বয় করতে আপনার অডিও ফ্রিকোয়েন্সিটি নিয়ন্ত্রণ করতে পারেন। তবে ফ্রিকোয়েন্সি খুব বেশি সেট করা থাকলে কিছু অডিও ডিভাইস সমস্যার সম্মুখীন হতে পারে। এটি অডিও সমস্যার সমাধান করতে পারে কিনা তা দেখতে আপনার অডিও ফর্ম্যাট ফ্রিক্যোয়েন্সিটি হ্রাস করা উচিত
আপনার অডিও ফর্ম্যাটটি পরিবর্তন করতে প্রথমে উইন্ডোজ স্টার্ট মেনুটি খুলুন এবং কন্ট্রোল প্যানেলঅনুসন্ধান করুন। প্রদর্শিত বিকল্পটি খুলুন।

আপনার অডিওটি আবার পরীক্ষা করুন এবং দেখুন অডিও ক্র্যাকিংয়ের সমস্যা স্থির হয়েছে কিনা। যদি এটি স্থির না করা হয়ে থাকে, তবে আপনার সমস্যা সমাধানের জন্য একটি সেটিং না পাওয়া পর্যন্ত প্রতিটি ভিন্ন বিকল্পের পরীক্ষা করে দেখুন। কোনও বিকল্প যদি কাজ না করে তবে নীচের পরবর্তী সমস্যা সমাধানের টিপটিতে যান
স্থানিক শব্দটি বন্ধ করুন
উইন্ডোজ 10 স্থানিক শব্দটি আপনার অডিও গুণকে বিকৃত করতে পারে। আপনি এটি সহজেই বন্ধ করতে পারেন তাই এটি আপনার সমস্যার সমাধান করতে পারে কিনা তা দেখার চেষ্টা করার মতো।
উইন্ডোজ 10 এ অডিও বর্ধন বন্ধ করতে প্রথমে শুরু মেনুটি খুলুন, কন্ট্রোল প্যানেলএ ক্লিক করুন এবং শব্দবিকল্পটি সন্ধান করুন। এরপরে, নীচের পদক্ষেপগুলি অনুসরণ করুন
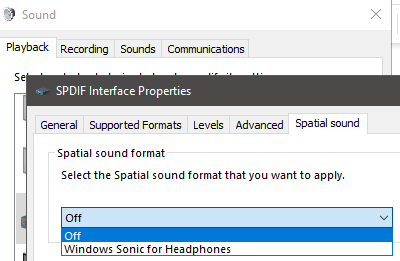 14 সেকেন্ড>চিত্রে>
14 সেকেন্ড>চিত্রে>এর পরে, অডিও ক্র্যাকিং বন্ধ হয়েছে কিনা তা দেখতে আপনার অডিওটি আবার পরীক্ষা করুন। যদি তা না হয় তবে নীচের পরবর্তী পরামর্শের দিকে যান
এক্সক্লুসিভ মোড অক্ষম করুন
শব্দ উইন্ডোতে একটি সেটিংস রয়েছে যা অ্যাপ্লিকেশনগুলিকে একচেটিয়া নিয়ন্ত্রণ নিতে দেয় তোমার যন্ত্রটি. এটি ভার্চুয়াল সাউন্ড অ্যাপ্লিকেশনগুলির জন্য দরকারী হতে পারে তবে যদি কোনও অ্যাপ্লিকেশন সঠিকভাবে কাজ না করে তবে এটি আপনার অডিওতে সমস্যা সৃষ্টি করতে পারে

এই সমস্যাটি সমাধান করার জন্য, একবার আবার কন্ট্রোল প্যানেল। আপনি একবার সাউন্ড অ্যাপ্লিকেশন এ আসার পরে প্লেব্যাক বিভাগে আপনার সক্রিয় ডিভাইসটি সন্ধান করুন। এরপরে, নীচের পদক্ষেপগুলি অনুসরণ করুন
অডিও ক্র্যাকলিং চলে গেছে কিনা তা দেখতে আবার আপনার সাউন্ড ডিভাইসটি পরীক্ষা করুন। যদি তা না হয় তবে নীচের পদক্ষেপগুলি অনুসরণ করুন
পাওয়ার সেটিংস পরিবর্তন করুন
কিছু ক্ষেত্রে সুনির্দিষ্ট পাওয়ার সেটিংস আপনার অডিও ডিভাইসে সমস্যা সৃষ্টি করতে পারে। এটি সমাধান করা সহজ এবং নীচে তালিকাভুক্ত পদক্ষেপগুলি অনুসরণ করে সমাধান করা যেতে পারে

একটি নতুন ইনস্টলেশন চেষ্টা করুন
এগুলি সব শেষে, আপনার এখনও অডিও সমস্যা রয়েছে এবং আপনি নিশ্চিত যে এটি একটি নরম উইন্ডোজ 10 এর সাথে সম্পর্কিত ওয়্যার সমস্যা, আপনি উইন্ডোজ 10 পুনরায় ইনস্টল করার বিষয়ে বিবেচনা করতে পারেন। আপনার সমস্ত ফাইলের আগেই ব্যাক আপ রয়েছে তা নিশ্চিত করুন। আপনি মাইক্রোসফ্ট থেকে আবার উইন্ডোজ ডাউনলোড করুন করতে পারেন, তবে আপনার লাইসেন্স কী প্রস্তুত রয়েছে তা নিশ্চিত করুন