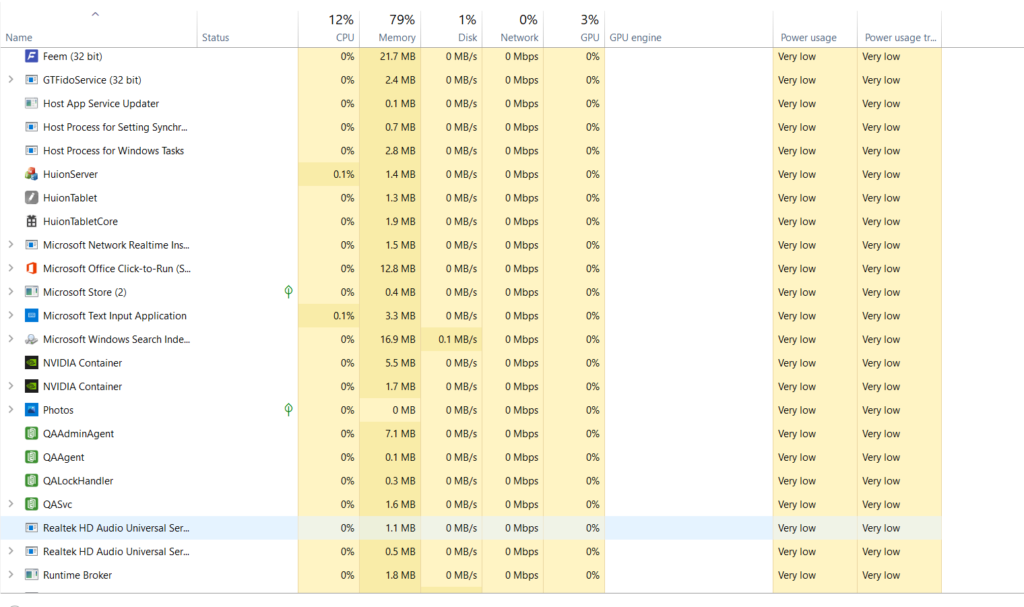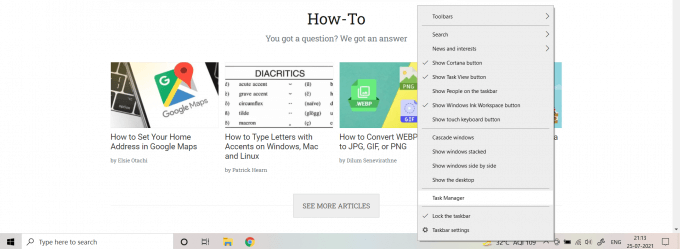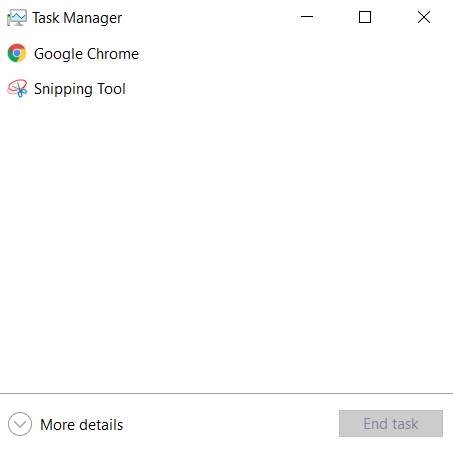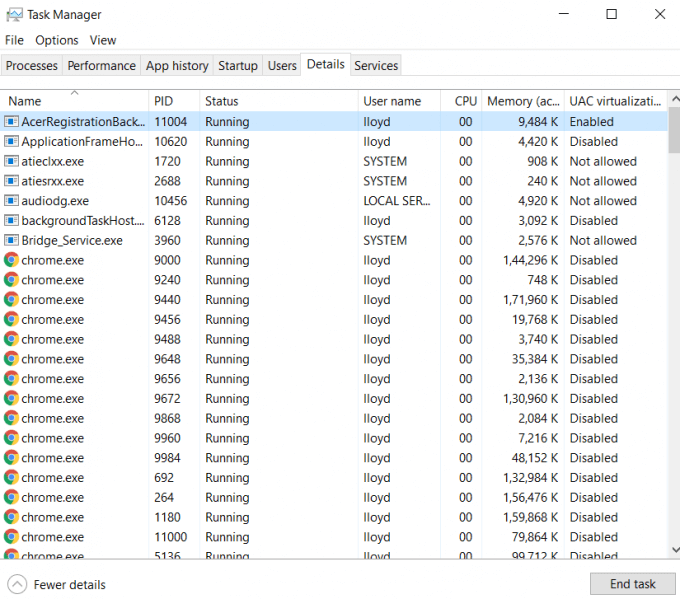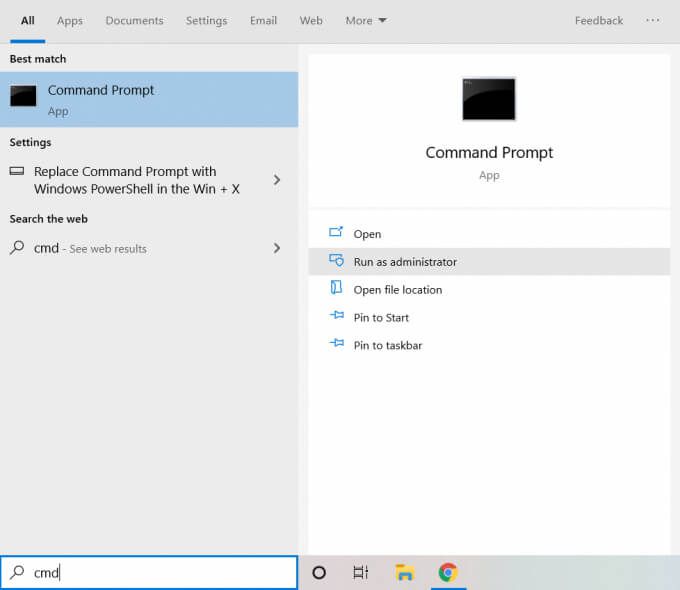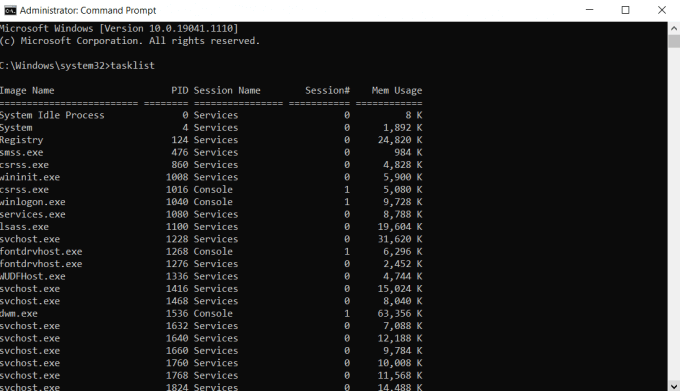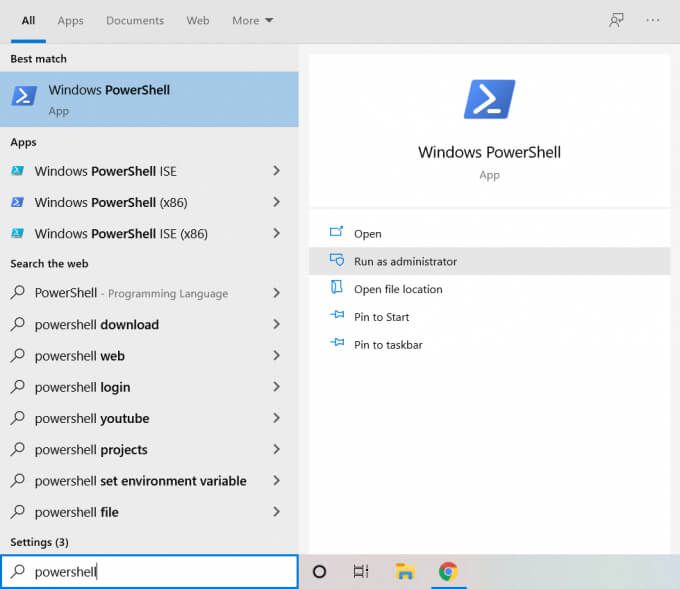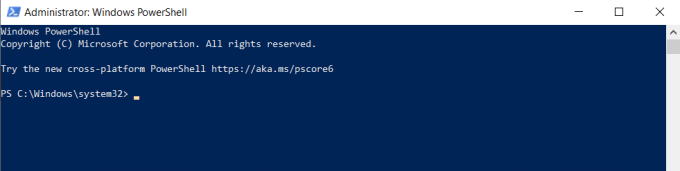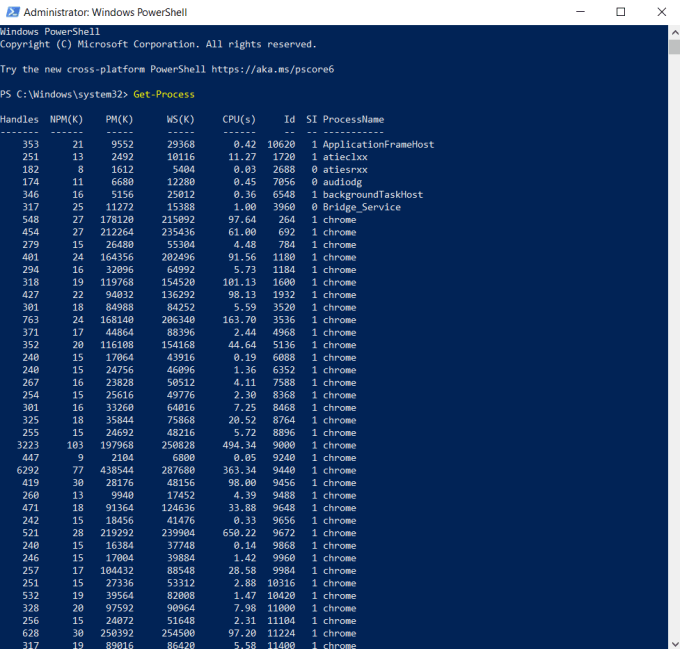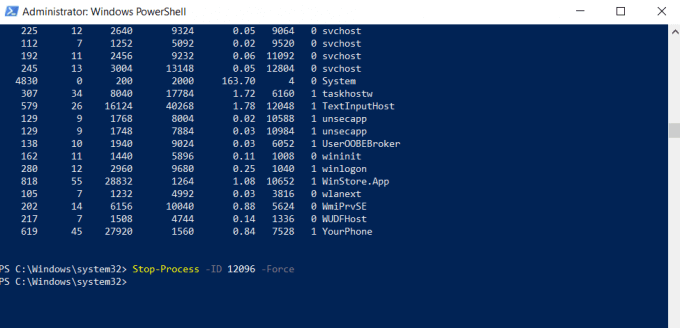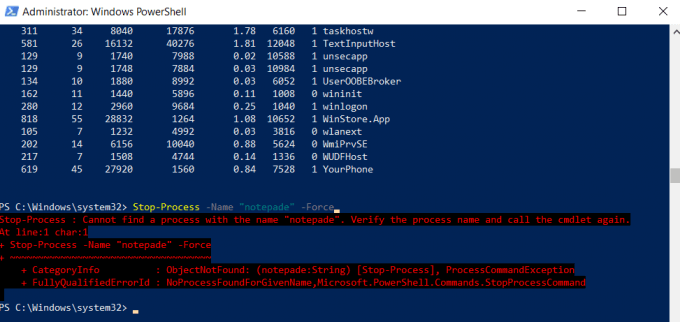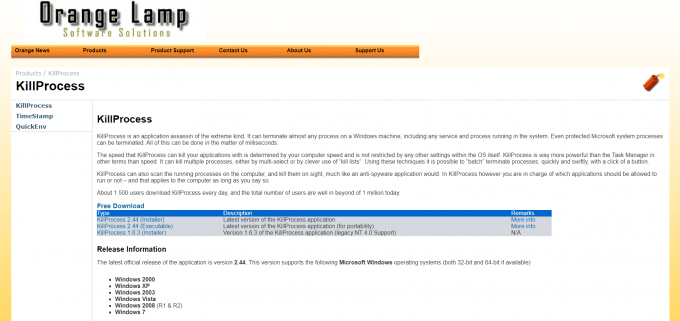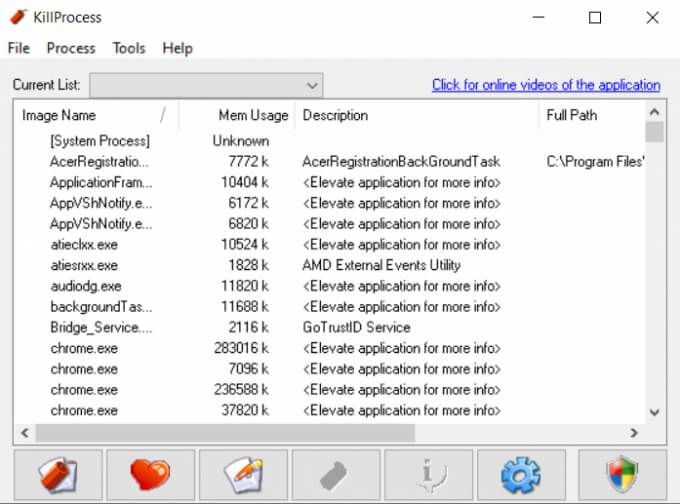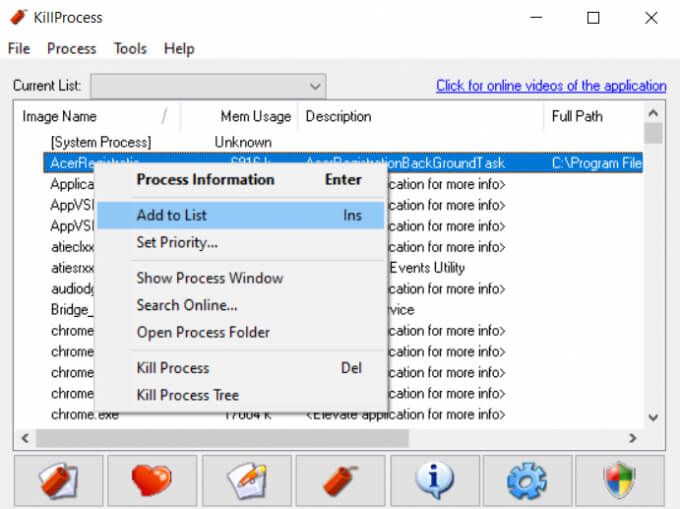আপনি ধীরগতির কম্পিউটারের সাথে কাজ করছেন বা শুধু লক্ষ্য করেছেন যে ব্লোটওয়্যারের একটি গুচ্ছ সমস্ত সম্পদকে আটকে রেখেছে, উইন্ডোজের আপত্তিকর প্রক্রিয়াগুলিকে হত্যা করা সমস্যা মোকাবেলার সর্বোত্তম পদ্ধতি।
শুধু এটিই নয় আপনার পিসির কর্মক্ষমতা বৃদ্ধি, কিন্তু এটি স্পাইওয়্যার এবং ভাইরাস বন্ধ করতে সাহায্য করতে পারে। এবং আপনি জিজ্ঞাসা করার আগে: না, উইন্ডোজ ১০-এ একটি প্রক্রিয়াকে মেরে ফেলা কঠিন নয়। আমরা নিরাপদে এবং সহজেই এটি করতে পারার বিভিন্ন উপায় নিয়ে যাব।

কেন উইন্ডোজ ১০ -এ একটি প্রক্রিয়াকে হত্যা করা হয়? এই প্রক্রিয়াগুলো মেমরিতে জিনিস লেখার জন্য, ব্যবহারকারীর ইনপুটের প্রতিক্রিয়া জানাতে এবং কম্পিউটার প্রোগ্রামের পিছনে সমস্ত প্রকৃত কাজ সম্পাদনের জন্য দায়ী। উইন্ডোজ সিস্টেম প্রসেস, উদাহরণস্বরূপ, ব্যবহারকারীর কোন স্পষ্ট অনুমতি ছাড়াই পটভূমিতে শান্তভাবে চালান।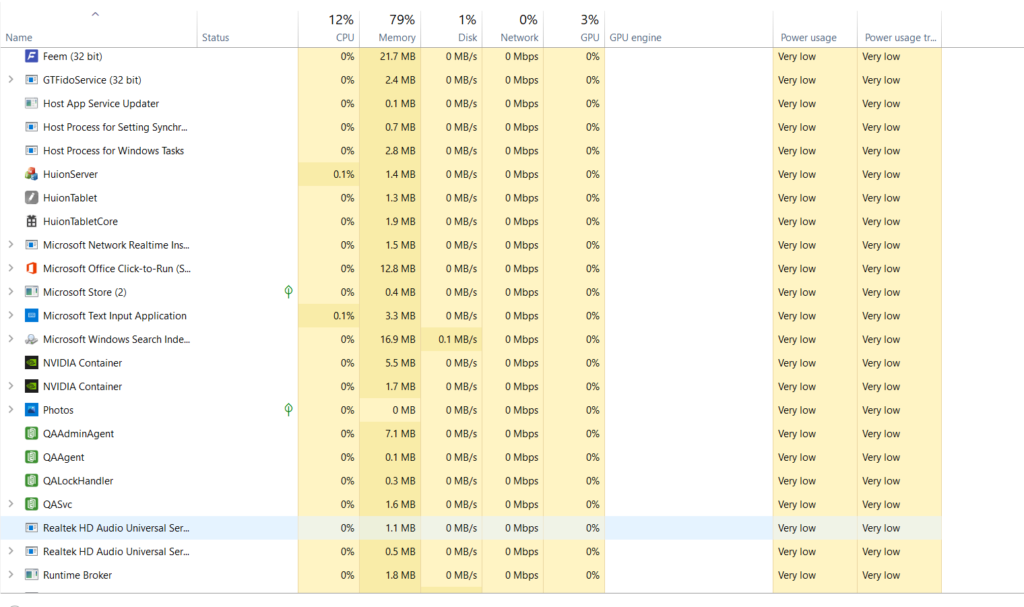
এবং এখানেই সমস্যা দেখা দেয়। অনেক অবাঞ্ছিত অ্যাপ্লিকেশন যেমন ভাইরাস বা ব্লোটওয়্যার ব্যাকগ্রাউন্ডে লুকানো প্রক্রিয়া হিসাবে কাজ করে, সম্পদ গ্রহণ করে এবং আপনার কম্পিউটারকে ধীর করে দেয়। আপনি আপনার কম্পিউটারকে প্রভাবিত না করেও নিরাপদে কিছু উইন্ডোজ প্রক্রিয়া বন্ধ করতে পারেন। আপনার কম্পিউটারে প্রোগ্রাম এবং প্রসেস। আপনি এটি ব্যবহার, বিশ্লেষণ, অথবা চলমান অ্যাপ্লিকেশন এবং প্রক্রিয়াগুলি বন্ধ করতে ব্যবহার করতে পারেন।
এর একমাত্র ত্রুটি হল সীমিত অনুমতি টাস্ক ম্যানেজার সুরক্ষিত প্রক্রিয়াগুলি (সিস্টেম টাস্ক এবং কিছু ভাইরাস সহ) হত্যা করতে পারে না। উপরন্তু, আপনার কম্পিউটার চালানোর সময় প্রতিটি টার্গেট প্রসেস ম্যানুয়ালি নির্বাচন করা এবং বন্ধ করা ক্লান্তিকর হতে পারে।
টাস্ক ম্যানেজার খুলতে, Ctrl+<চাপুন। আপনার কীবোর্ডে Alt+মুছুন। আরেকটি উপায় হল টাস্কবারের যেকোনো স্থানে ডান ক্লিক করুন এবং খোলা মেনু থেকে এটি নির্বাচন করুন।
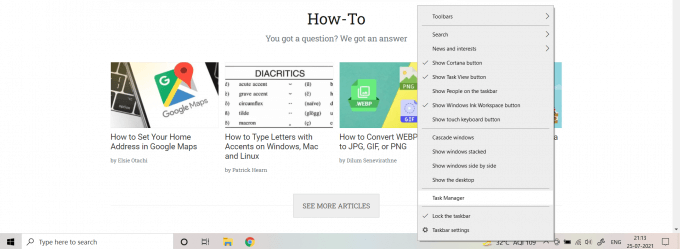
ডিফল্টরূপে , টাস্ক ম্যানেজার একটি সুশৃঙ্খল ভিউতে খোলে যা শুধুমাত্র চলমান অ্যাপগুলির নামগুলি প্রদর্শন করে। সব প্রক্রিয়া দেখতে আরো বিস্তারিতনির্বাচন করুন।
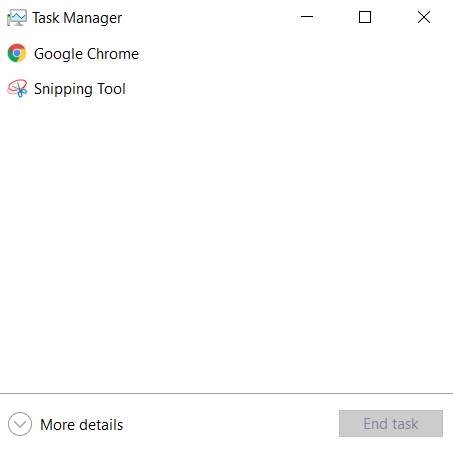
এখন আপনি সব কাজ দেখতে পাবেন আপনার কম্পিউটারে চলছে এগুলি দৃশ্যমান অ্যাপস এবং অদৃশ্য ব্যাকগ্রাউন্ড প্রসেসে বিভক্ত। আপনি ডানদিকে প্রতিটি প্রক্রিয়ার CPU, মেমরি, ডিস্ক এবং নেটওয়ার্ক ব্যবহার দেখতে পারেন। রিসোর্স ব্যবহারের মাধ্যমে প্রক্রিয়াগুলি সাজানোর জন্য যেকোনো বিভাগ নির্বাচন করুন। দরকারী পরিষেবা, এবং সেগুলি নির্বাচন করুন। প্রক্রিয়াগুলির আরও বিস্তারিত ওভারভিউ পান। ব্যবহারকারীর নাম দেখে, আপনি দ্রুত সনাক্ত করতে পারবেন কোন প্রক্রিয়াগুলি সিস্টেমের অন্তর্গত।
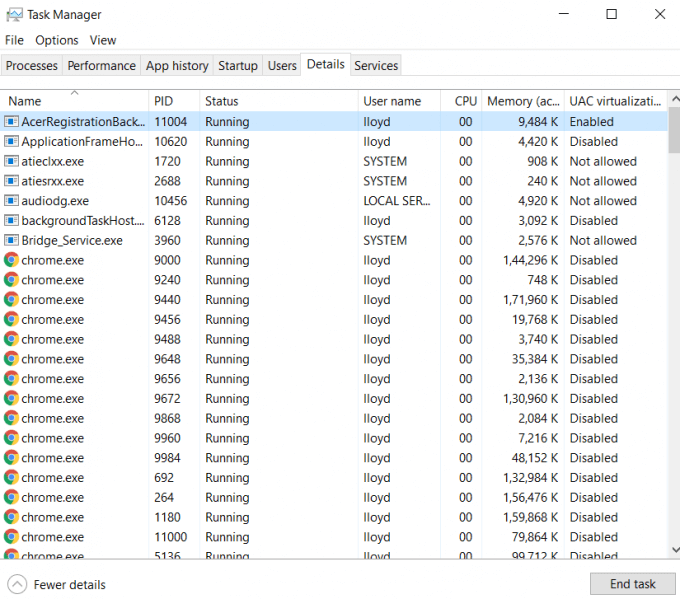
এই ট্যাবগুলির যেকোনো একটিতে, প্রক্রিয়াটি শেষ করতে নীচে ডানদিকে শেষ কাজবোতামটি নির্বাচন করুন। টাস্কটি বন্ধ হয়ে যাবে এবং তালিকা থেকে অদৃশ্য হয়ে যাবে। -লাইন টুলস, তাহলে আপনি সিএমডি ব্যবহার করে একটি প্রক্রিয়াকে হত্যা করতে পারেন। কমান্ড প্রম্পট অনেক দরকারী ইউটিলিটি এ অ্যাক্সেস দেয়, যার মধ্যে টাস্ককিল নামে একটিও রয়েছে। আপনি যদি প্রশাসক হিসেবে সিএমডি চালান, তাহলে আপনি সুরক্ষিত কাজগুলোও শেষ করতে পারেন।
টাস্ককিল ব্যবহার করার জন্য প্রথমে কমান্ড প্রম্পট খুলুন। অনুসন্ধান বাক্সে cmd টাইপ করুন এবং ডান দিকের ফলকে প্রশাসক হিসাবে চালানতে ক্লিক করুন।
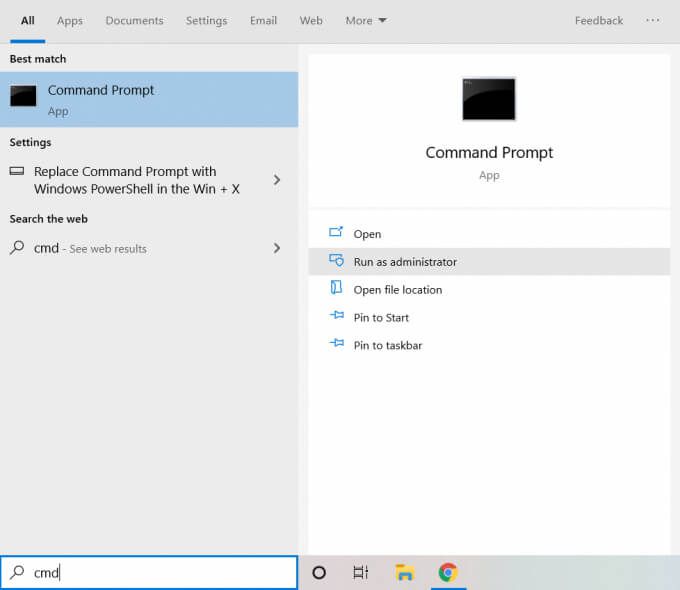
টাস্ককিল ব্যবহার করার আগে, আপনাকে টাস্কিলের নাম বা পিআইডি জানতে হবে। আপনার কম্পিউটারে চলমান সকল প্রক্রিয়ার তালিকা পেতে টাস্কলিস্টলিখুন।
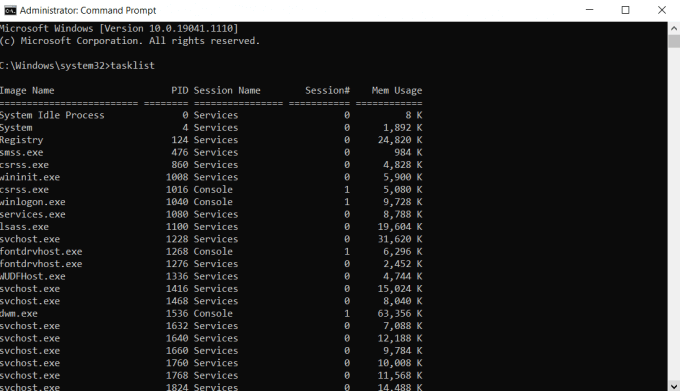
এখন , আপনি দুটি উপায়ে টাস্কিল কমান্ড ব্যবহার করতে পারেন। পিআইডি ব্যবহার করার জন্য, টাইপ করুন টাস্কিল /এফ /পিআইডি x, যেখানে x হল সেই প্রক্রিয়াটির PID যা আপনি কিল করতে চান। অপারেশন সফল হলে আপনাকে অবহিত করা হবে। >টাস্ককিল/আইএম "x"/F, যেখানে x প্রক্রিয়ার নাম প্রক্রিয়ার নাম। কমান্ড-লাইন টুল ব্যবহার করার জন্য যখন টাস্ক ম্যানেজার টাইপ করা কমান্ডের প্রয়োজন ছাড়াই একই কাজ করতে পারে। এর কারণ হল আমরা কেবল টাস্কিল ব্যবহার করার সবচেয়ে মৌলিক উপায়টি স্পর্শ করেছি। প্রসেসগুলিকে ম্যানুয়ালি না দেখে ফিল্টার করার আরও অনেক উপায় আছে। পাওয়ারশেল হল উইন্ডোজের অন্তর্নির্মিত স্ক্রিপ্টিং ভাষা যা অনেক অনুরূপ ক্ষমতা প্রদান করে। একভাবে, পাওয়ারশেল হল কমান্ড প্রম্পটের আরও একটি ভার্বোজ ফর্ম। এটি আপনাকে উইন্ডোজে জটিল কাজগুলি স্বয়ংক্রিয় করার অনুমতি দেয়।
প্রথমে, পাওয়ারশেল খুলুন। সার্চ বারে পাওয়ারশেল টাইপ করুন এবং প্রশাসক হিসাবে চালানতে ক্লিক করুন।
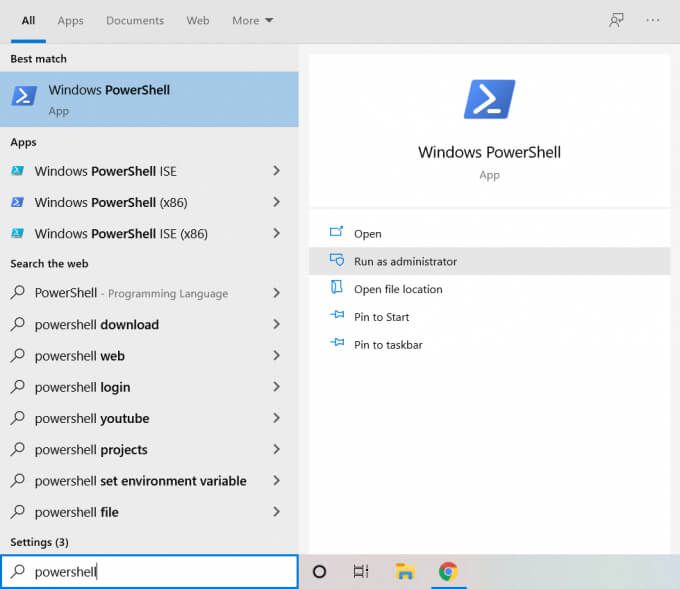
পাওয়ারশেল উইন্ডো খুলে যাবে। এটি একটি ভিন্ন পটভূমির রঙের সাথে কমান্ড প্রম্পটের মতো উল্লেখযোগ্যভাবে মিল দেখায়।
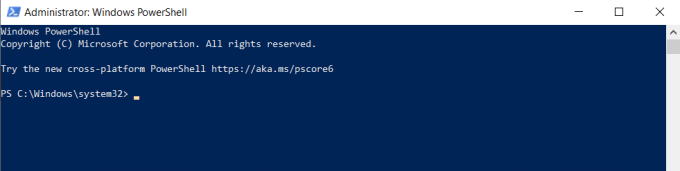
Get-Process লিখুন
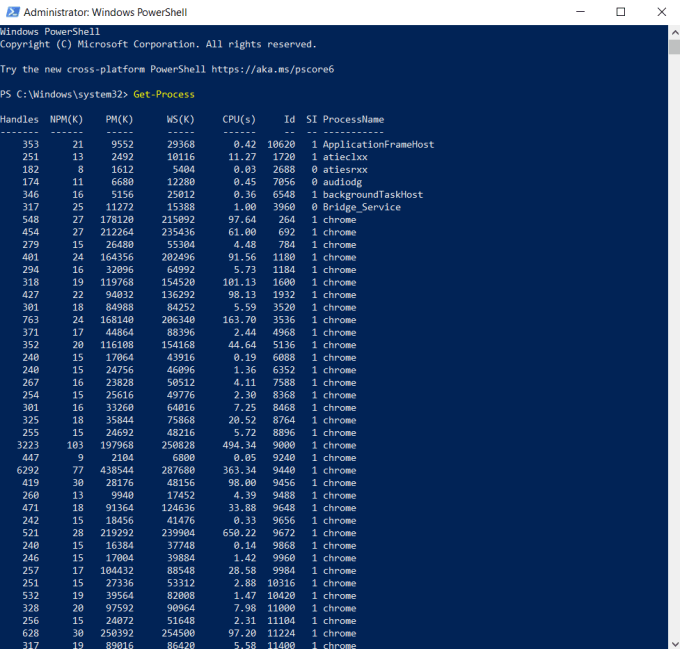
একটি প্রক্রিয়া শেষ করতে, আপনি পিআইডি বা নাম ব্যবহার করতে পারেন। উদাহরণস্বরূপ, টাইপ করুন Stop -Process -ID x -Force, যেখানে x কোন প্রক্রিয়া শেষ করার জন্য PID।
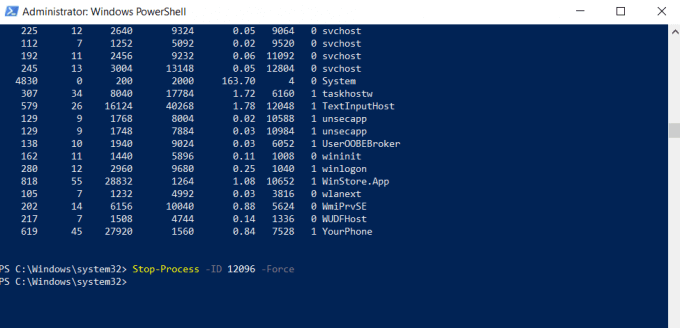
কমান্ড ব্যবহার করলে প্রোগ্রাম থেকে কোন স্বীকৃতি পাওয়া যায় না, যার ফলে মনে হয় কিছুই হয়নি। কিন্তু সফল অপারেশনের জন্য এটিই তার স্বাভাবিক আচরণ। যদি আপনি ভুল নাম লিখেন, উদাহরণস্বরূপ, আপনি একটি ত্রুটি বার্তা পান।
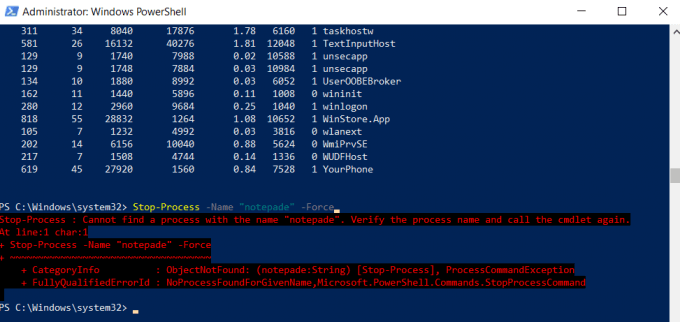
Stop -Process -Name “x” -Forceকমান্ডটি ব্যবহার করুন, যেখানে x হল প্রক্রিয়ার নাম, প্রক্রিয়া হত্যা। এবার, কমান্ডটি সফল হয়েছে। পাওয়ারশেল স্বায়ত্তশাসিত স্ক্রিপ্ট তৈরি করুন বোঝানো হয়েছে যা জটিল কাজগুলি স্বাধীনভাবে সম্পাদন করে, কোন রিয়েল-টাইম প্রতিক্রিয়া বা ইনপুট ছাড়াই। যদিও আপনি এটিকে এইভাবে ব্যবহার করতে পারেন, কমান্ড প্রম্পট এটিতে অকপটে আরও ভাল। যদিও এইগুলি অবশ্যই কাজটি সম্পন্ন করতে পারে, তাদের তৃতীয় পক্ষের সরঞ্জামগুলিতে কিছু দরকারী বৈশিষ্ট্য উপস্থিত নেই। সুরক্ষিত সিস্টেম প্রক্রিয়াগুলিকে হত্যা করার ক্ষমতা ছাড়াও, এটি একটি "হত্যা তালিকা" তৈরির অনুমতি দেয়। এই তালিকায় যোগ করা প্রক্রিয়াগুলি সক্রিয় মেমরিতে প্রবেশ করার সাথে সাথে স্বয়ংক্রিয়ভাবে মারা যায়। বিরক্তিকর ব্লোটওয়্যার স্থায়ীভাবে বন্ধ করার জন্য এটি একটি দুর্দান্ত পদ্ধতি হতে পারে।
শুরু করতে অফিসিয়াল ওয়েবসাইট থেকে KillProcess ডাউনলোড করুন । একটি ইনস্টলার এবং একটি বহনযোগ্য সংস্করণ উভয়ই রয়েছে যা আপনি কোনও ইনস্টলেশন ছাড়াই ব্যবহার করতে পারেন।
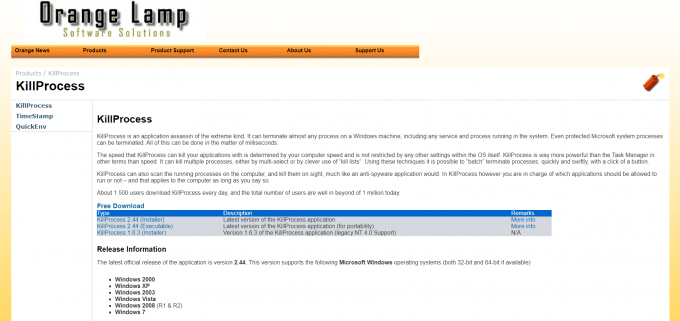
অ্যাপটি চালানোর পর, আপনাকে একটি টাস্ক ম্যানেজারের মত উইন্ডো দিয়ে স্বাগত জানানো হবে। আপনার কম্পিউটারের সমস্ত চলমান প্রক্রিয়াগুলি তাদের বিবরণ এবং মেমরি ব্যবহারের সাথে একটি তালিকাতে প্রদর্শিত হয়।
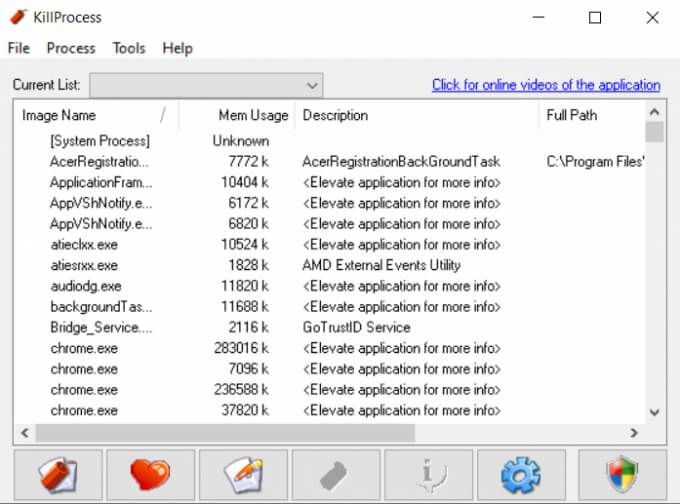
ডান- আপনি যে প্রক্রিয়াটি শেষ করতে চান তাতে ক্লিক করুন এবং তালিকায় যোগ করুন
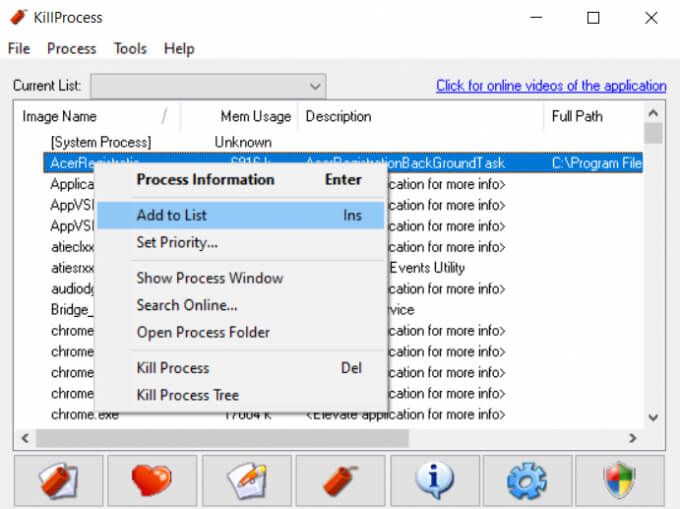
প্রসেসগুলি নির্বাচন করুন একটি সবুজ টিক আইকন সহ কিল লিস্টে যোগ করা হয়েছে। তালিকার প্রক্রিয়াগুলি শেষ করতে, নিচের বাম দিকের ডিনামাইট বোতামে ক্লিক করুন। প্রতিটি প্রক্রিয়া একে একে হত্যা করা। প্রোগ্রাম থেকে বেরিয়ে যাওয়ার পরেও এই কিল লিস্ট সংরক্ষিত থাকে, তাই আপনাকে একবারে সমস্ত অবাঞ্ছিত প্রক্রিয়া বন্ধ করার জন্য KillProcess নিজেই চালাতে হবে। >উইন্ডোজ ১০ -এ একটি প্রক্রিয়া শেষ করার একাধিক উপায় রয়েছে। টাস্ক ম্যানেজার ব্যবহার করা সবচেয়ে সহজ পদ্ধতি। এটি আপনাকে সহজে বুঝতে পারা GUI ফর্ম্যাটে প্রক্রিয়াগুলি দেখতে এবং বন্ধ করতে দেয়। আপনি হয় KillProcess- এর মতো তৃতীয় পক্ষের টুলটি ব্যবহার করে দেখতে পারেন অথবা সুরক্ষিত প্রক্রিয়াটি শেষ করতে কমান্ড-লাইন টুলস ব্যবহার করতে পারেন।
অপ্রয়োজনীয় ব্যাকগ্রাউন্ড প্রসেস স্থায়ীভাবে বন্ধ করতে, তাদের স্বয়ংক্রিয়ভাবে শুরু হতে বাধা দিন কিলপ্রসেসের কিল লিস্টে।
সম্পর্কিত পোস্ট: