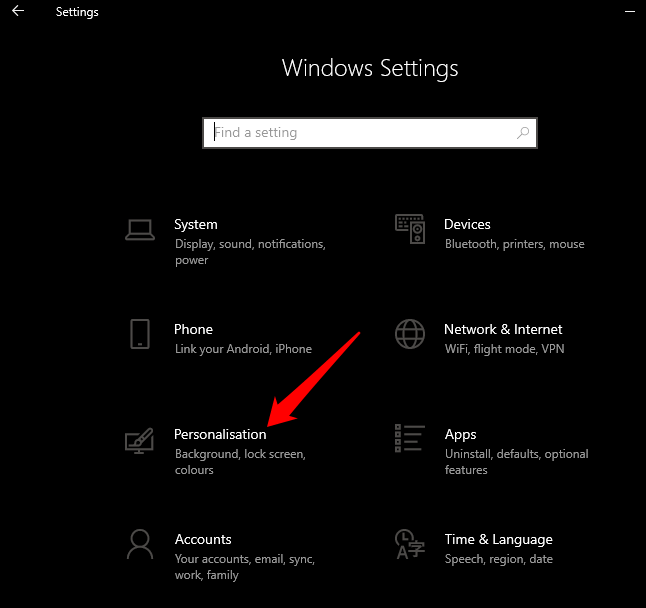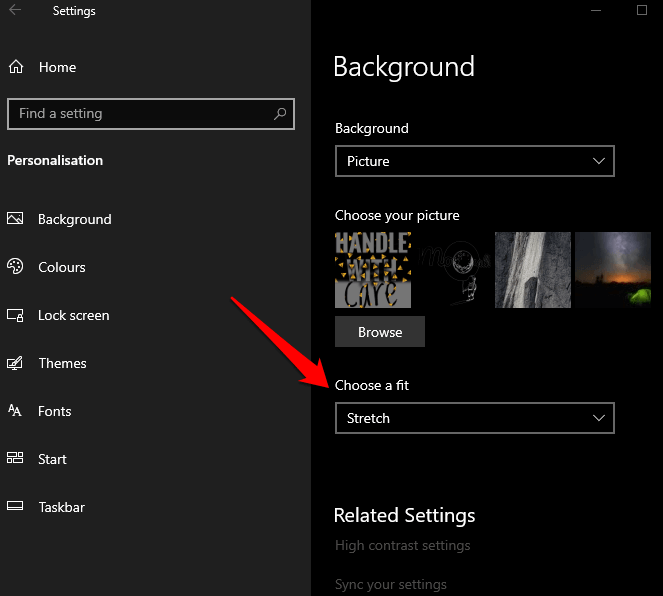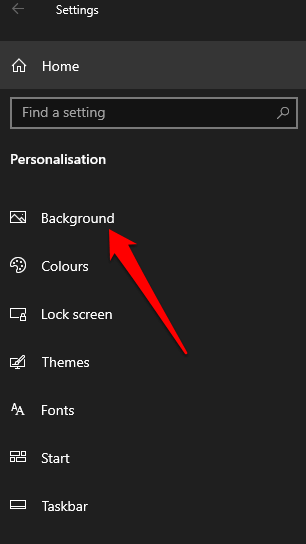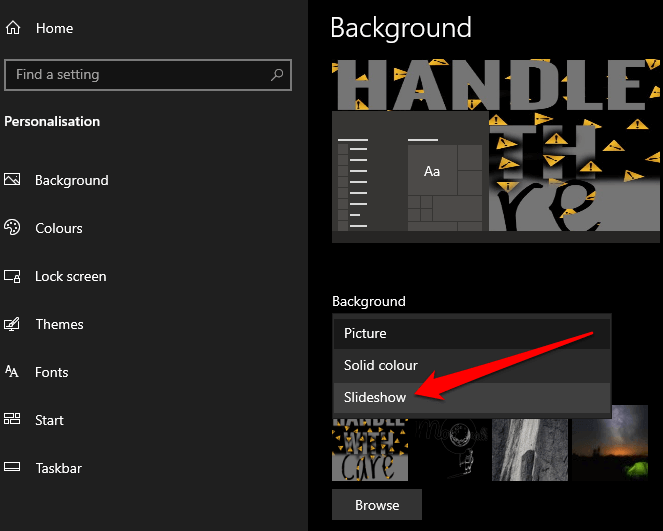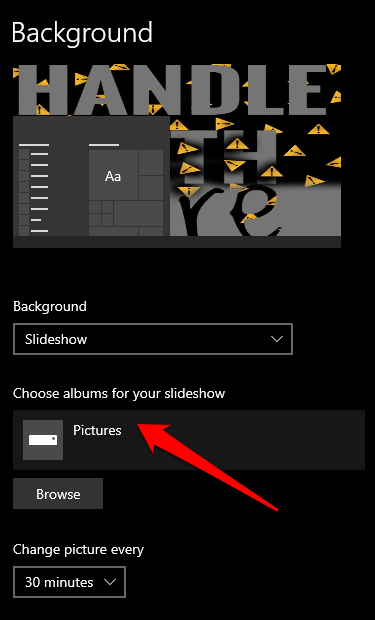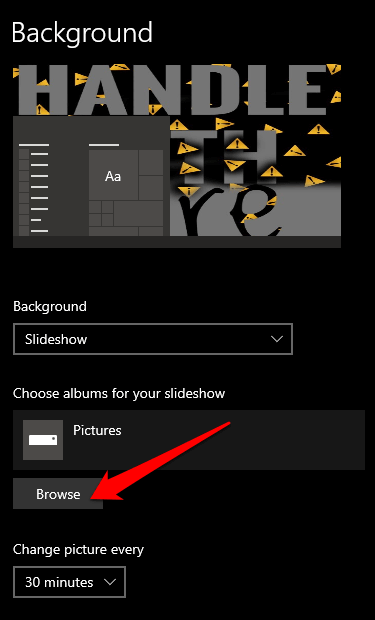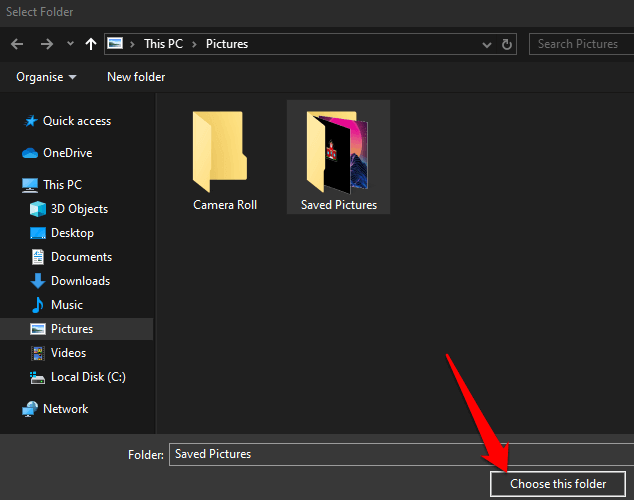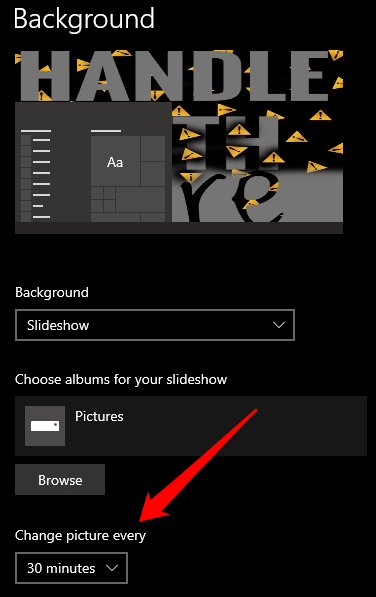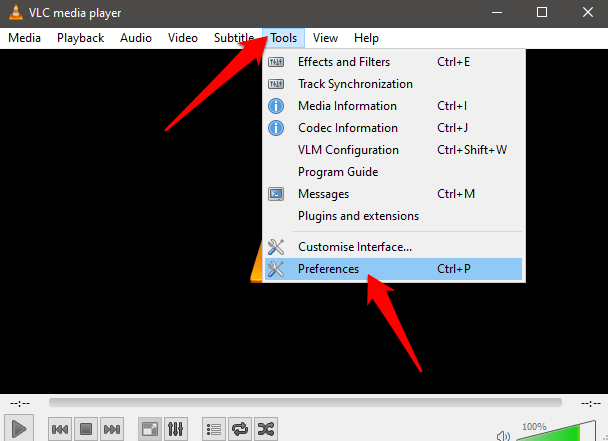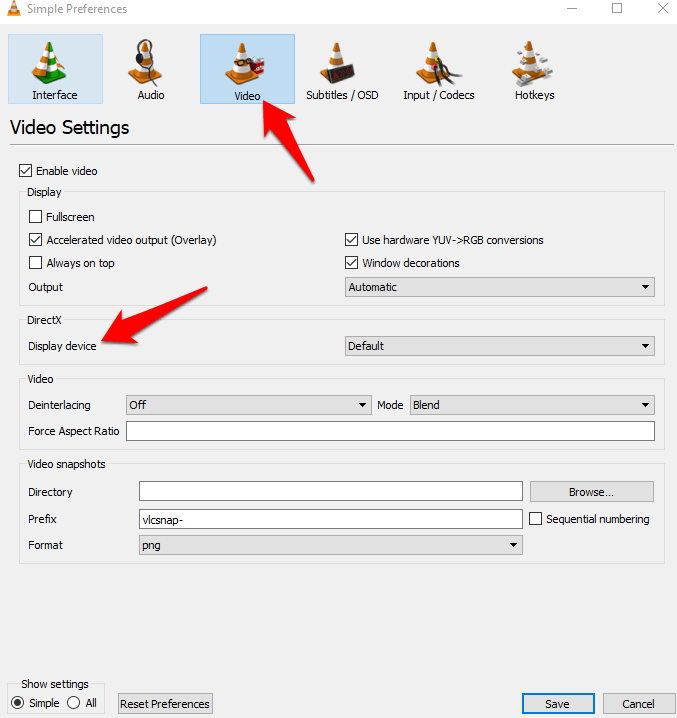আপনি যদি কেবল একটি উইন্ডোজ কম্পিউটার কিনেছেন বা আপনি কিছুক্ষণের জন্য একটি ব্যবহার করছেন এবং আপনার ডেস্কটপ ব্যাকগ্রাউন্ড পরিবর্তন করতে চান, তবে এটি সম্পর্কে আরও কয়েকটি উপায় রয়েছে
আপনি সম্ভবত ডিফল্ট নীল উইন্ডোজ 10 ওয়ালপেপারে পিয়ারিং করে ক্লান্ত হয়ে পড়েছেন এবং আপনার কম্পিউটারের পটভূমির জন্য আপনার পরিবারের একটি সুন্দর ফটো, স্লাইডশো বা লাইভ ওয়ালপেপার এ স্যুইচ করতে চান

আপনার পছন্দ যাই হোক না কেন, আমরা আপনাকে উইন্ডোজ 10-এ ডেস্কটপ ব্যাকগ্রাউন্ড এবং ওয়ালপেপার কীভাবে পরিবর্তন করতে হবে তা দেখাব>একটি নতুন ব্যাকগ্রাউন্ড কেবল আপনার ডেস্কটপকেই নতুন চেহারা দেবে না, তবে এটি আপনার মেজাজটি বাড়িয়ে তুলতে পারে এবং আপনার উত্পাদনশীলতার উপর শক্তিশালী প্রভাব থাকতে পারে।