উইন্ডোজ 10 এ প্রিন্টার যুক্ত করার সময় এটির একটি ডিফল্ট নাম দেওয়া হয়। ব্রাদার বা ক্যাননের মতো প্রস্তুতকারকের নাম, উদাহরণস্বরূপ, সেই নির্দিষ্ট ডিভাইসের মডেল নম্বর অনুসরণ করুন। এ কারণে, যদি আপনার একই নেটওয়ার্কে একাধিক প্রিন্টার থাকে তবে এটি বিভ্রান্তিকর হতে পারে। আপনার যদি কেবল একটি মুদ্রক থাকে তবে আপনি এটি এমন একটি নাম নির্ধারণ করতে পারেন যা আপনার পক্ষে স্বীকৃতি দেওয়া সহজ।
আপনার যদি একের বেশি থাকে তবে একটি মুদ্রক ছবি মুদ্রণের জন্য কার্যকর হতে পারে, অন্যটি নথি মুদ্রণের জন্য আরও উপযুক্ত। এটি উইন্ডোজ 10 এ আপনার ফটো প্রিন্টারের নতুন নাম যেমন "ফটো প্রিন্টার" এবং "ডকুমেন্ট প্রিন্টার" দিয়ে নতুন নামকরণে সহায়তা করতে পারে। এটি করা পরে কোনটি বেছে নেবেন তা নির্ধারণের মাথা ব্যথা দূর করতে সহায়তা করতে পারে। এছাড়াও, যখন সেই মুদ্রকগুলির নাম সরলকরণ করা হয় তখন এটি আপনার পরিবারকে প্রিন্টারগুলি নির্বাচন করতে সহায়তা করতে পারে
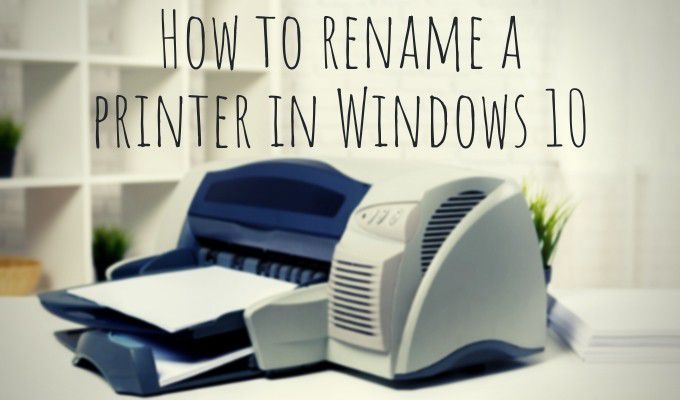
আপনি কয়েকটি উইন্ডোজ 10 এ প্রিন্টারের নাম পরিবর্তন করতে পারেন You 10 সেটিংস বা নিয়ন্ত্রণ প্যানেল।
সেটিংসে আপনার মুদ্রকটির নাম পরিবর্তন করুন
আসুন উইন্ডোজ 10-এ আপনার প্রিন্টার (গুলি) নামকরণের প্রক্রিয়া শুরু করার জন্য উইন্ডোজ সেটিংসে প্রবেশ করুন
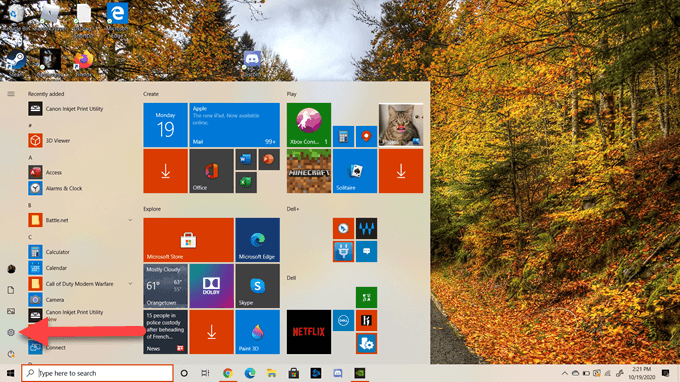
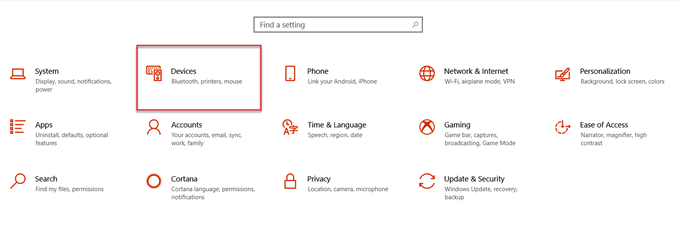
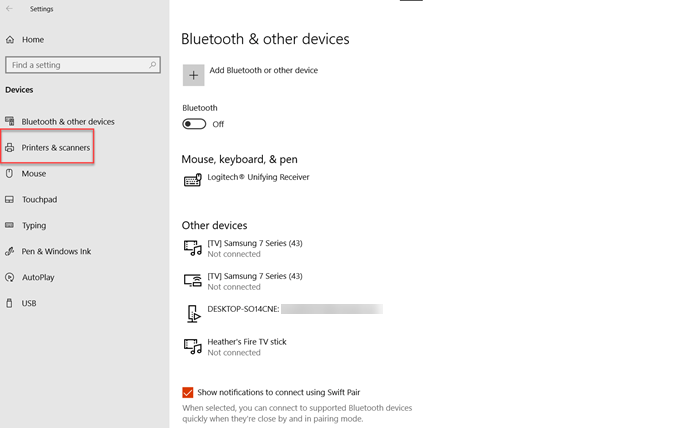
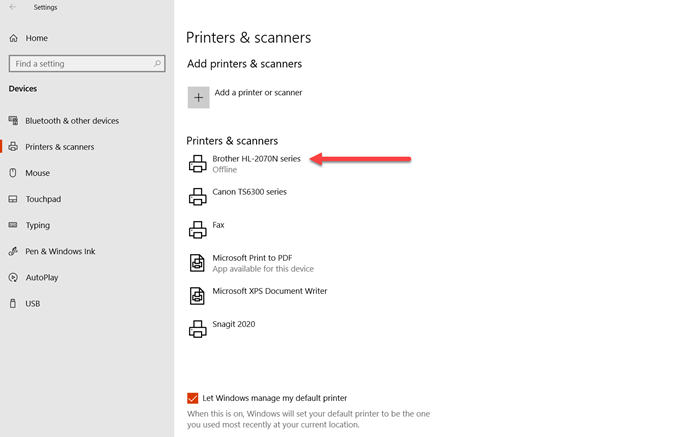
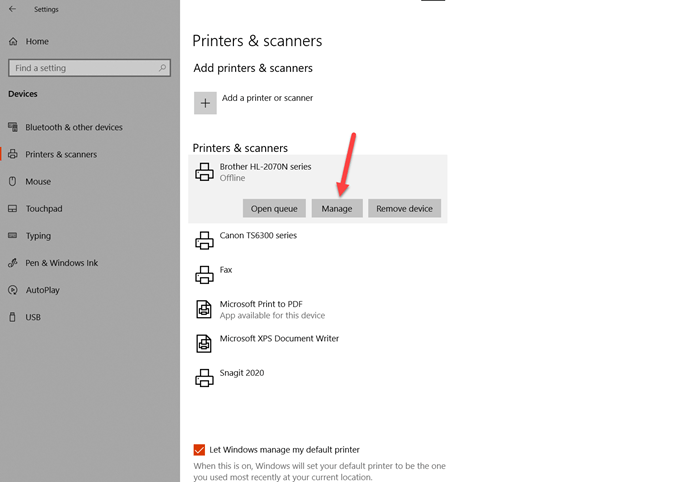
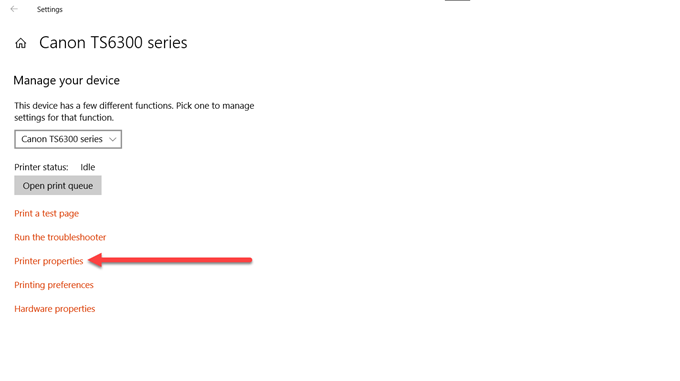
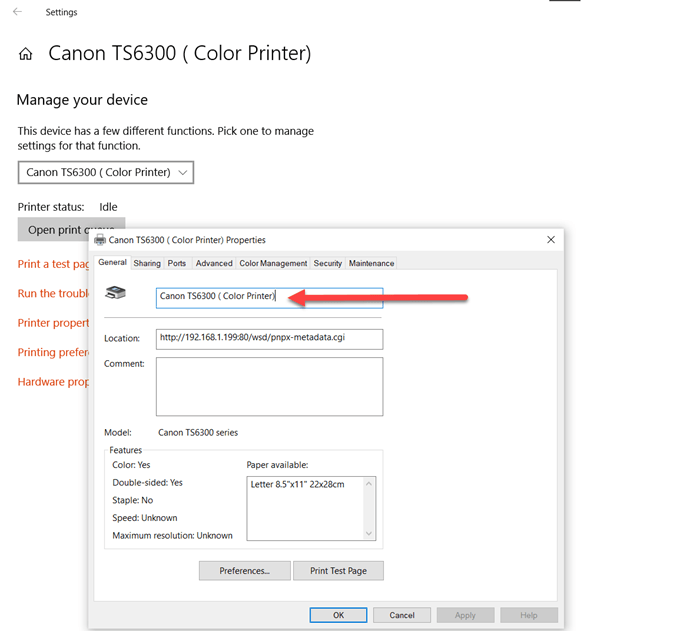
আপনি এখন আপনার মুদ্রকটিকে যে নতুন নাম দিয়েছেন তা সেই মুদ্রকটিতে সংরক্ষিত আছে। এখন আপনি সহজেই মুদ্রকটি অ্যাক্সেস করতে পারবেন এবং নিশ্চিত হয়ে নিন যে আপনি আপনার মুদ্রণ টাস্কের জন্য সঠিকটি বেছে নিয়েছেন
কন্ট্রোল প্যানেলের মাধ্যমে আপনার প্রিন্টারটির নামকরণ
আসুন আপনি কীভাবে পারেন তা একবার দেখে নেওয়া যাক আপনার প্রিন্টারের নতুন নামকরণের জন্য উইন্ডোজ সেটিংসের পরিবর্তে কন্ট্রোল প্যানেলটি ব্যবহার করুন
ইন_ কনটেন্ট_1 সব: [300x250] / dfp: [640x360]-> googletag.cmd.push (ফাংশন () {googletag.display ('snhb-In_content_1-0');});1। উইন্ডোজ টাস্কবারের অনুসন্ধান বারে, "নিয়ন্ত্রণ প্যানেল" টাইপ করুন। কন্ট্রোল প্যানেলের জন্য আইকনটির নীচে খুলুননির্বাচন করুন
2। কন্ট্রোল প্যানেল উইন্ডোতে, হার্ডওয়্যার এবং সাউন্ডনির্বাচন করুন>19
3। এরপরে, ডিভাইস এবং মুদ্রকগুলিনির্বাচন করুন
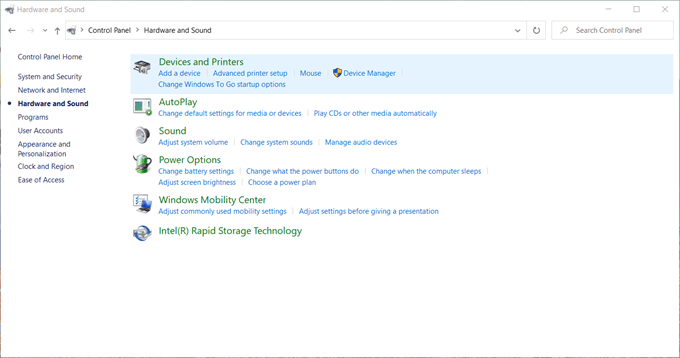
4। এখন আপনি ডিভাইস, মাল্টিমিডিয়া ডিভাইস এবং প্রিন্টার দেখতে পাবেন। তালিকাভুক্ত ডিভাইসগুলি পরিবর্তিত হতে পারে তবে আপনি এই উইন্ডোজ 10 সেটআপে দেখতে পাবেন। মুদ্রক অঞ্চলে যান এবং আপনি যে নামটি পরিবর্তন করতে চান সেই প্রিন্টারটি নির্বাচন করুন>
5। এর পরে, পছন্দসই প্রিন্টারে ডান ক্লিক করুন এবং মুদ্রক বৈশিষ্ট্যনির্বাচন করুন।
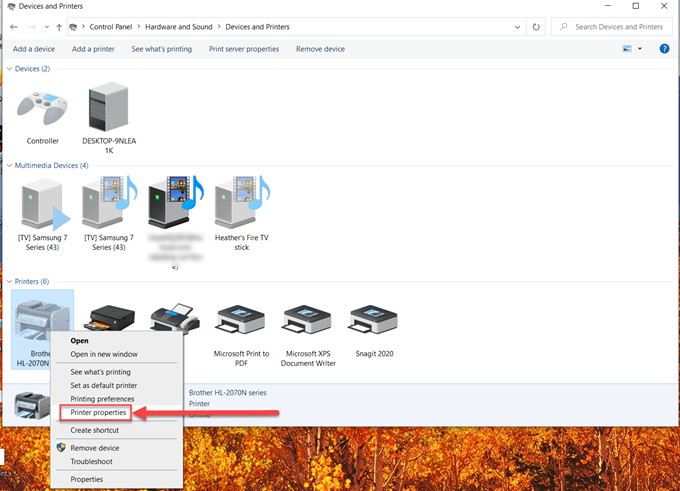
6। উপরের পাঠ্য অঞ্চলটি নির্বাচন করুন এবং প্রিন্টারের নতুন নাম টাইপ করুন>
7। অবশেষে, আপনার কম্পিউটার কীবোর্ডের এন্টারকী টিপুন বা ওকেনির্বাচন করুন