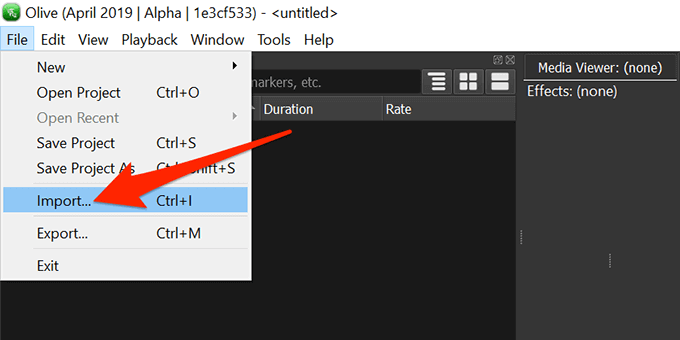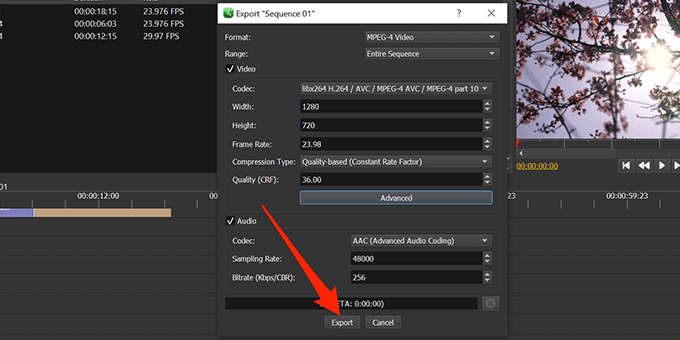উইন্ডোজ 10 এ একাধিক ভিডিও ক্লিপগুলি একত্রিত করা এবং একটি একক ভিডিও ফাইল তৈরি করা মোটামুটি সহজ
উইন্ডোজ 10-এ আপনি মার্জ করার জন্য ফটো বা তৃতীয় পক্ষের অ্যাপ্লিকেশন নামে একটি অন্তর্নির্মিত অ্যাপ্লিকেশন ব্যবহার করতে পারেন ভিডিও। একটি দুর্দান্ত ফটো সংগঠক হওয়ার সাথে সাথে ফটো অ্যাপ্লিকেশন আপনাকে ভিডিওগুলি সম্পাদনা করতে দেয় আপনার ভিডিওগুলিতে পাঠ্য যুক্ত করুন এবং অন্যান্য জিনিসের মধ্যে পটভূমি সঙ্গীত যুক্ত করুন
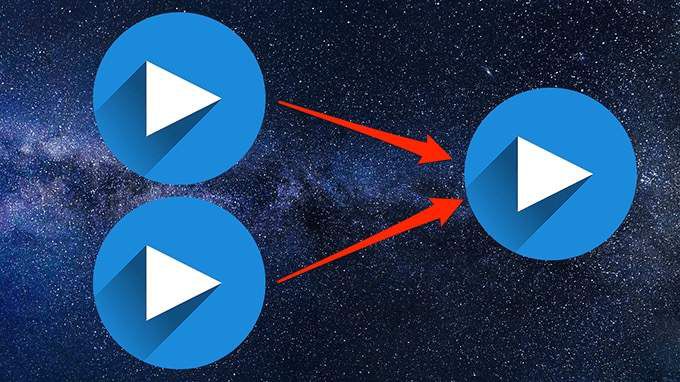
উইন্ডোজ 10 এ ভিডিওগুলি মার্জ করার জন্য বিল্ট-ইন ফটো অ্যাপ্লিকেশনটি ব্যবহার করুন
একটি সহজ উপায়ে উইন্ডোজ 10-এ ভিডিওগুলি মার্জ করার জন্য নীচের পদক্ষেপগুলি অনুসরণ করুন:
স্টার্টমেনুটি খুলুন,
ফটোগুলির জন্য অনুসন্ধান করুন, এবং অনুসন্ধান ফলাফলগুলি থেকে
ফটোগুলিনির্বাচন করুন
 শীর্ষে নতুন ভিডিওনির্বাচন করুন এবং নতুন ভিডিও প্রকল্পনির্বাচন করুন। এটি আপনার ভিডিওগুলিকে একীভূত করার জন্য একটি নতুন প্রকল্প শুরু করবে
শীর্ষে নতুন ভিডিওনির্বাচন করুন এবং নতুন ভিডিও প্রকল্পনির্বাচন করুন। এটি আপনার ভিডিওগুলিকে একীভূত করার জন্য একটি নতুন প্রকল্প শুরু করবে
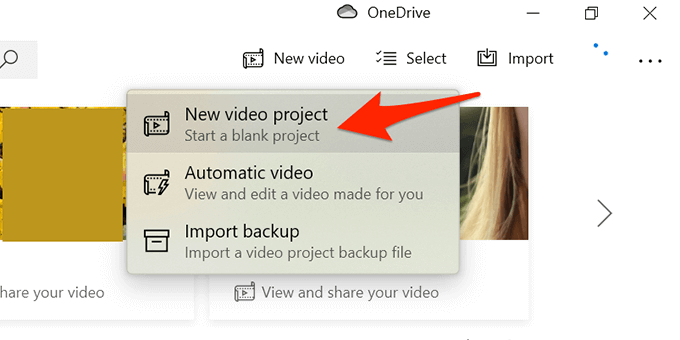
যখন অনুরোধ করা হয়, তখন প্রকল্পের জন্য একটি শিরোনাম লিখুন বা ডিফল্ট নামটি ব্যবহার করুন। ওকে
যোগ করুননির্বাচন করুন এবং
এই পিসি থেকেনির্বাচন করুন আপনার কম্পিউটার থেকে একটি ভিডিও আপলোড করতে।
 আপনি যে ফাইলগুলি ফাইল এক্সপ্লোরার উইন্ডোতে খোলার জন্য মার্জ করতে চান তা নির্বাচন করুন। একাধিক আইটেম নির্বাচন করতে সিটিআরএলচেপে ধরে রাখুন
আপনার আমদানি করা ভিডিওগুলি এখন ফটোগুলিতে উপলভ্য। ভিডিওটি টাইমলাইনে যুক্ত করতে প্রথম ভিডিওটি নির্বাচন করুন এবং স্টোরিবোর্ডে রাখুনচয়ন করুন
আপনি যে ফাইলগুলি ফাইল এক্সপ্লোরার উইন্ডোতে খোলার জন্য মার্জ করতে চান তা নির্বাচন করুন। একাধিক আইটেম নির্বাচন করতে সিটিআরএলচেপে ধরে রাখুন
আপনার আমদানি করা ভিডিওগুলি এখন ফটোগুলিতে উপলভ্য। ভিডিওটি টাইমলাইনে যুক্ত করতে প্রথম ভিডিওটি নির্বাচন করুন এবং স্টোরিবোর্ডে রাখুনচয়ন করুন
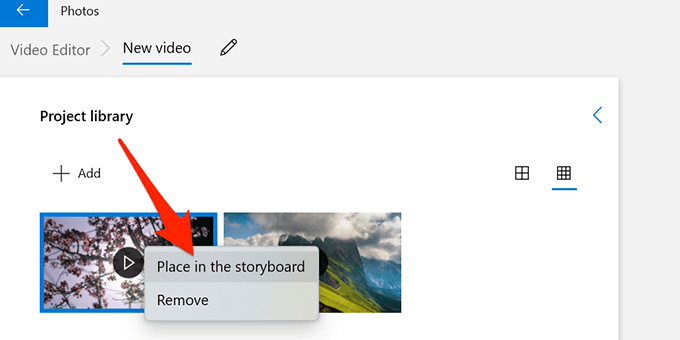
আপনি প্রকল্প লাইব্রেরিথেকে ভিডিওটি কেবল টেনে আনতে পারেন এবং নীচে রেখে যেতে পারেন স্টোরিবোর্ডবিভাগ।
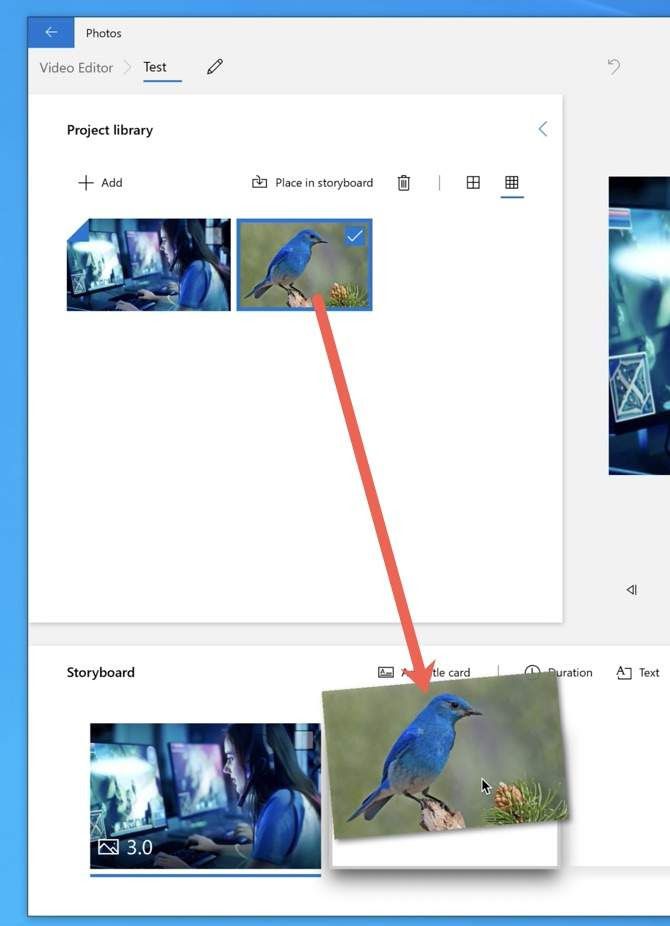 সমস্ত ভিডিওর জন্য Step ধাপ পুনরাবৃত্তি করুন
সমস্ত ভিডিওর জন্য Step ধাপ পুনরাবৃত্তি করুন
একবার সমস্ত ভিডিও স্টোরিবোর্ডে যুক্ত হয়ে গেলে আপনি নিজের ভিডিওগুলিকে টেনে এনে ফেলে দিতে পারেন তাদের অর্ডার পরিবর্তন করতে স্টোরিবোর্ড বিভাগ।
ফটো উইন্ডোর উপরের অংশে নির্বাচন করুন
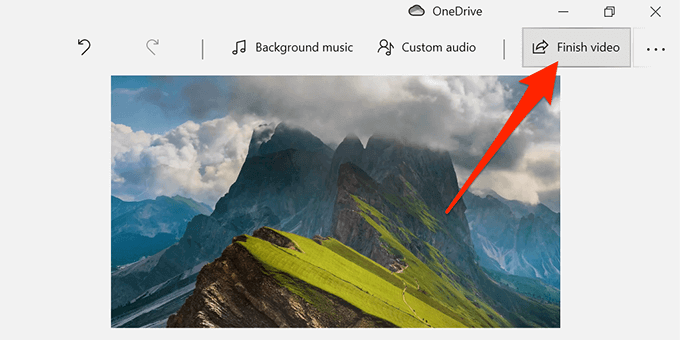 ভিডিও গুণমান
ভিডিও গুণমানড্রপডাউন মেনু থেকে
উচ্চনির্বাচন করুন এবং তারপরে
রপ্তানিনির্বাচন করুন
![]() একটি ফোল্ডার চয়ন করুন মার্জ করা ভিডিও সংরক্ষণ করতে এবং নীচে রফতানিনির্বাচন করুন
একটি ফোল্ডার চয়ন করুন মার্জ করা ভিডিও সংরক্ষণ করতে এবং নীচে রফতানিনির্বাচন করুন
দ্রষ্টব্য:আপনি কেবল আপনার ভিডিও রফতানি করুন ফটো অ্যাপ্লিকেশন এমপি 4 এ। এটি ভবিষ্যতে পরিবর্তিত হতে পারে তবে বর্তমানে অন্যান্য ভিডিও ফর্ম্যাটগুলির জন্য কোনও সমর্থন নেই। আপনি বিভিন্ন ভিডিও ফর্ম্যাট মধ্যে রূপান্তর তে হ্যান্ডব্রেকের মতো একটি প্রোগ্রাম ব্যবহার করতে পারেন।
উইন্ডোজ 10 এ ভিডিওগুলি মার্জ করার জন্য কেডেনলাইভ ব্যবহার করুন
ফ্রি এবং মুক্ত উত্স প্রোগ্রাম, কেডেনলাইভের মতো, ভিডিওগুলিকে একত্রিত করতে, সম্পাদনা করতে এবং বাড়ানোর একটি সহজ উপায় উইন্ডোজ ১০-এ আপনি নিজের পছন্দের ফাইল ফর্ম্যাট নির্বাচন করতে পারেন এবং ভিডিওগুলি মার্জ করার আগে বিভিন্ন সরঞ্জামগুলি আপনি আপনার ভিডিওগুলি সম্পাদনা করতে ব্যবহার করতে পারেন রয়েছে
আপনার পিসিতে বিনামূল্যে কেডেনলাইভ ভিডিও সম্পাদক ডাউনলোড করুন এবং ইনস্টল করুন
ভিডিও সম্পাদক খুলুন যখন এটি ইনস্টল করা আছে
শীর্ষে প্রকল্পমেনুটি নির্বাচন করুন এবং ক্লিপ বা ফোল্ডার যুক্ত করুননির্বাচন করুন। এটি আপনাকে একটি ফাইলে একত্রীকরণ করতে চাইলে ভিডিওগুলি আমদানি করতে দেয়
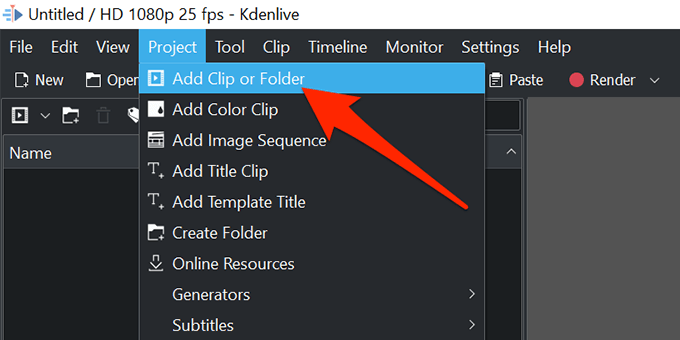 আপনি যে ভিডিওগুলিকে একত্রীকরণ করতে চান তা নির্বাচন করুন। একাধিক ভিডিও নির্বাচন করতে এবং কেডেনলাইভে সেগুলি আমদানি করতে সিটিআরএলকী ধরে রাখুন।
আপনি যে ভিডিওগুলিকে একত্রীকরণ করতে চান তা নির্বাচন করুন। একাধিক ভিডিও নির্বাচন করতে এবং কেডেনলাইভে সেগুলি আমদানি করতে সিটিআরএলকী ধরে রাখুন।
প্রথম ভিডিওটি টানুন এবং এটিকে সময়রেখায় ফেলে দিন
টেনে আনুন দ্বিতীয় ভিডিওটি এবং এটিকে প্রথম ভিডিওর পাশে রাখুন
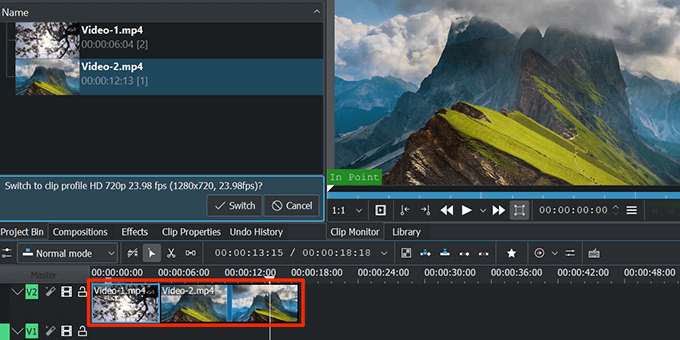
আপনি যতক্ষণ না সমস্ত ভিডিও টাইমলাইনে রেখেছেন ততক্ষণ Step ধাপ পুনরাবৃত্তি করুন
কেডেনলাইভ ইন্টারফেসের শীর্ষে রেন্ডারবিকল্পটি নির্বাচন করুন
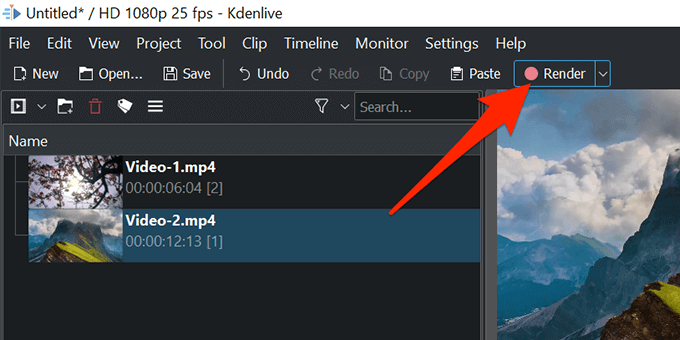
আউটপুট ফাইলএর পাশের ফোল্ডার আইকনটি নির্বাচন করুন এবং এতে একটি ফোল্ডার চয়ন করুন আপনার মার্জ করা ভিডিওটি এতে সংরক্ষণ করুন
ফর্ম্যাটমেনু থেকে আপনার ভিডিও ফাইলের জন্য একটি বিন্যাস চয়ন করুন
একীভূত ভিডিও ফাইল তৈরি করতে নীচে নীচে নীচে ফাইলটি রেন্ডার করুননির্বাচন করুন
![]()
চিত্র >
অলিভ ভিডিও সম্পাদক যখন আপনার ভিডিওগুলিকে একীভূত করেছে, ফলস্বরূপ ফাইলটি আপনার নির্দিষ্ট ফোল্ডারে পাওয়া যাবে
নীচে মন্তব্য করুন এবং দিন আপনার জন্য কোন সফ্টওয়্যারটি সর্বোত্তমভাবে কাজ করেছে তা আমাদের জানা আছে
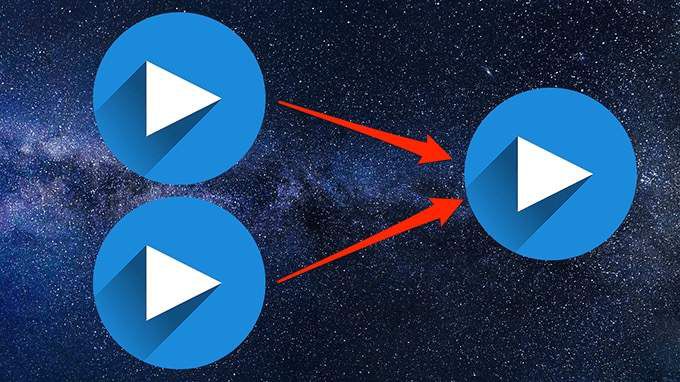

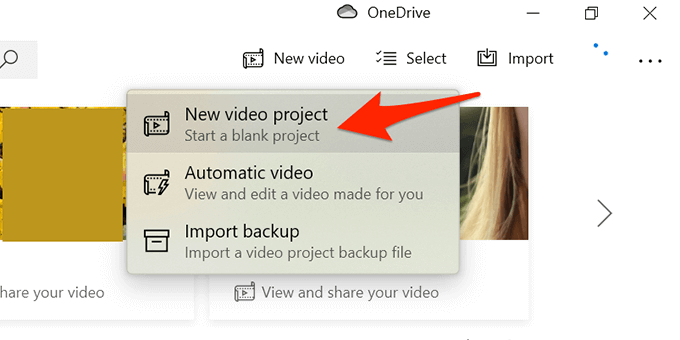

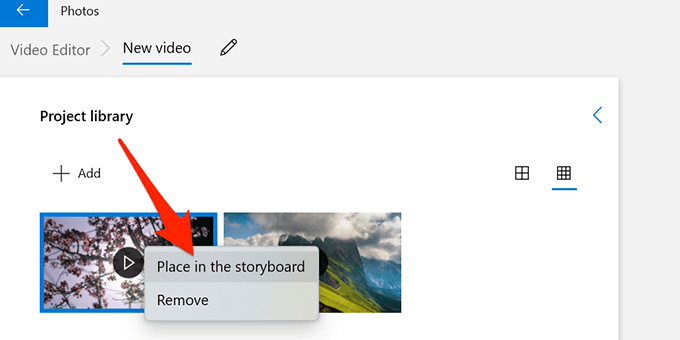
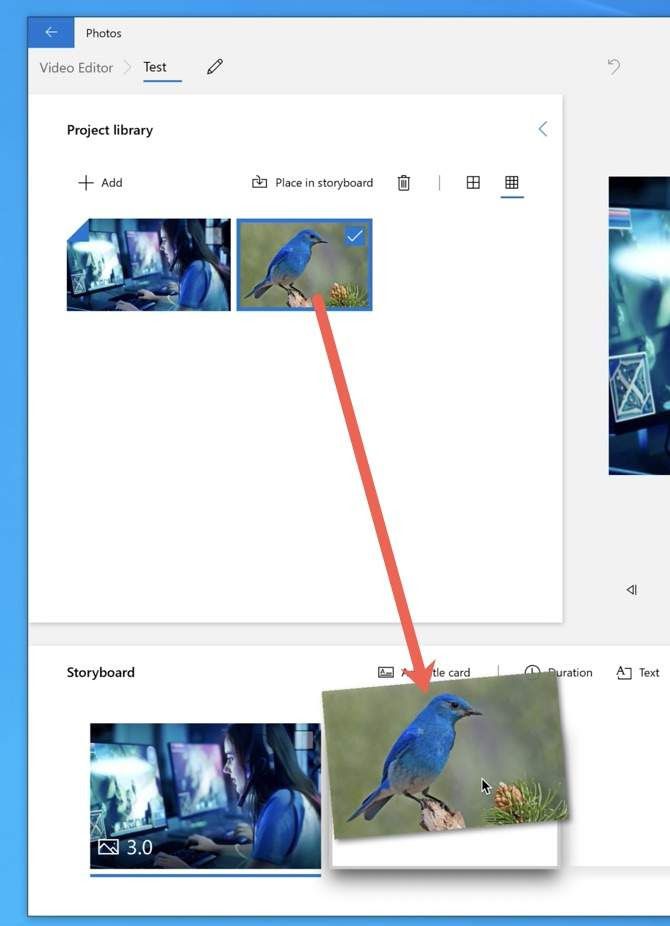
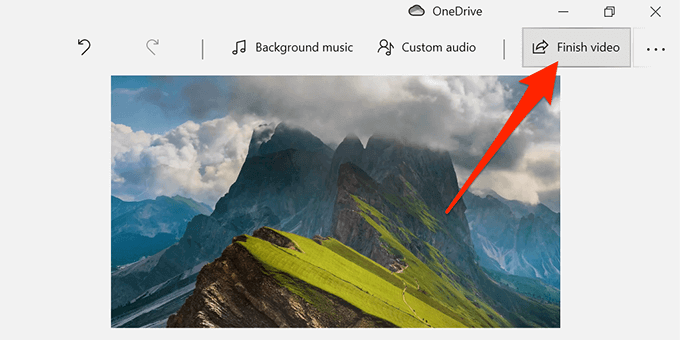 ভিডিও গুণমানড্রপডাউন মেনু থেকে উচ্চনির্বাচন করুন এবং তারপরে রপ্তানিনির্বাচন করুন
ভিডিও গুণমানড্রপডাউন মেনু থেকে উচ্চনির্বাচন করুন এবং তারপরে রপ্তানিনির্বাচন করুন
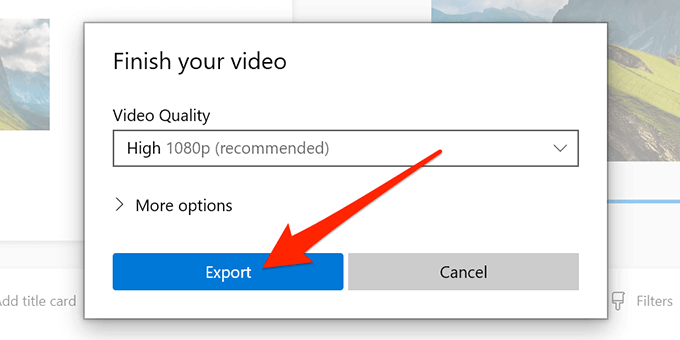
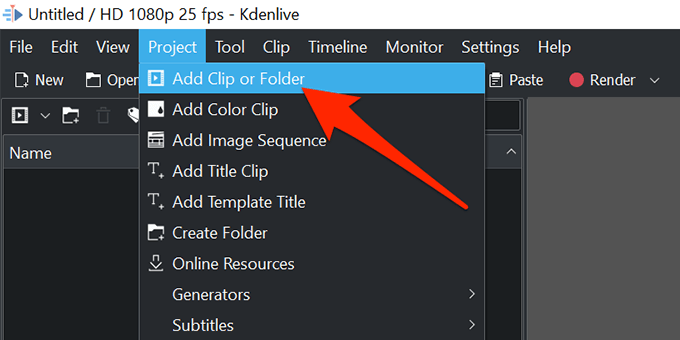
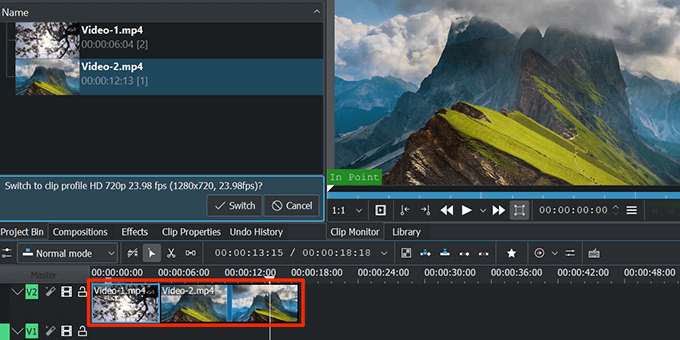
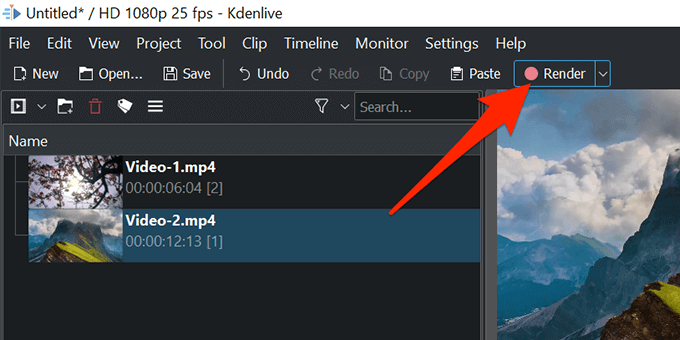
 চিত্র >
চিত্র >