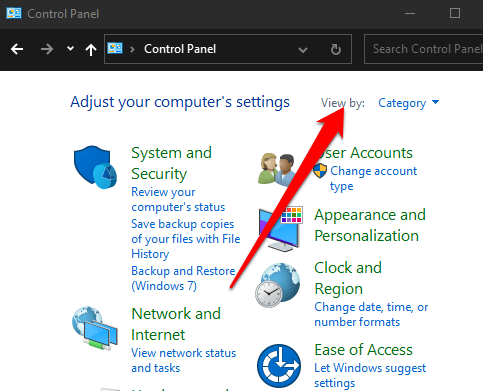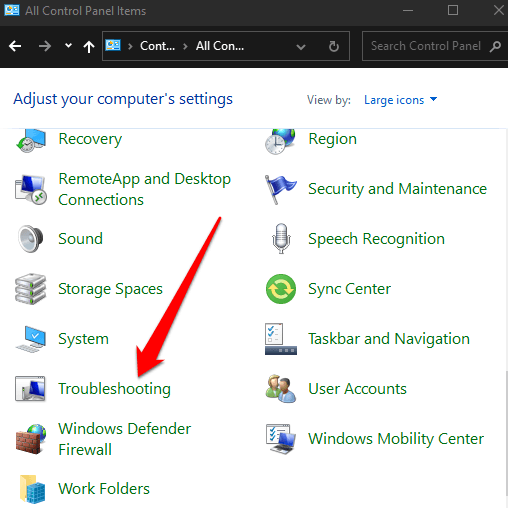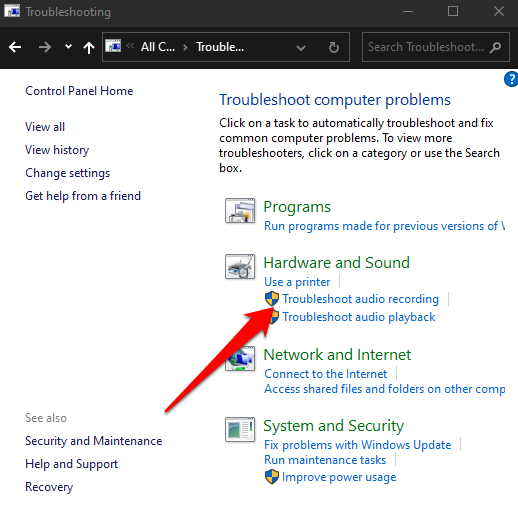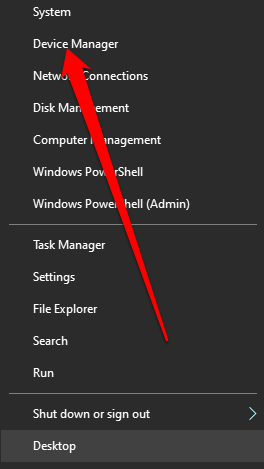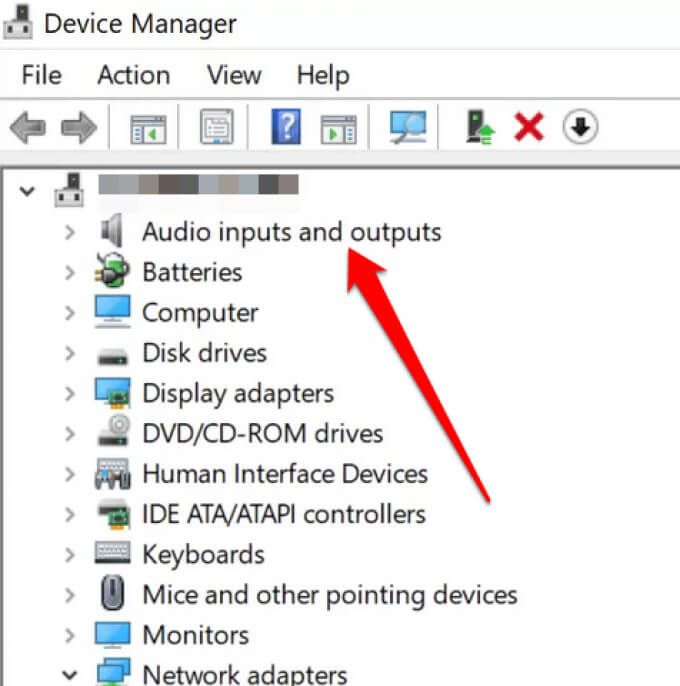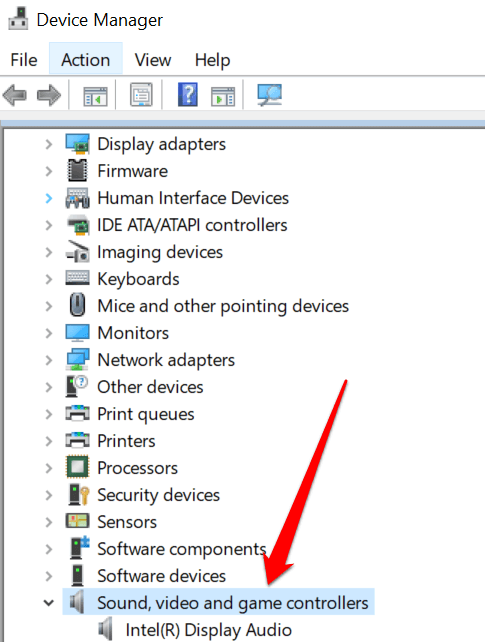অন্য ব্যক্তির মতো ভার্চুয়াল মিটিং বা কনফারেন্স কলটির প্রবাহকে কোনও কিছুই বাধাগ্রস্ত করে না এমন ক্রমাগত আপনাকে আরও জোরে কথা বলতে বা আপনি যা বলেছিলেন তা পুনর্বার অনুরোধ করে।
প্রায়শই না, সমস্যাটি আপনার নেটওয়ার্ক, ওয়াইফাই সংযোগ, বা কিছু ক্ষেত্রে, আপনার মাইক্রোফোন
আপনার মাইক্রোফোন সহ সমস্যাগুলি উইন্ডোজ 10 এ রেকর্ডিং অডিও সমস্যা তৈরি করার পাশাপাশি আপনার ভিডিও বা ভয়েস কলগুলির শব্দ এবং গুণমানকে প্রভাবিত করতে পারে। স্কাইপের মতো কনফারেন্সিং অ্যাপ্লিকেশনগুলির সাথে আপনার মাইক্রোফোনটি ব্যবহার করার সময় সমস্যাটি বিশেষত উচ্চারিত হয় যেখানে কখনও কখনও ভয়েস ডুবে যায় বা কোনও মাল্টিপ্লেয়ার গেমের উচ্চমাত্রার প্রবন্ধের মধ্যে গেমিং থাকে।
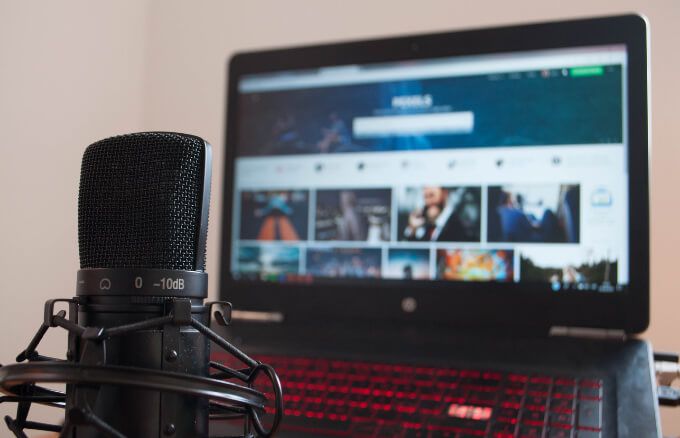
আপনি আপনার পিসিতে একটি সম্মেলন কল করুন করতে চান বা আপনি চেষ্টা করছেন রেকর্ড সিস্টেম বা ভয়েস অডিও, অন্যকে আরও ভালভাবে শুনতে আমরা কীভাবে উইন্ডোজ 10-এ মাইক্রোফোনের ভলিউম বাড়ানো যায় তা দেখাব
উইন্ডোজ 10এ মাইক্রোফোন ভলিউম বাড়ানোর প্রাথমিক চেক h2>অন্যরা যদি আপনার কথা শুনতে না পারে তবে এই সমস্যার সমাধান করার আগে এখানে কিছু জিনিস যাচাই করার জন্য রয়েছে:
যদি তাদের মধ্যে কেউ মাইক্রোফোনের ভলিউম বাড়ানোর জন্য কাজ না করে তবে নীচের সংশোধনগুলি দেখুন
ইনকন্টেন্ট_1 সব: [300x250] / ডিএফপি: [640x360]-> googletag.cmd.push (ফাংশন () {googletag.display ('snhb-In_content_1-0');});1। মাইক্রোফোনের ভলিউম সামঞ্জস্য করুন
আপনি বা অন্যরা যদি কল বা ভার্চুয়াল মিটিং চলাকালীন শুনতে না পান তবে উইন্ডোজ 10-এ কীভাবে মাইকের ভলিউম বাড়ানো যায় তা এখানে
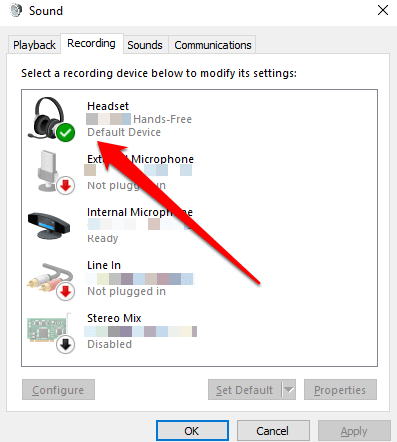
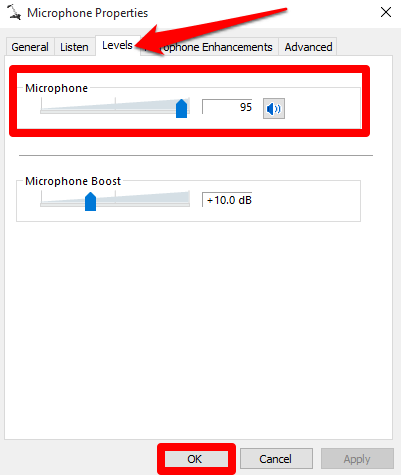
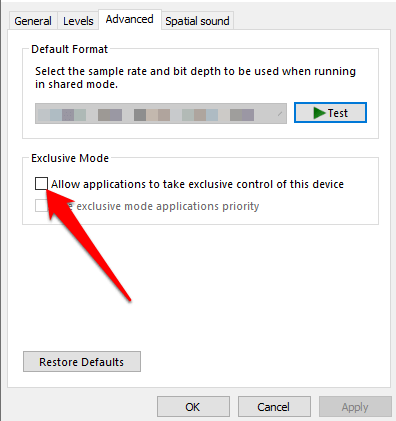
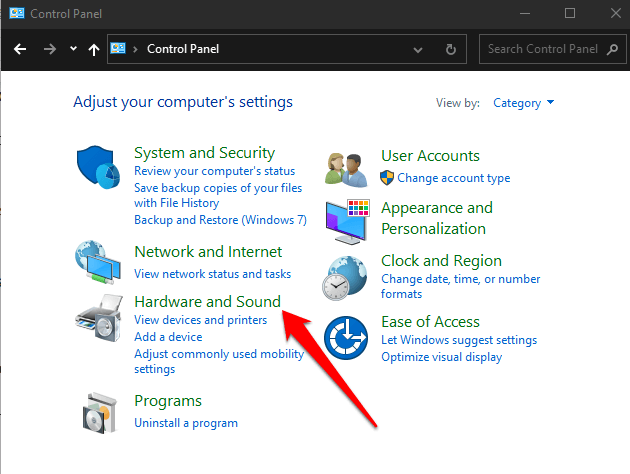
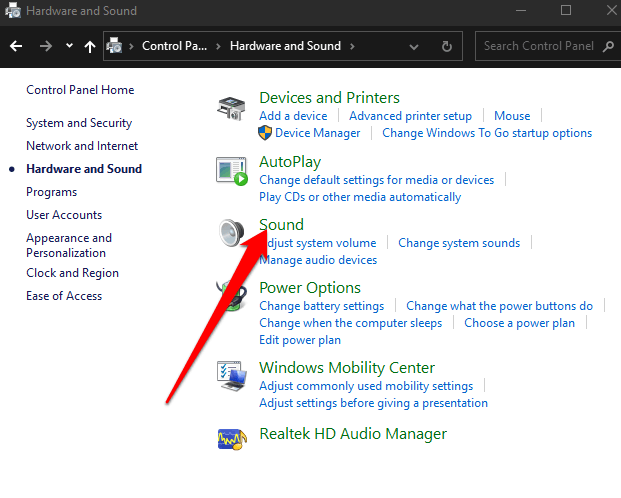
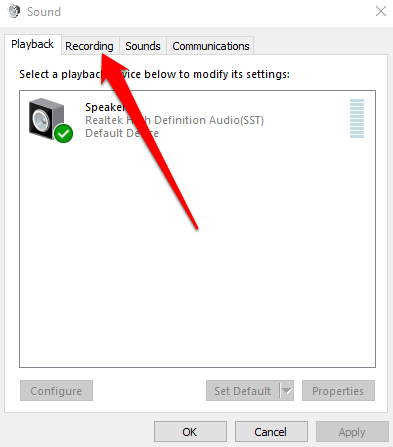
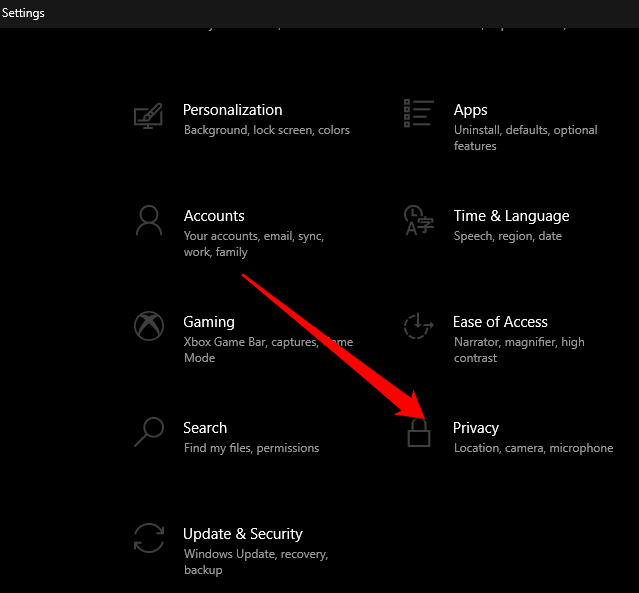 অ্যাপ্লিকেশন অনুমতিএর অধীনে মাইক্রোফোননির্বাচন করুন
অ্যাপ্লিকেশন অনুমতিএর অধীনে মাইক্রোফোননির্বাচন করুন

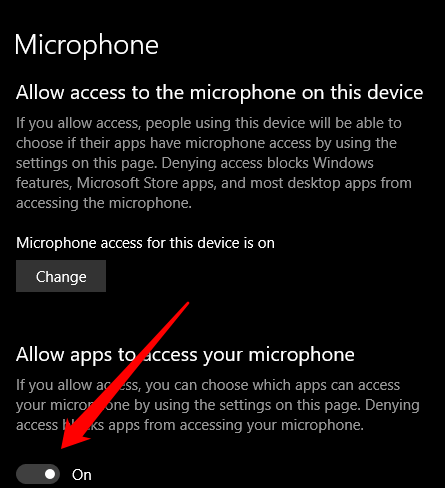 কোন মাইক্রোসফ্ট অ্যাপ্লিকেশনগুলি আপনার মাইক্রোফোনটিতে অ্যাক্সেস করতে পারে তা চয়ন করুন, আপনি যে অ্যাপ্লিকেশনটি দিতে চান সেটি নির্বাচন করুন প্রবন্ধটি লিখুন এবং তারপরে আপনার মাইক্রোফোনটি অ্যাক্সেস করার জন্য ডেস্কটপ অ্যাপ্লিকেশনগুলিকে মঞ্জুরি দিনঅনএ যান
কোন মাইক্রোসফ্ট অ্যাপ্লিকেশনগুলি আপনার মাইক্রোফোনটিতে অ্যাক্সেস করতে পারে তা চয়ন করুন, আপনি যে অ্যাপ্লিকেশনটি দিতে চান সেটি নির্বাচন করুন প্রবন্ধটি লিখুন এবং তারপরে আপনার মাইক্রোফোনটি অ্যাক্সেস করার জন্য ডেস্কটপ অ্যাপ্লিকেশনগুলিকে মঞ্জুরি দিনঅনএ যান