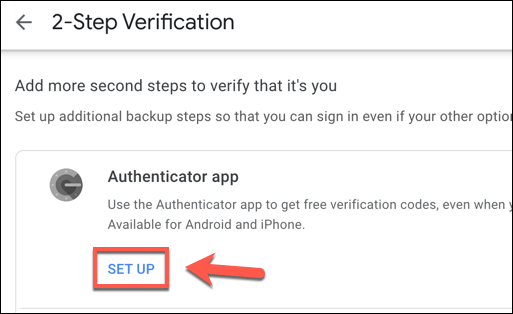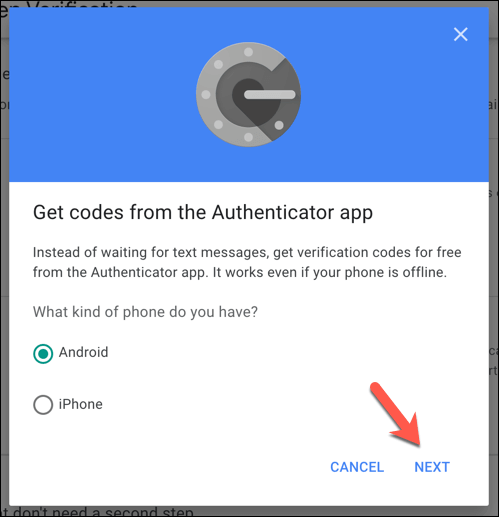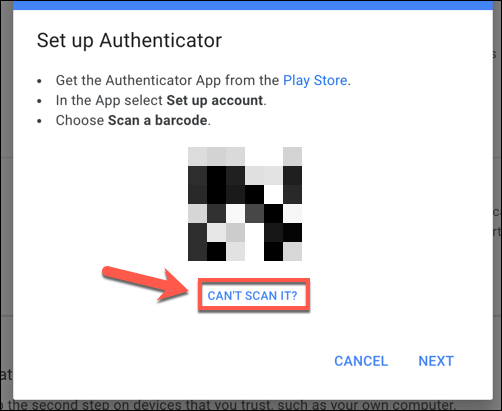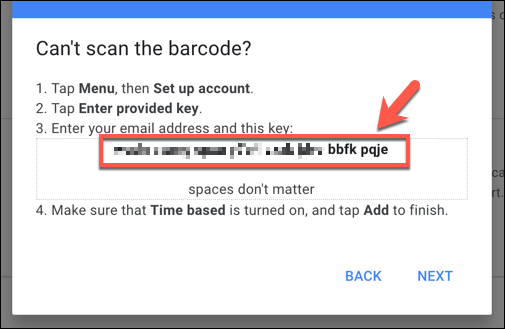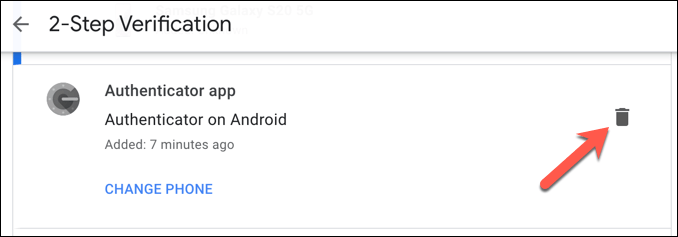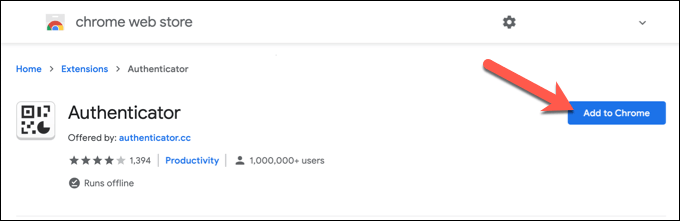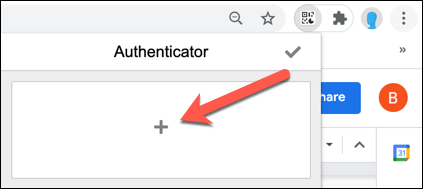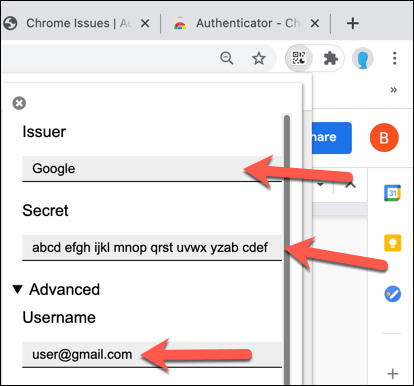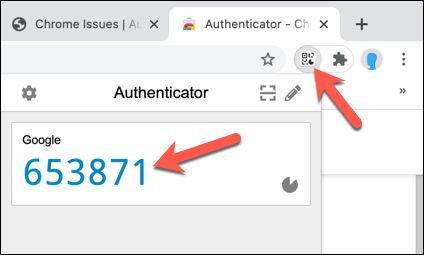আপনার অনলাইন অ্যাকাউন্টকে আপস থেকে রক্ষা করার অন্যতম সেরা উপায় হ'ল দ্বি-গুণক প্রমাণীকরণ (2FA) ব্যবহার করা। এটি সাইন-ইন প্রক্রিয়াতে একটি দ্বিতীয় স্তর যুক্ত করে, আপনাকে গুগল প্রমাণীকরণকারীর মতো সরঞ্জামগুলি সফলভাবে সাইন ইন করার জন্য কেবলমাত্র এক-ব্যবহারের উত্পন্ন কোড (সাধারণত আপনার স্মার্টফোনে তৈরি করা) প্রয়োজন
এটি, অবশ্যই, যদি আপনার কাছে গুগল প্রমাণীকরণকারীর সাথে একটি স্মার্টফোন ইনস্টল থাকে। আপনি যদি তা না করেন তবে আপনার বিকল্পগুলি সীমাবদ্ধ তবে অন্য ডিভাইসের প্রয়োজন ছাড়াই আপনার পিসিতে গুগল প্রমাণীকরণকারীর ব্যবহার সম্ভব। আপনি যদি উইন্ডোজ 10 এ গুগল অথেনটিকেটর কীভাবে ব্যবহার করতে চান তা জানতে চাইলে আপনার যা প্রয়োজন তা এখানে।
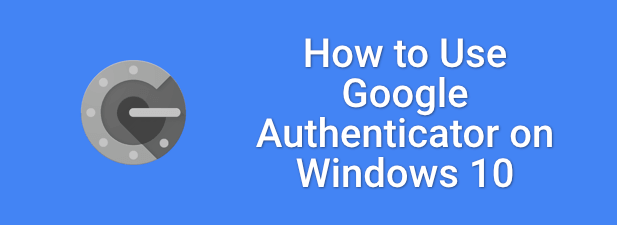
গুগল প্রমাণীকরণকারী গোপন কোড তৈরি করা
যদি ব্যবহারকারী নাম এবং পাসওয়ার্ড অনলাইনে ফাঁস হয়েছে হয় তবে আপনার অ্যাকাউন্টটি ঝুঁকির মধ্যে রয়েছে। এমনকি পাসওয়ার্ড পরিচালক ব্যবহার করা আপনাকে এই মুহুর্তে সহায়তা করবে না — আপনাকে কোনও লঙ্ঘনের দ্বারা আপস করা যে কোনও পাসওয়ার্ড পরিবর্তন করতে হবে
এই সমস্যাটি কাটিয়ে উঠতে সহায়তা করতে আপনি পারেন আপনার অনলাইন অ্যাকাউন্টগুলিকে গুগল প্রমাণীকরণকারীর মতো একটি দ্বি-ফ্যাক্টর প্রমাণীকরণ পরিষেবার সাথে লিঙ্ক করুন। এটি গুগল এবং অন্যান্য অনলাইন পরিষেবাগুলিতে সফলভাবে সাইন ইন করার জন্য একটি এককালীন পাসওয়ার্ড (ওটিপি) উত্পন্ন করে
হ্যাকারের কাছে আপনার 2 এফএ শংসাপত্র না থাকলে কোনও পাসওয়ার্ড লঙ্ঘন করে তা বিবেচ্য নয়। 2 এফএ সুরক্ষার আরেকটি স্তর যুক্ত করে। কোডগুলি তৈরি করতে আপনার তৃতীয় পক্ষের অ্যাপ্লিকেশনটি ব্যবহার করে আপনার উইন্ডোজ পিসিতে গুগল প্রমাণীকরণকারী স্থাপন করতে হবে এবং আপনার গুগল অ্যাকাউন্টের সাথে মিলে যায় এমন গোপন কোড inোকাতে হবে
গোপন কোডটি মাস্টার পাসওয়ার্ডের মতো এগুলি ছাড়াও, উত্পন্ন কোডগুলি 2FA সাইন ইন সম্পূর্ণ করার জন্য কাজ করবে না This এই কোডটি কেবলমাত্র আপনার Google অ্যাকাউন্ট সাইন-ইন করার জন্য কাজ করবে, তবে আপনার 2 অনলাইন অ্যাপ্লিকেশনটির সাথে আপনার অন্যান্য অনলাইন পরিষেবাদিগুলিতে লিঙ্ক করার জন্য একই জাতীয় কোডগুলির প্রয়োজন হবে you'll আপনার উইন্ডোজ পিসি