এই নিবন্ধটি পড়ার আগে আপনার প্রথম জিনিসটি জানা উচিত হ'ল উইন্ডোজ 10 এর জন্য অফিসিয়াল গুগল অ্যাসিস্ট্যান্ট ক্লায়েন্টের মতো কোনও জিনিস নেই p এবং উপলভ্য গিটহাবের মাধ্যমে.
এটি সঠিকভাবে কাজ করার জন্য সেটআপ প্রক্রিয়াটির সামান্য পরিমাণ রয়েছে, তবে আমরা আপনাকে এই নির্দেশিকাতে পুরো প্রক্রিয়াটিতে নিয়ে যাব 
উইন্ডোজ 10 বৈশিষ্ট্যের জন্য গুগল সহকারী
গুগল অ্যাসিস্ট্যান্টের এই অনানুষ্ঠানিক উইন্ডোজ 10 সংস্করণটি গুগল অ্যাসিস্ট্যান্টের অফিশিয়াল ভার্সনটি একই কমান্ডগুলির বেশিরভাগটিকে সমর্থন করে।
এর মধ্যে আবহাওয়া এবং সংবাদগুলি পরীক্ষা করা, আপনার করণীয় তালিকায় আইটেম যুক্ত করা এবং গুগল হোম স্মার্ট হোম ডিভাইস নিয়ন্ত্রণ করুন তবে কিছু বৈশিষ্ট্য রয়েছে যা এটি করেনি 'ওকে গুগল' বা অবিরত কথোপকথনের বৈশিষ্ট্য সহ কমান্ড শুরু করার মতো সমর্থন করে না/ h2>
যেহেতু উইন্ডোজ 10 এর জন্য গুগল সহকারী অ্যাপটি পাইথনে লেখা আছে, কাজ করার জন্য আপনাকে পিসিতে পাইথনের সর্বশেষতম সংস্করণটি ডাউনলোড এবং ইনস্টল করতে হবে।
1। পাইথন ডাউনলোড করুন আপনার কম্পিউটারে
2। এটি ডাউনলোড হওয়ার পরে এক্সিকিউটেবল ইনস্টলারটি চালান।
3। ইনস্টলার উইন্ডোতে, প্যাথনে ৩.৯ যোগ করুন সক্ষম করুন(আপনার পাইথনের সংস্করণ আলাদা হতে পারে)। তারপরে এখনই ইনস্টল করুননির্বাচন করুন
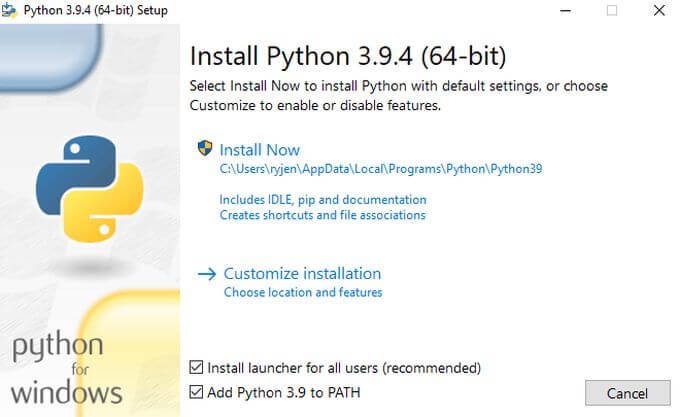
4। ফাইল এক্সপ্লোরার খুলুন এবং আপনার রুট ড্রাইভে একটি নতুন ফোল্ডার তৈরি করুন যা গুগলঅ্যাসিস্টেন্ট বলে। উদাহরণস্বরূপ: সি: \ গুগলঅ্যাসিস্টেন্ট।

এখন আপনার কম্পিউটারটি উইন্ডোজ 10 এর জন্য গুগল সহকারী ইনস্টল করতে প্রস্তুত, আপনার সমস্ত গুগল অ্যাকাউন্ট ঠিকঠাক অনুমতি এবং প্রমাণীকরণের সাথে সেট করে রাখতে হবে এটি সমস্ত কাজ করে।
গুগল অ্যাকাউন্ট প্রমাণীকরণ কীভাবে সেট আপ করবেন
একটি ওয়েব ব্রাউজার খুলুন এবং গুগল ক্লাউড এ নেভিগেট করুন। আপনার প্রোফাইল চিত্রের ঠিক ওপরে ডানদিকে কনসোলনির্বাচন করুন
দ্রষ্টব্য: এই প্রক্রিয়াটির অনেকগুলি পদক্ষেপ রয়েছে, তবে আপনি যদি একবারে একে পদক্ষেপ নেন এবং অনুসরণ করেন নির্দেশাবলী এটিতে কেবল 10 থেকে 15 মিনিট সময় নেওয়া উচিত
1। গুগল ক্লাউড প্ল্যাটফর্ম উইন্ডোতে, প্রকল্প নির্বাচন করতে উপরের বাম দিকে নীচের তীরটি নির্বাচন করুন। একটি প্রকল্প নির্বাচন করুনউইন্ডোতে, নতুন প্রকল্পনির্বাচন করুন।
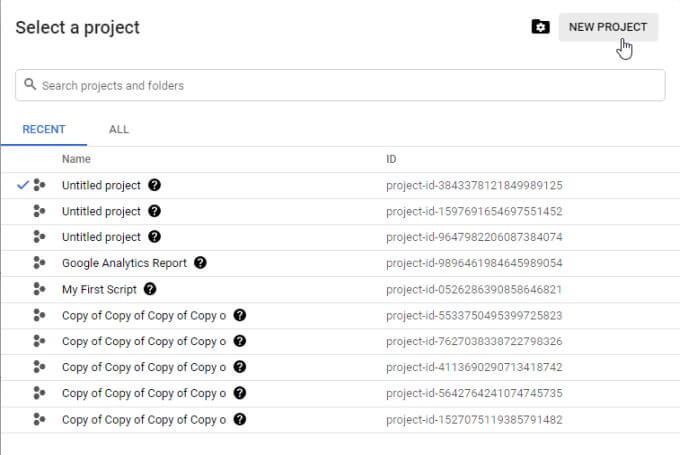
2। প্রকল্পটির নাম দিনWin10GoogleAssist। চালিয়ে যেতে তৈরি করুননির্বাচন করুন
 চিত্র >
চিত্র >
3। আপনি উপরের ডানদিকে একটি বিজ্ঞপ্তি দেখতে পাবেন। আপনার নতুন প্রকল্পটি খুলতে প্রকল্প নির্বাচন করুনএ ক্লিক করুন
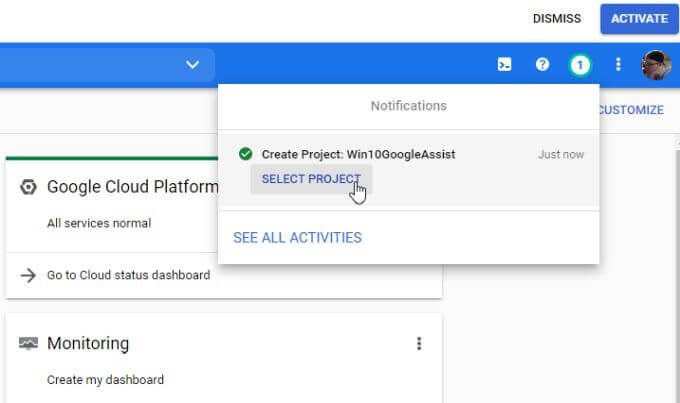
4। কেন্দ্রের API গুলি বিভাগে, এপিআইগুলির ওভারভিউতে যাননির্বাচন করুন
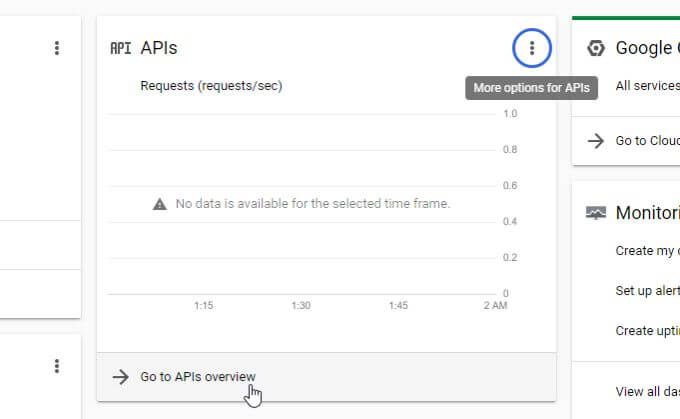
5। উইন্ডোটির শীর্ষে, এপিআই এবং পরিষেবাদি সক্ষম করুননির্বাচন করুন
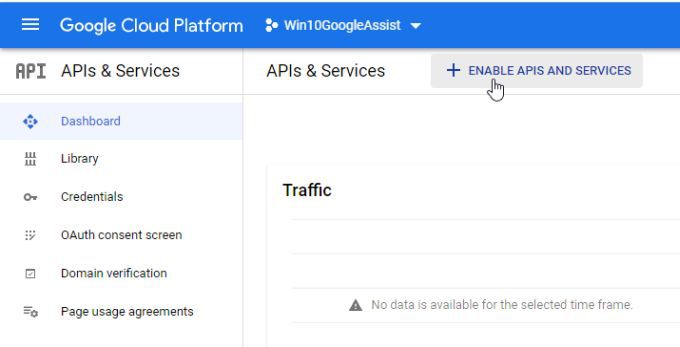
6। পরবর্তী উইন্ডোতে, অনুসন্ধান ক্ষেত্রে গুগল সহকারীটাইপ করুন। ফলাফলের তালিকা থেকে গুগল সহকারী এপিআইনির্বাচন করুন

7। পরবর্তী স্ক্রিনে, নীলসক্ষম করুনবোতামটি নির্বাচন করুন
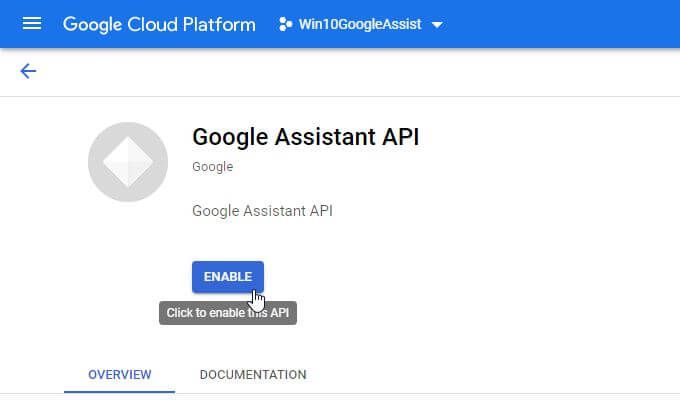
8। এখন আপনি স্ক্রিনের শীর্ষে এই API এর শংসাপত্র তৈরি সম্পর্কে একটি বার্তা দেখতে পাবেন। শংসাপত্র তৈরি করুনবোতামটি নির্বাচন করুন
 চিত্র>
চিত্র>
9। আপনি পূরণ করতে হবে এমন একটি ফর্ম আপনি দেখতে পাবেন। আপনি কোন এপিআই ব্যবহার করছেন?এর জন্য, ড্রপডাউন তালিকা থেকে গুগল সহকারী এপিআইনির্বাচন করুন
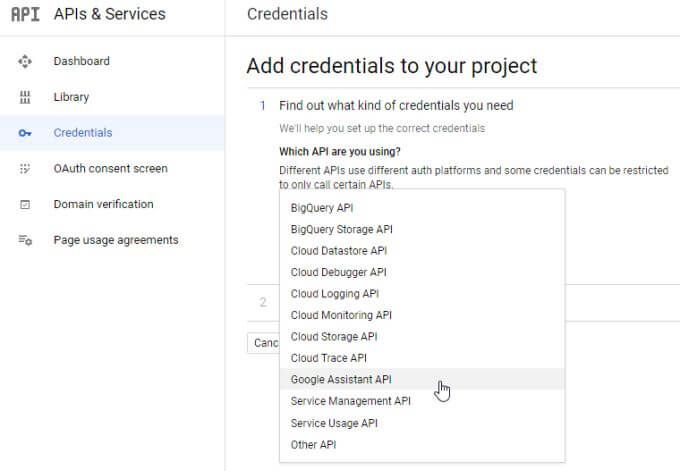
10। আপনি কোথা থেকে এপিআই কল করবেন?এর জন্য, অন্যান্য ইউআই (যেমন উইন্ডোজ, সিএলআই সরঞ্জাম)নির্বাচন করুন
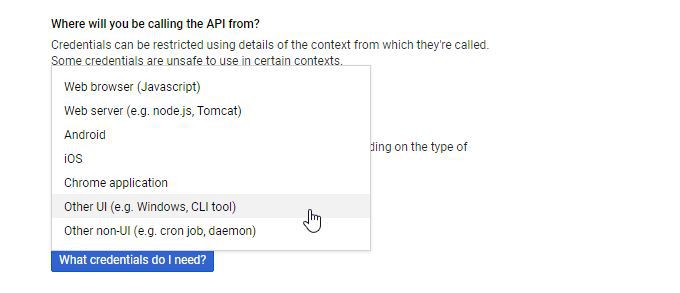
11। আপনি কোন ডেটা অ্যাক্সেস করবেনএর জন্য, ব্যবহারকারীর ডেটানির্বাচন করুন। তারপরে আমার কী শংসাপত্রের দরকার?
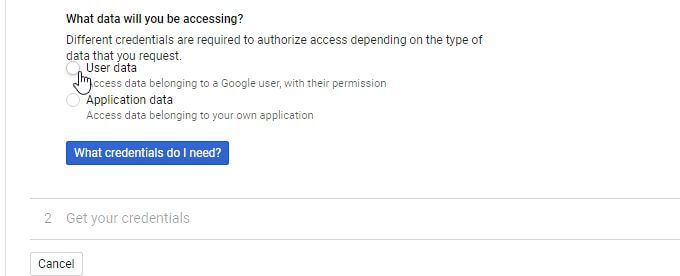
12। OAuth সম্মতি সেট আপ করার জন্য একটি পপআপ উইন্ডো প্রদর্শিত হবে। সম্মতিযুক্ত স্ক্রীন সেট আপ করুননির্বাচন করুন
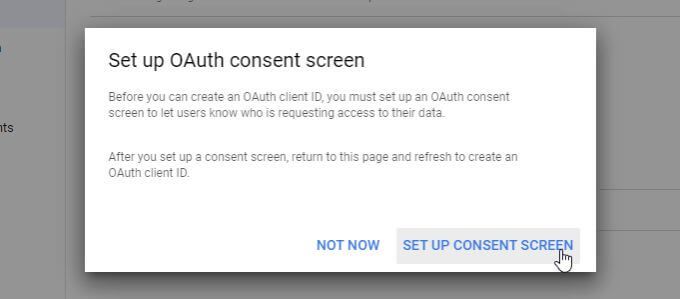
13। ব্যবহারকারীর টাইপ উইন্ডোতে, বাহ্যিকনির্বাচন করুন এবং তারপরে তৈরি করুনবোতামটি নির্বাচন করুন
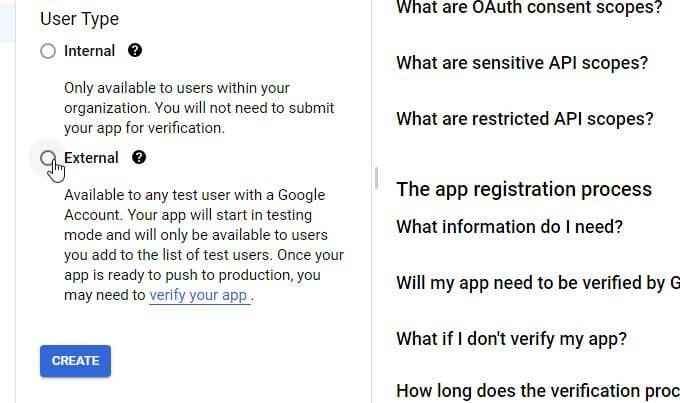
14। সম্পাদনা অ্যাপ্লিকেশন নিবন্ধকরণের অধীনে অ্যাপ তথ্য ক্ষেত্রগুলি পূরণ করুন। আপনি যে কোনও নাম অ্যাপের নামদিতে পারেন, তবে আপনি দ্বিতীয় ধাপে একই অ্যাপ্লিকেশনটির নামটি ব্যবহার করা ভাল তবে এটি মনে রাখা সহজ। আপনার ব্যবহারকারী ইমেলটি ব্যবহারকারী সমর্থন ইমেলক্ষেত্রে পূরণ করুন।
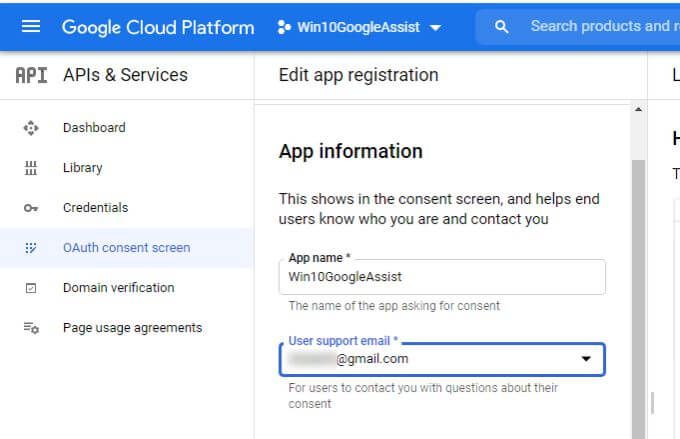
15। বিকাশকারী যোগাযোগের তথ্যফিল্ডে একই ইমেলটি পূরণ করুন এবং সংরক্ষণ করুন এবং চালিয়ে যাননির্বাচন করুন
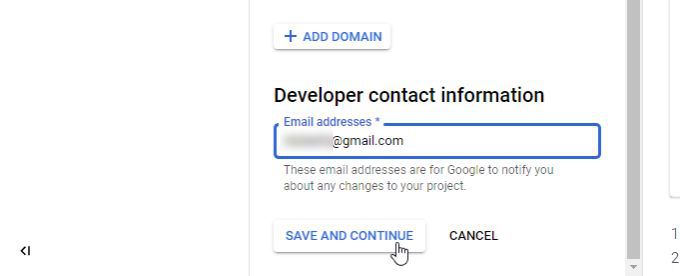
16। পরের পৃষ্ঠাটি "স্কোপস" সম্পর্কিত তথ্য প্রদর্শন করবে। আপনি এই উপেক্ষা করতে পারেন। নীচে স্ক্রোল করুন এবং সংরক্ষণ করুন এবং চালিয়ে যাননির্বাচন করুন
17। অবশেষে, আপনাকে এই বিভাগটি সম্পূর্ণ করতে পরীক্ষার ব্যবহারকারীদের যুক্ত করতে হবে। পরীক্ষার ব্যবহারকারী বিভাগে, ব্যবহারকারীদের যোগ করুননির্বাচন করুন।

18 ব্যবহারকারীদের যুক্ত করুন উইন্ডোটিতে, আপনার ইমেল ঠিকানাটি ক্ষেত্রটিতে প্রবেশ করুন এবং যুক্তনির্বাচন করুন p
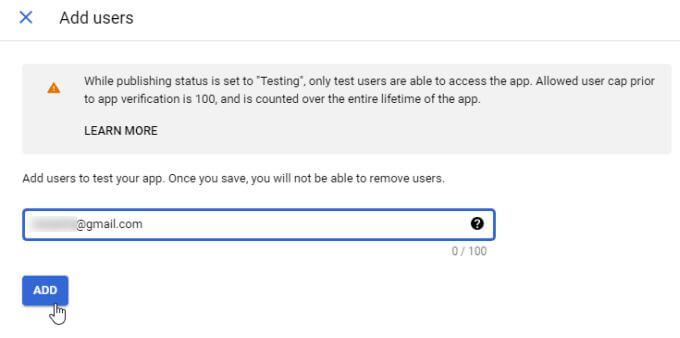
19। পূর্ববর্তী ফর্মের নীচে নীচে স্ক্রোল করুন এবং সংরক্ষণ করুন এবং চালিয়ে যাননির্বাচন করুন
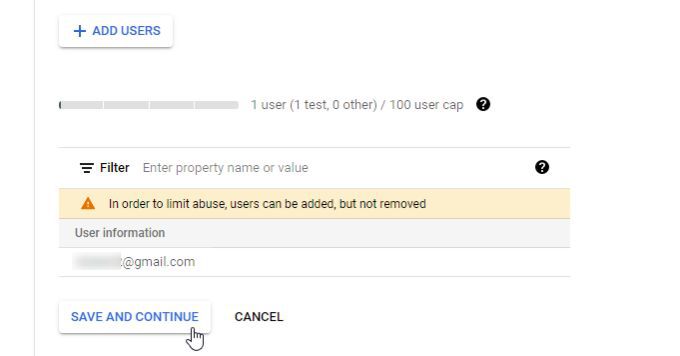
এখন আপনার গুগল সহকারী এপিআই সক্ষম হয়েছে এবং আপনি এপিআই অ্যাক্সেস করতে আপনার নিজের গুগল অ্যাকাউন্টে প্রয়োজনীয় অনুমতিগুলি সরবরাহ করেছেন
গুগল অ্যাকশনগুলি সেট আপ করুন
পরবর্তী পদক্ষেপটি গুগল সহকারী অ্যাকশন ট্রিগারগুলি সক্ষম করতে গুগল অ্যাকশন পরিষেবাটি ব্যবহার করা এবং উইন্ডোজ 10 অ্যাপ্লিকেশনের জন্য গুগল সহকারী যে ওউথ ফাইলটি প্রয়োজন তা পুনরুদ্ধার করুন
1। গুগল অ্যাকশন কনসোলে যান এবং নতুন প্রকল্পনির্বাচন করুন। পরিষেবার শর্তাদিতে সম্মত হতে হ্যাঁনির্বাচন করুন। তারপরে সম্মত হন এবং চালিয়ে যাননির্বাচন করুন select
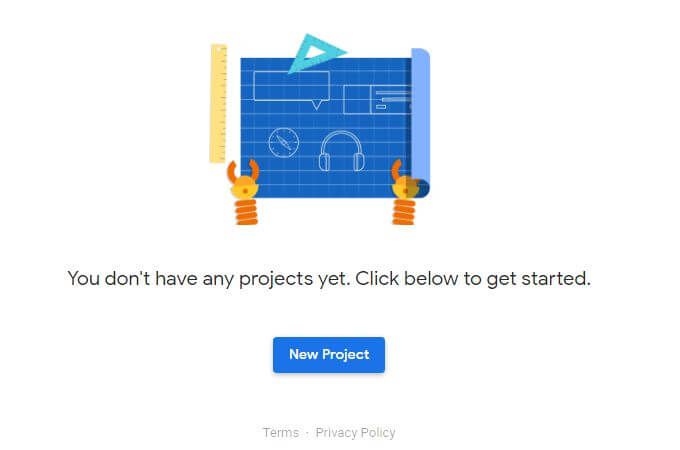
2। প্রকল্পের নাম হিসাবে উইন 10 গুগলঅ্যাসিস্টনির্বাচন করুন এবং আমদানি প্রকল্পটি
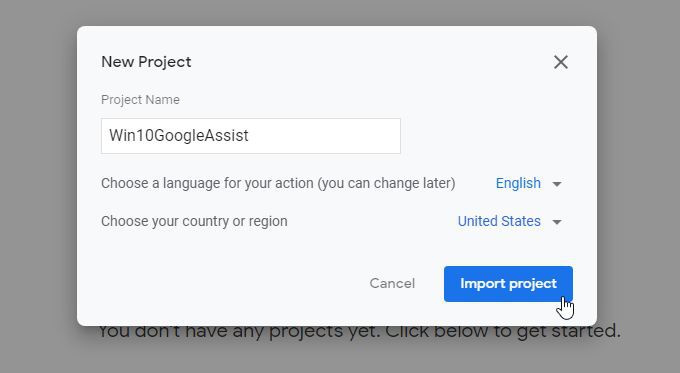
3। নীচে নীচে স্ক্রোল করুন এবং আপনি কি ডিভাইস নিবন্ধকরণের সন্ধান করছেন?
4। পরবর্তী পৃষ্ঠায় মডেল নিবন্ধিত করুননির্বাচন করুন।

5। রেজিস্টার মডেল পৃষ্ঠায়, কোনও পণ্যের নাম এবং সংস্থার নাম টাইপ করুন। তারপরে ডিভাইসের ধরণের ড্রপডাউন নির্বাচন করুন এবং যে কোনও ডিভাইস বাছুন। তারপরে মডেল নিবন্ধিত করুননির্বাচন করুন।
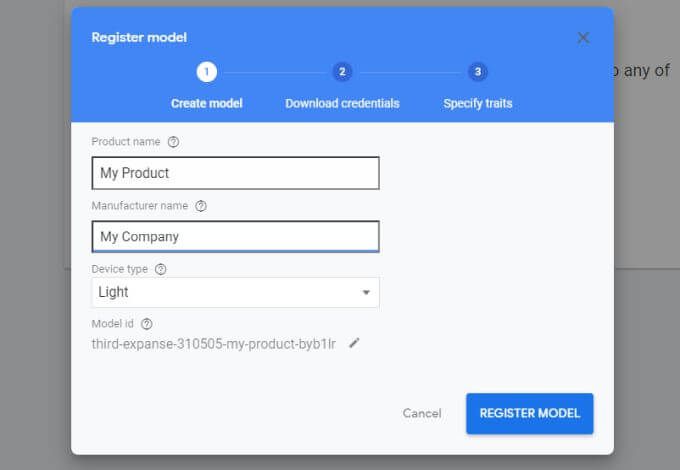
6। ওআউথ ২.০ শংসাপত্রগুলি ডাউনলোড করুননির্বাচন করুন। আপনার কম্পিউটারে যে কোনও জায়গায় প্রমাণীকরণ ফাইল সংরক্ষণ করুন যা আপনি পরবর্তী বিভাগে মনে রাখবেন।
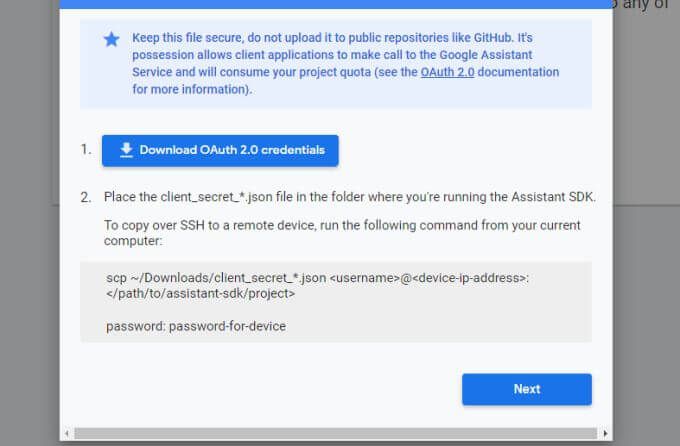
আপনি শেষ অবধি আপনার কম্পিউটারে উইন্ডোজ 10 এর জন্য গুগল অ্যাসিস্ট্যান্ট ইনস্টল করতে প্রস্তুত!
উইন্ডোজ 10 এর জন্য গুগল অ্যাসিস্ট্যান্ট ইনস্টল করুন
অ্যাপ্লিকেশন ইনস্টল করতে আপনাকে গিটহাব পৃষ্ঠা থেকে ফাইলগুলি ডাউনলোড করতে হবে এবং পাইথন অ্যাপ্লিকেশন চালান।
1। গিটহাব পৃষ্ঠা প্রকাশ করে এ যান এবং উইন্ডোজের জন্য অ্যাপ্লিকেশনটির সর্বশেষ রিলিজ ডাউনলোড করুন (.exe ফাইল)
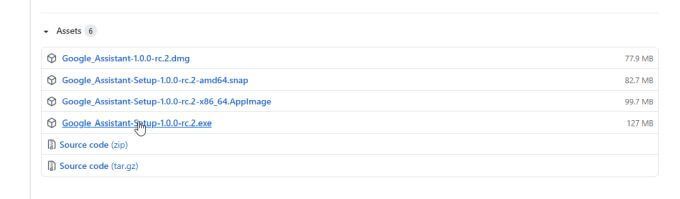
2। একবার ডাউনলোড হয়ে গেলে ফাইলটি সিতে সংরক্ষণ করুন: A গুগলঅ্যাসিস্টেন্ট এবং তারপরে ফাইলটিতে ডান ক্লিক করুন এবং এটি চালানোর জন্য প্রশাসক হিসাবে চালাননির্বাচন করুন। প্রথম পদক্ষেপে, এটি সমস্ত ব্যবহারকারীর জন্য ইনস্টল করতে নির্বাচন করুন এবং তারপরে পরবর্তীনির্বাচন করুন।

3। আপনি যে ডিরেক্টরিটি তৈরি করেছেন তাতে ইনস্টলনের পথটি পরিবর্তন করুন এবং ইনস্টল করুননির্বাচন করুন35
4। একবার অ্যাপ্লিকেশন ইনস্টল হয়ে গেলে, গুগল সহকারী চালানচেকবক্সটি সক্ষম করুন এবং সমাপ্তনির্বাচন করুন। এর পরে অ্যাপ্লিকেশনটি চালু হবে। আপনি টাস্কবারে Google সহকারী আইকনটি দেখতে পাবেন। আইকনে রাইট ক্লিক করুন এবং লঞ্চ সহকারীনির্বাচন করুন
5। আপনি গুগল সহকারী ব্যবহার শুরু করতে চাইতে পারেন, তবে এটি এখনও কাজ করবে না। আপনার আপনার Google অ্যাকাউন্টের সাথে প্রমাণীকরণ করা দরকার। এটি করতে, উইন্ডোর নীচে বাম কোণে শুরু করুননির্বাচন করুন
6। আপনি একটি বিজ্ঞপ্তি বার্তা দেখুন। অব্যাহত রাখতে নির্বাচন করুন>
7। আপনার OAuth শংসাপত্রগুলি সেট আপ করার জন্য আপনি নির্দেশাবলী দেখতে পাবেন। এটি করতে উইন্ডোর উপরের বাম কোণে গিয়ার আইকনটি নির্বাচন করুন>
8। সেটিংস উইন্ডোতে, ব্রাউজবোতামটি নির্বাচন করুন এবং এই পদ্ধতিতে আপনি যে ওওথ ফাইলটি সংরক্ষণ করেছিলেন সেটিতে ব্রাউজ করুন। আপনি সংরক্ষিত টোকেনের পথখালি রাখতে পারেন। অবিরত রাখতে সংরক্ষণ করুননির্বাচন করুন>
9। আপনি সংরক্ষিত টোকেন পথ সম্পর্কে একটি পপ-আপ উইন্ডো দেখতে পাবেন। স্বয়ংক্রিয়ভাবে একটি পথ সেট করুননির্বাচন করুনচিত্র>
10। আপনাকে গুগল সহকারী পুনরায় চালু করতে অনুরোধ করা হবে। আপনি যখন করবেন, এটি ব্রাউজার উইন্ডোটি খুলবে যেখানে আপনাকে আপনার Google অ্যাকাউন্টে লগ ইন করতে হবে। সমস্ত অনুমতি অনুরোধ গ্রহণ করুন এবং তারপরে গুগল সরবরাহ করে এমন টোকেন কোডটি অনুলিপি করুন। গুগল সহকারী উইন্ডোতে কোড ফিল্ডে এটি আটকান। আপনার কাজ শেষ হয়ে গেলে নির্বাচন করুন>
11। পুনরায় চালু সহকারীনির্বাচন করে একটি বার পুনরায় লঞ্চ করুন। এবার গুগল অ্যাসিস্ট্যান্ট চালু হবে তবে এখন এটি আপনার গুগল অ্যাকাউন্টের সাথে সংযুক্ত।
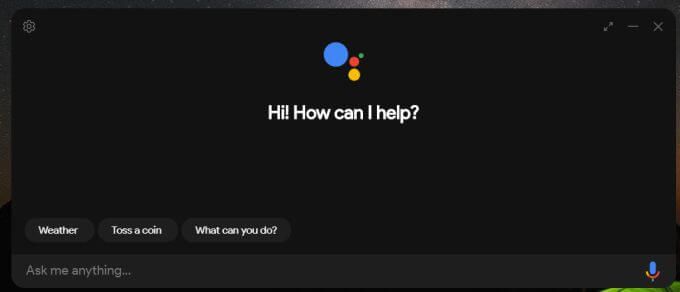
এখন আপনি ব্যবহার করতে পারেন উইন্ডোজ 10 এর জন্য গুগল সহকারী যেমন আপনি এটি মোবাইল অ্যাপে ব্যবহার করবেন। এমনকি আপনার প্রশ্নের কাছে প্রতিক্রিয়া হিসাবে একই ভয়েস শুনতে পাবেন
বেশিরভাগ গুগল সহকারী অনুসন্ধান স্বাভাবিক হিসাবে কাজ করবে। আপনি যদি ক্যালেন্ডারের মতো গুগল অ্যাকাউন্ট অ্যাপ্লিকেশন ব্যবহার করার চেষ্টা করেন তবে অ্যাপটি আপনার ফোনে গুগল সহকারী অ্যাপের সাথে সংযুক্ত হবে যেখানে আপনাকে নতুন ডিভাইস যুক্ত করতে এবং এটির অনুমতি দেওয়ার দরকার হবে
এখন আপনার উইন্ডোজ 10 কম্পিউটারে গুগল অ্যাসিস্ট্যান্ট রয়েছে, আপনি নিজের মোবাইল ডিভাইসটি ব্যবহার না করেও ডিজিটাল সহকারী হয়ে আসা সমস্ত সুবিধা এবং স্বয়ংক্রিয়তা উপভোগ করতে পারবেন!