মাইক্রোসফ্ট সারফেস এবং অন্যান্য ডিভাইসের মতো টাচ স্ক্রিন ক্ষমতা সহ ল্যাপটপগুলি আজকাল বেশ সাধারণ। তবে, প্রত্যেকেরই তাদের প্রতিদিনের কাজের জন্য স্পর্শ বৈশিষ্ট্যটি প্রয়োজনীয় বা দরকারী খুঁজে পায় না
একটি উইন্ডোজ ডিভাইসে, টাচ স্ক্রিনের কাজটি সাধারণত বাক্সের বাইরে সক্ষম হয় যাতে আপনি নিজের আঙুলটি ব্যবহার করতে পারেন ল্যাপটপের অপারেটিং সিস্টেমে নেভিগেট করতে/ s>
পর্দা ফাটল যদি আপনি বৈশিষ্ট্যটি খুব বিভ্রান্তিকর দেখতে পান তবে আপনি কেবল নিজের স্পর্শ সক্ষম সক্ষম প্রদর্শনটি ব্যবহার করবেন না ল্যাপটপ, আপনি সহজেই এটি বন্ধ করতে পারেন এবং আপনার কাজটি চালিয়ে যেতে পারেন
এই গাইডটিতে, আমরা আপনাকে উইন্ডোজ 10-এ টাচ স্ক্রিনটি কীভাবে অক্ষম করতে হবে তা দেখাব
টাচ স্ক্রিনটি কীভাবে বন্ধ করবেন (উইন্ডোজ 10)
1ব্যবহারকারীদের জন্য টাচ স্ক্রিন ফাংশনটি বেশ কার্যকর, যদিও এটি সর্বদা বিজ্ঞাপন হিসাবে কাজ না করে। নির্দিষ্ট সময়ে, আপনি যখন যেতে পারেন তখন আপনার ল্যাপটপের ব্যাটারির আয়ু বৃদ্ধি করুন এ এটি বন্ধ করতে বা কোনও সমস্যার সমাধান করতে চাইতে পারেন
আপনার কারণ যাই হোক না কেন, আপনি একটি দিয়ে টাচ স্ক্রিনটি অক্ষম করতে পারেন ডিভাইস ম্যানেজার, কমান্ড প্রম্পট, উইন্ডোজ 10 এ উইন্ডোজ পাওয়ারশেল ব্যবহার করে বা উইন্ডোজ রেজিস্ট্রি সম্পাদনা করে কয়েকটি পদক্ষেপ
googletag.cmd.push (ফাংশন () {googletag.display ('snhb-In_content_1-0');}); টাচ স্ক্রিনটি বন্ধ করতে ডিভাইস ম্যানেজারটি ব্যবহার করুন (উইন্ডোজ 10)আপনার পিসিতে হার্ডওয়্যার ইনস্টল করা এর একটি সংগঠিত ভিউ। মাইক্রোসফ্ট ম্যানেজমেন্ট কনসোলের এক্সটেনশন হিসাবে, ডিভাইস ম্যানেজার সাউন্ড কার্ড, হার্ড ডিস্ক ড্রাইভ, ইউএসবি ডিভাইস, কীবোর্ড এবং আরও অনেক কিছুর মতো ডিভাইস পরিচালনা করে You
টাচ স্ক্রিনটি বন্ধ করতে ডিভাইস ম্যানেজারটি ব্যবহার করুন (উইন্ডোজ 10)আপনার পিসিতে হার্ডওয়্যার ইনস্টল করা এর একটি সংগঠিত ভিউ। মাইক্রোসফ্ট ম্যানেজমেন্ট কনসোলের এক্সটেনশন হিসাবে, ডিভাইস ম্যানেজার সাউন্ড কার্ড, হার্ড ডিস্ক ড্রাইভ, ইউএসবি ডিভাইস, কীবোর্ড এবং আরও অনেক কিছুর মতো ডিভাইস পরিচালনা করে You
আপনি পারেন হালনাগাদ এবং চালকদের রোল করুন পরিচালনা করতে, হার্ডওয়্যার কনফিগারেশন বিকল্পগুলি পরিবর্তন করতে, হার্ডওয়্যার ডিভাইসের বিরোধগুলি সনাক্ত করতে এবং হার্ডওয়্যার সক্ষম বা অক্ষম করতে ডিভাইস ম্যানেজার ব্যবহার করুন
ডিভাইস ম্যানেজার আপনার নিয়মিত প্রোগ্রামগুলির মধ্যে তালিকাভুক্ত নয়, তবে আপনি এটি বিভিন্ন উপায়ে অ্যাক্সেস করতে পারবেন যাতে আপনার ল্যাপটপের টাচ স্ক্রিনটি অক্ষম করতে পারে
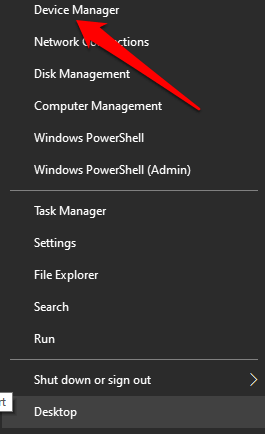
নোট: আপনার উইন্ডোজের সংস্করণ অনুসারে আপনি কন্ট্রোল প্যানেলটি ব্যবহার করে ডিভাইস ম্যানেজারটি খুলতে পারেন। এটি করতে অ্যাপস স্ক্রিন বা স্টার্ট মেনু থেকে কন্ট্রোল প্যানেলনির্বাচন করুন এবং তারপরে হার্ডওয়্যার এবং শব্দনির্বাচন করুন
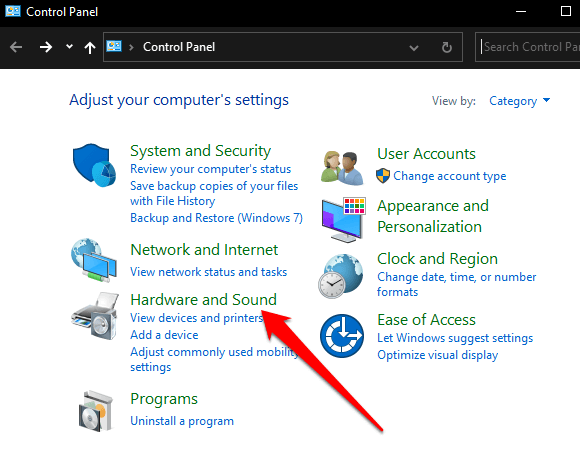
এর অধীনে >ডিভাইস এবং মুদ্রকগুলি, এটি খোলার জন্য ডিভাইস পরিচালকনির্বাচন করুন
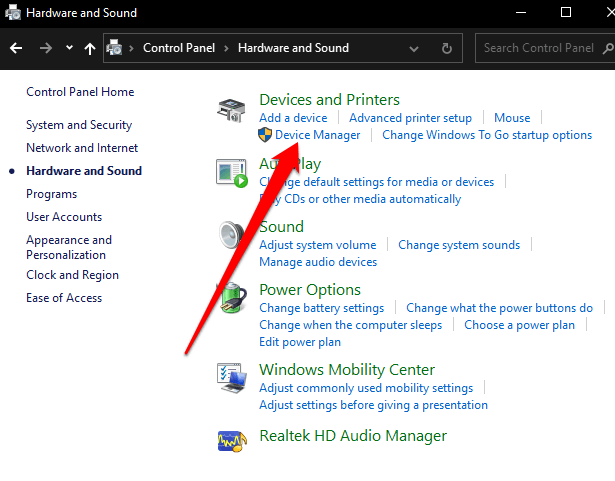
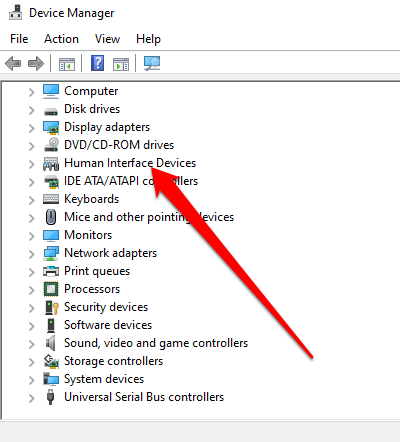
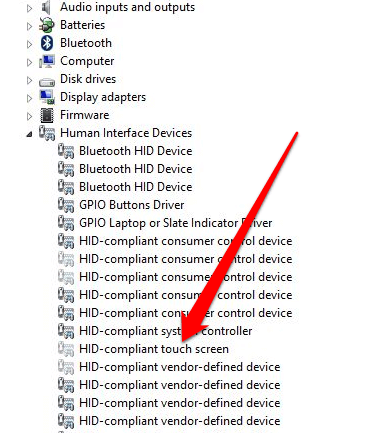
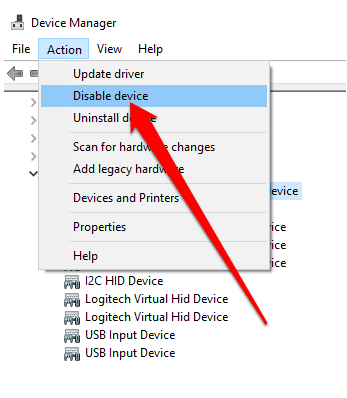
টাচ স্ক্রিনটি এখন অক্ষম হয়ে গেছে এবং এটি পরীক্ষা করার জন্য আপনি ডিসপ্লেতে আলতো চাপতে পারেন।
টাচ স্ক্রিনটি পুনরায় সক্ষম করতে ডিভাইস ম্যানেজারে ফিরে যান এবং এইচআইডি-অনুগত টাচ স্ক্রিন বিকল্পটিতে ডান ক্লিক করুন। ডিভাইস সক্ষম করুনবিকল্পটি নির্বাচন করুন এবং আপনার পছন্দটি নিশ্চিত করুন
নোট: ইভেন্টে যে টাচ স্ক্রিনটি সক্ষম করার পরে কাজ করছে না, আপনার ল্যাপটপ পুনরায় চালু করুন এবং এটি আবার কাজ করে কিনা দেখুন।
কমান্ড প্রম্পট ব্যবহার করে টাচ স্ক্রিনটি কীভাবে অক্ষম করবেন
আপনি কমান্ড প্রম্পট ব্যবহার করে উইন্ডোজ 10 এ টাচ স্ক্রিনটি অক্ষম করতে পারেন ।
কমান্ড প্রম্পট, কখনও কখনও সিএমডি প্রম্পট হিসাবে বলা হয়, cmd.exe বা কমান্ড শেল উইন্ডোজ 10-এ একটি কমান্ড লাইন ইন্টারপ্রেটার যা আপনাকে এতে যে কী আদেশ দেয় তা কার্যকর করে। কমান্ডগুলি স্ক্রিপ্টগুলি এবং কার্যগুলি স্বয়ংক্রিয় করতে ব্যাচ ফাইলগুলি ব্যবহার করে, নির্দিষ্ট উইন্ডোজ সমস্যাগুলির সমস্যা সমাধান বা সমাধান করে এবং উন্নত প্রশাসনিক কার্য সম্পাদন করে
আপনার মাউস কাজ করছে না বা আপনার ল্যাপটপ না থাকলে সঠিকভাবে কাজ করে, আপনি উইন্ডোজ 10 পিসিতে টাচ স্ক্রিনটি অক্ষম করতে কমান্ড প্রম্পট ব্যবহার করতে পারেন
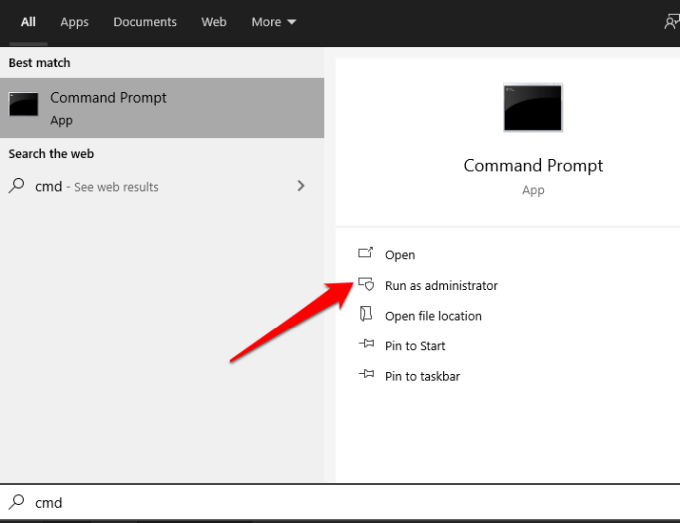
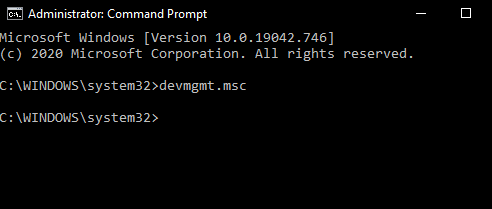
ডিভাইস ম্যানেজার স্ক্রিনটি খুলবে এবং আপনি ডিভাইস ম্যানেজারের একই পদক্ষেপগুলি ব্যবহার করে টাচ স্ক্রিনটি অক্ষম করতে পারবেন পদ্ধতি।
টাচ স্ক্রিনটি অক্ষম করতে উইন্ডোজ পাওয়ারশেল ব্যবহার করুন
উইন্ডোজ পাওয়ারশেল হ'ল একটি ক্রস-প্ল্যাটফর্ম কমান্ড-লাইন শেল এবং স্ক্রিপ্টিং ভাষা যা উইন্ডোজ 8 এ প্রবর্তিত হয়েছিল, যা স্বয়ংক্রিয় কাজ এবং অ্যাক্সেস সিস্টেম এবং পরিচালন সরঞ্জামগুলিকে সহজ উপায় সরবরাহ করে
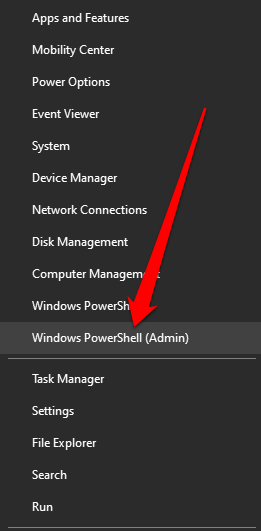
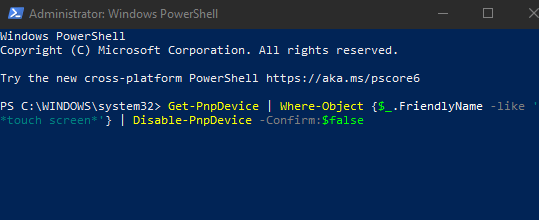
টাচ স্ক্রিন অক্ষম হয়ে যাবে এবং আপনি এটি নিশ্চিত করতে পরীক্ষা করতে পারেন
উইন্ডোজ রেজিস্ট্রি ব্যবহার করে টাচ স্ক্রিনটি বন্ধ করুন
আপনার পিসিতে টাচস্ক্রিন বন্ধ করার আরেকটি উপায় হল এই পদক্ষেপগুলি ব্যবহার করে উইন্ডোজ রেজিস্ট্রি via
উইন্ডোজ রেজিস্ট্রি সম্পাদনা সম্পর্কে সাবধানতার একটি শব্দ: আপনি যদি উইন্ডোজ রেজিস্ট্রি এর আগে কখনও সম্পাদনা করেন না, তবে এটি করার জন্য বিশেষজ্ঞের সন্ধান করুন কারণ একটি ভুল প্রবেশের ফলে আপনার কম্পিউটারকে ব্যবহারযোগ্য বা চালানো যায় না। আপনি যদি এই পদ্ধতির সাথে স্বাচ্ছন্দ্য বোধ করেন তবে রেজিস্ট্রি ব্যাকআপ প্রথমে এবং তারপরে এই পদক্ষেপগুলি অনুসরণ করুন:
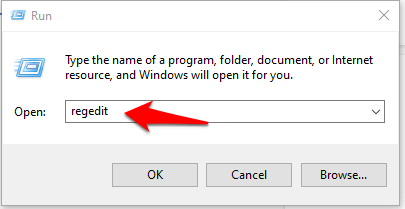
চিত্র: 14-কিভাবে-অক্ষম করতে-টাচ-স্ক্রিন-ইন-উইন্ডোজ-10-রেজিস্ট্রি-কী
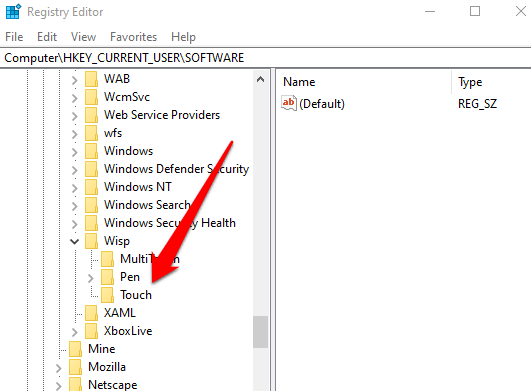
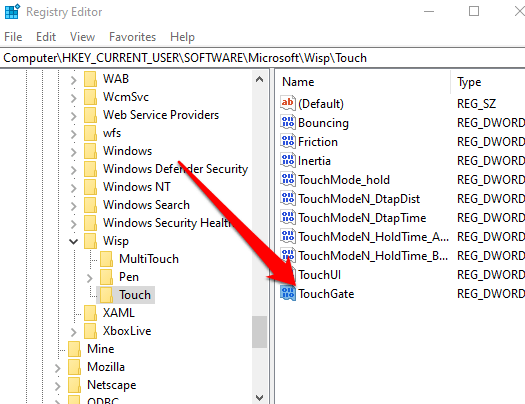
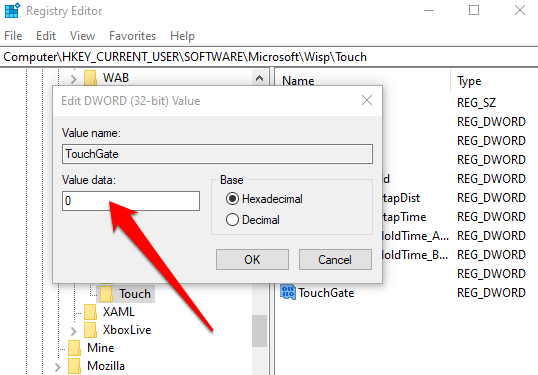
টাচ স্ক্রিন সক্ষম করতে, এখানে ফিরে যান রেজিস্ট্রি কীটি টিপুন এবং টাচগেটের মানটি 1 এ পরিবর্তন করুন বা টাচগেট এন্ট্রি পুরোপুরি মুছুন
কয়েকটি দ্রুত পদক্ষেপে টাচ বন্ধ করুন
আমরা আশা করি এই গাইড আপনাকে আপনার উইন্ডোজ 10 ডিভাইসে টাচ স্ক্রিন অক্ষম করতে সহায়তা করেছে। অন্যান্য গোপনীয়তা এবং ব্যক্তিগত ডেটা সুরক্ষিত করতে সিপিইউ এবং র্যামের সংস্থানগুলি বাঁচাতে কীভাবে ইনডেক্সিং বন্ধ করবেন তে কীভাবে ইনডেক্সিং বন্ধ করবেন তে আমাদের কীভাবে ইনডেক্সিং বন্ধ করবেন তে আমাদের গাইড এবং কিভাবে কর্টানা নিষ্ক্রিয় দেখুন।