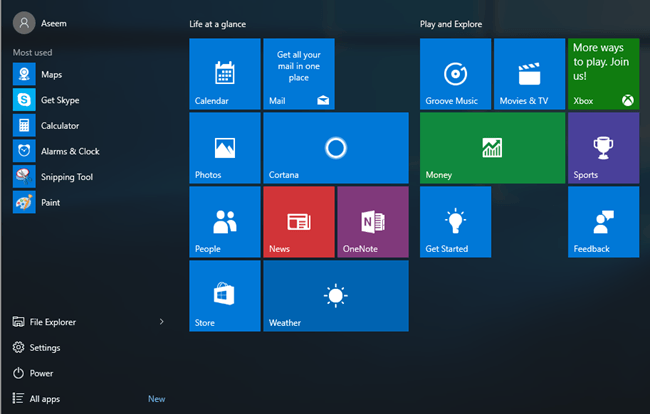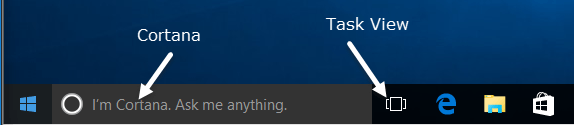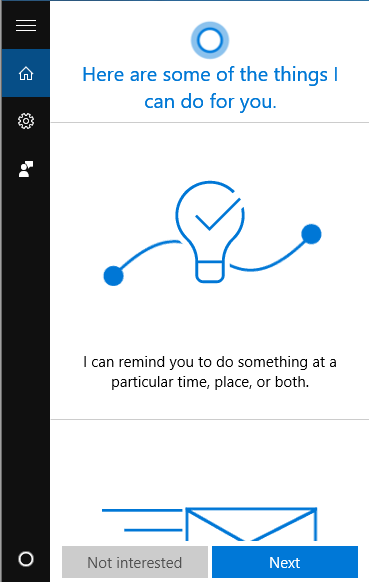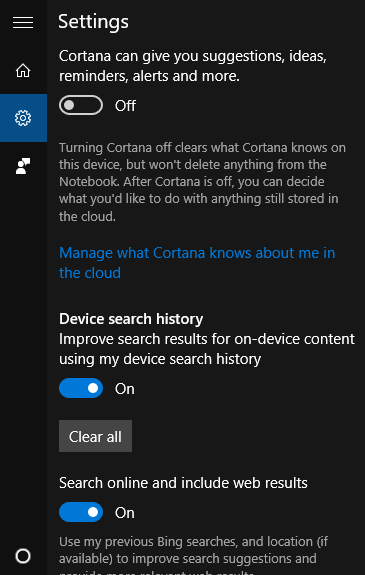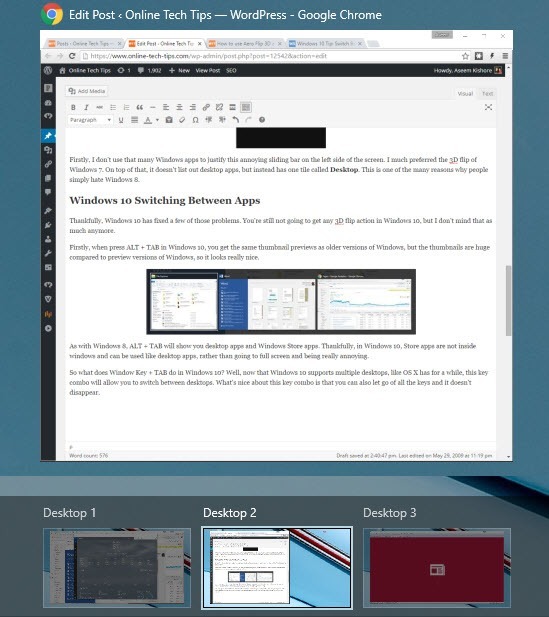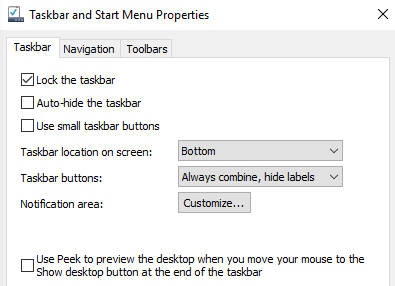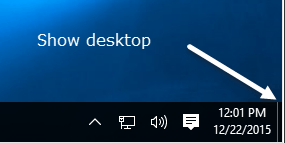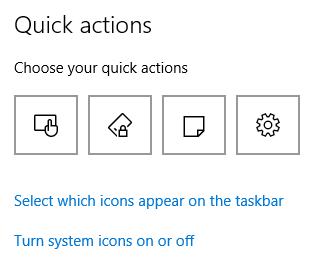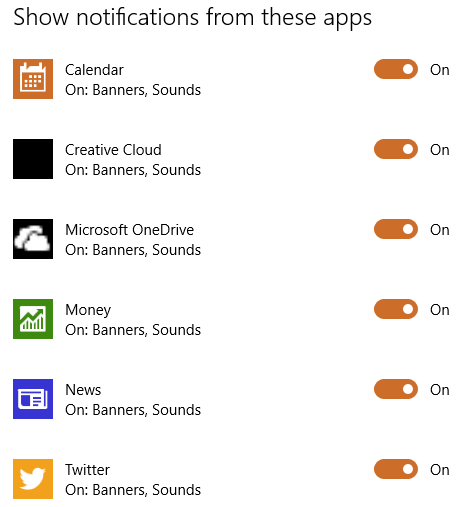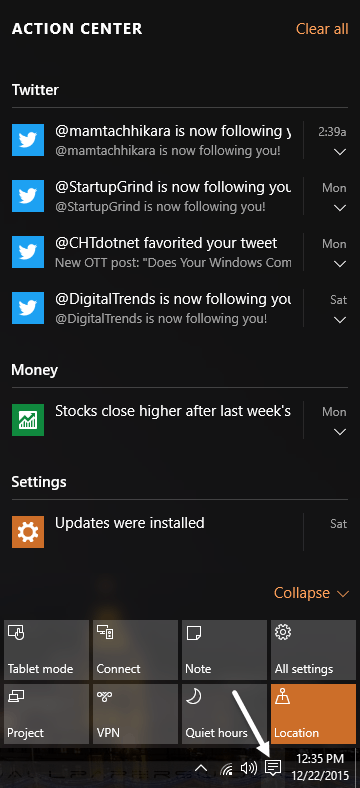উইন্ডোজ 10-এ, অ্যাকশন সেন্টার নামক টাস্কবারের বিজ্ঞপ্তির এলাকায় একটি নতুন আইকন রয়েছে, যা মূলত উইন্ডোজ 8-এ বিজ্ঞপ্তিগুলির সাথে সমস্যাগুলির সমাধান করে। অ্যাকশন সেন্টার অপারেটিং সিস্টেম থেকে এবং আপনার ইনস্টল করা অ্যাপ্লিকেশানগুলি থেকে সমস্ত বিজ্ঞপ্তিগুলি সংরক্ষণ করে।
এটিতে অ্যাকশন বোতামও আছে যা আপনাকে নির্দিষ্ট কাজগুলিকে দ্রুত ট্যাবলেট মোডে স্যুইচ করার, নোট তৈরি, ভিপিএন এর সাথে সংযুক্ত করার মত দ্রুতগতিতে সহায়তা করে। এই প্রবন্ধে, আমি আপনাকে কীভাবে কাস্টমাইজ করতে পারি তা নিয়ে আলোচনা করব। উইন্ডোজ 10 এ টাস্কবার, নোটিফিকেশন এলাকা, এবং অ্যাকশন সেন্টার। আপনি যদি শুধুমাত্র এক অংশে আগ্রহী থাকেন, তবে যথাযথ শিরোলেখটি এড়িয়ে যান।
উইন্ডোজ 10 টাস্কবার
স্টার্ট মেনু
সুতরাং উইন্ডোজ 10 টাস্কবারে কি নতুন? বেশ কিছু জিনিস আসলে আসলে। প্রথমত, আমাদের অ্যাপ্লিকেশনগুলি, সেটিংস ইত্যাদি লিঙ্কগুলির সাথে আবার একটি কার্যকরী স্টার্ট বাটন রয়েছে, যা অনেক লোককে খুব খুশি করেছে।
স্টার্ট মেনু হল একটি সম্পূর্ণ ভিন্ন জন্তু, তাই আমি এটি কাস্টমাইজ করতে কিভাবে একটি পৃথক পোস্ট লিখতে হবে। মূলত, এটি উইন্ডোজ 7 স্টার্ট মেনু এবং উইন্ডোজ 8 স্টার্ট স্ক্রিনের সমন্বয়। এটি আসলেই বেশ উপযোগী এবং আমি এটি উইন্ডোজ 7 এর স্টার্ট মেনুর চেয়ে বেশি পছন্দ করি।
কর্টা & amp; অনুসন্ধান
শুরু বোতামের পাশে ডানদিকে একটি নতুন অনুসন্ধান বাক্স রয়েছে যা কর্টানা, মাইক্রোসফ্টের ভার্চুয়াল সহকারী সফটওয়্যারকে সমন্বিত করে। আপনি দেখতে পাবেন আমি কর্টানা
আপনি যখন অনুসন্ধান বাক্সে ক্লিক করেন, তখন আপনাকে জিজ্ঞাসা করা হবে আপনি Cortana সক্রিয় বা না করতে আগ্রহী যদি আপনি আগ্রহী নাএ ক্লিক করেন, তবে Cortana অক্ষম করা হবে, তবে আপনি এখনও কম্পিউটার এবং ওয়েব অনুসন্ধান করতে পারেন।
আপনি Cortana ব্যবহার করতে চান তাহলে, পরবর্তী ক্লিক করুন এবং নির্দেশাবলী অনুসরণ। মনে রাখবেন আপনি Cortana সক্ষম করার সময় আপনার অনেক গোপনীয়তা ত্যাগ করুন আপনি Cortana ব্যবহার করেবোতামটি ক্লিক করার আগে, আপনি আইটেমগুলির একটি তালিকা দেখতে পাবেন যা আপনার কম্পিউটারের অবস্থান, অনুসন্ধান ইতিহাস, ক্যালেন্ডার বিবরণ, ভয়েস ইনপুট, এজ থেকে ব্রাউজিং ইতিহাস, এবং প্রচুর সহ আপনার কম্পিউটার থেকে মাইক্রোসফট পাঠাবে আরও অনেক কিছু। অনেক মানুষ অভিযোগ করেছেন যে এই তথ্যটি মাইক্রোসফটকে অনেক তথ্য প্রেরণ করে এবং এটি সম্ভবত সত্য।
Cortana ব্যবহার করার জন্য, আপনাকে অবশ্যই একটি Microsoft অ্যাকাউন্ট দিয়ে সাইন ইন. যদি আপনি Cortana সেটিংস পরিবর্তন করতে চান তবে বাম দিকে গিয়ার আইকনে ক্লিক করুন এবং আপনি এটি চালু বা বন্ধ করতে পারেন, Bing অনুসন্ধান, ইত্যাদি সক্ষম বা অক্ষম করতে পারেন।
যদি আপনি না চান যে কোরের্টা অনুসন্ধান বাক্সটি কতটা ব্যবহার করছে, তাহলে টাস্কবারে ডান-ক্লিক করুন, কোরেরটানে গিয়ে লুকানোবা দেখান
প্রথম অপশনটি সম্পূর্ণভাবে মুছে ফেলা হবে এবং দ্বিতীয়টি কেবল একটি অনুসন্ধান আইকনটি ব্যবহার করবে।
>টাস্ক ভিউ
উইন্ডোজ 10 টাস্কবারের পরের নতুন আইটেমটি টাস্ক ভিউ বোতাম। এটি মূলত মাইক্রোসফট কন্ট্রোল OS OS এর মত যদি আপনি একটি ম্যাক ব্যবহার করেন যদি আপনি এটিতে ক্লিক করেন তবে এটি বর্তমান ডেস্কটপে আপনাকে সব খোলা অ্যাপ্লিকেশনগুলি দেখাবে এবং এটি আপনাকে অন্য কোনও ডেস্কটপ দেখাবে।
উইন্ডোজ 10 এ, একাধিক ডেস্কটপগুলি শেষ পর্যন্ত একটি অন্তর্নির্মিত বৈশিষ্ট্য। টাস্কবারে ডান-ক্লিক করে টাস্ক ভিউ প্রদর্শন করুনবোতামের বিকল্পটি ক্লিক করে টাস্ক ভিউ বোতামটি লুকিয়ে বা প্রদর্শন করতে পারেন।
আপনি hotkey উইন্ডো কী কী + ট্যাবব্যবহার করে টাস্ক ভিউতেও যেতে পারেন। আমি ইতিমধ্যে আপনি উইন্ডোজ 10 এ প্রোগ্রাম এবং ডেস্কটপের মধ্যে পরিবর্তন কিভাবে একটি বিস্তারিত পোস্ট লিখিত করেছি, তাই যে আউট চেক করতে ভুলবেন না। সামগ্রিকভাবে, এটি একটি চমৎকার বৈশিষ্ট্য এবং খুব ভাল কাজ করে।
টাস্কবারের বৈশিষ্ট্যাবলী
আপনি যদি টাস্কবারে ডান-ক্লিক করে বৈশিষ্ট্যাবলীনির্বাচন করেন, তাহলে আপনি টাস্কবারের সাথে সম্পর্কিত আরো কয়েকটি সেটিংস।
এই পর্দাটি উইন্ডোজের পুরোনো ভার্সনের অনুরূপ: আপনি টাস্কবারটিকে লক করতে পারেন, এটি সেট করুন অটো-লুকান এবং ছোট টাস্কবার আইকন ব্যবহার করুন। আপনি বাম, ডান বা উপরের টাস্কবারের অবস্থান সমন্বয় করতে পারেন। পরিশেষে, আপনি কিভাবে টাস্কবারে আইকনগুলিকে একত্রিত করতে চান তা চয়ন করতে পারেন। ডিফল্টভাবে, একই অ্যাপ্লিকেশন থেকে একাধিক উইন্ডো মিলিত হবে।
খুব নীচের দিকে, আপনি আপনার মাউসটিএ দ্রুত সক্ষম করতে পারেন যখন আপনি আপনার মাউসকে <শক্তিশালী>ডেস্কটপ দেখানবোতাম। ডেস্কটপ বোতামটি এখনও টাস্কবারের খুব ডান দিকে রয়েছে এবং এখন এটি একটি ক্ষুদ্র অংশ যা আপনি কেবল দেখতে পাবেন।
উইন্ডোজ 10 বিজ্ঞপ্তি
এখন উইন্ডোজ 10 এর বিজ্ঞপ্তি এলাকা সম্পর্কে কথা বলা যাক। এটি উইন্ডোজ 7-এ বিজ্ঞপ্তি এলাকার অনুরূপ, তবে এটি অ্যাকশন সেন্টারের আইকনও রয়েছে, যা এটার মত মনে হয় যে সবচেয়ে বেশি ডানদিকে আইকন আছে
নোটিফিকেশন এলাকা কনফিগার করতে, আপনি টাস্কবারে ডান-ক্লিক করতে পারেন, প্রোপার্টিনির্বাচন করুন, এবং কাস্টমাইজ করুন এ ক্লিক করুন। বিজ্ঞপ্তি এলাকাএর পাশে বোতাম / আপনি শুরুক্লিক করতে পারেন, সেটিংসএ যান, সিস্টেমএ ক্লিক করুন >এবং তারপর বিজ্ঞপ্তিগুলি & amp;
এই পর্দায়, আপনি আসলে বিজ্ঞপ্তি এলাকা এবং অ্যাকশন সেন্টার উভয়ই কাস্টমাইজ করতে পারেন। প্রথমত, সিস্টেম ট্রে এবং আইকনগুলির বিষয়ে কথা বলুন।
টাস্কবারে যে আইকনগুলি প্রদর্শিত হয় তা নির্বাচন করুন
লক্ষ্য করুন যে যদি মানটি সেট করা থাকে বন্ধ, আইকনটি "অতিরিক্ত আইকন" বিভাগে প্রদর্শিত হবে যা দেখায় যখন আপনি ছোটো তীরের উপরে ক্লিক করেন। যদি আপনি এটি অনতে স্যুইচ করেন, আইকন অতিরিক্ত আইকন বিভাগ থেকে প্রধান টাস্কবারে সরানো হবে।
এটা টাস্কবার এবং অতিরিক্ত আইকন বিভাগের মধ্যে একটি আইকন ক্লিক এবং টেনে আনে আপনাকে আইকনগুলিকেও স্থানান্তর করতে পারে এমনটি উল্লেখ করা উচিৎ। সেটিংসের মধ্যে যাওয়া তুলনায় এটি আসলেই সহজ।
আপনি যদি সিস্টেম আইকন চালু বা বন্ধ করেক্লিক করেন, তাহলে আপনি টাস্কবারে কোন সিস্টেম আইকন দেখতে পাবেন তা চয়ন করতে পারেন। আপনি ক্লক, ভলিউম, নেটওয়ার্ক, পাওয়ার, ইনপুট ইনডিকেটর, অবস্থান, এবং অ্যাকশন সেন্টার থেকে চয়ন করতে পারেন।
তাই এখানে থেকে আপনি অ্যাকশন সেন্টারে বন্ধ করতে পারেন, যদি আপনি এটি দরকারী না খুঁজে পান। আপনি যদি প্রধান বিজ্ঞপ্তিগুলি & amp; ক্রিয়াপৃষ্ঠাটি, আপনি বিজ্ঞপ্তিগুলিবিভাগটি দেখতে পাবেন।
আপনি যদি প্রথম দুটি বিকল্প অক্ষম করেন (দেখান আমার টিপসউইন্ডোজ সম্পর্কেএবং অ্যাপ্লিকেশন বিজ্ঞপ্তিগুলি দেখান), আপনি সিস্টেমে বার্তাগুলি ছাড়াই উইন্ডো থেকে অন্য কোনও বিজ্ঞপ্তিগুলি পাবেন। অ্যাপ্লিকেশন বিজ্ঞপ্তিগুলি হল উইন্ডোজ-এ আপনার দেখা সবচেয়ে সাধারণ বিজ্ঞপ্তি।
আপনি লক স্ক্রীনে বিজ্ঞপ্তিগুলি চান কিনা বা নাও করতে পারেন। গোপনীয়তা উদ্দেশ্যে, কিছু ব্যবহারকারী লক স্ক্রিনে বিজ্ঞপ্তিগুলি অক্ষম করতে চান। পরিশেষে, আপনি উপস্থাপনার সময় বিজ্ঞপ্তিগুলির লুকানো সক্ষম করতে পারেন।
এই বিভাগের নীচে সরাসরি প্রতিটি অ্যাপ্লিকেশনের জন্য পৃথক বিজ্ঞপ্তি সেটিংস। যদি আপনি কোনও বিশেষ অ্যাপ্লিকেশান থেকে অনেকগুলি বিজ্ঞপ্তি পান, তবে আপনি যেগুলি বন্ধ করে অন্য অ্যাপ্লিকেশনগুলি থেকে বিজ্ঞপ্তিগুলি পেতে পারেন।
উইন্ডোজ 10 অ্যাকশন সেন্টার
পরিশেষে, আমাদের অ্যাকশন সেন্টার আছে। যদি আপনি টাস্কবারে যে সামান্য আইকনে ক্লিক করেন, তবে আপনি স্ক্রিনের ডানদিক থেকে একটি উইন্ডো স্লাইড দেখতে পাবেন।
এখানে আপনি সিস্টেম থেকে এবং অ্যাপ্লিকেশন থেকে সমস্ত বিজ্ঞপ্তি একটি স্ক্রোলিং তালিকা দেখতে পাবেন। স্ক্রিনের নীচের অংশে আমি এই প্রবন্ধটি সম্পর্কে পূর্বের কথা বলার দ্রুত পদক্ষেপ নিয়েছি।
ডেস্কটপে আপনি যে কোন আইকন এখানে সেটিংস এ উপরে আইকন ক্লিক করে এবং একটি ভিন্ন আইকন নির্বাচন করে পরিবর্তন করতে পারেন।
তালিকাভুক্ত সমস্ত সম্ভাব্য কর্ম দেখতে পাবেন, কিন্তু ল্যাপটপে আপনি কেবল চারটি আইকনগুলির একটি সারি দেখতে পাবেন। বর্তমানে, আপনি সমস্ত সেটিংস, সংযোগ, প্রকল্প, ভিপিএন, নোট, নিখুঁত ঘন্টা, অবস্থান এবং ট্যাবলেট মোড থেকে চয়ন করতে পারেন। এইগুলির মধ্যে কয়েকটি কেবল ল্যাপটপ বা ট্যাবলেটগুলিতে প্রয়োগ করে এবং ডেস্কটপের জন্য খুব বেশি জ্ঞান রাখে না।তাই মূলত সবগুলি উইন্ডোজ 10 এ টাস্কবার, বিজ্ঞপ্তি এলাকা এবং কর্ম কেন্দ্রকে কাস্টমাইজ করতে হয়। এটি একটি উইন্ডোজ 8 এর উপরে বড় উন্নতি এবং উইন্ডোজ 7 থেকে সুইচ তৈরির জন্য যথেষ্ট নতুন বৈশিষ্ট্য রয়েছে। আপনার যদি কোনও প্রশ্ন থাকে, তাহলে জিজ্ঞাসা করুন। উপভোগ করুন!?