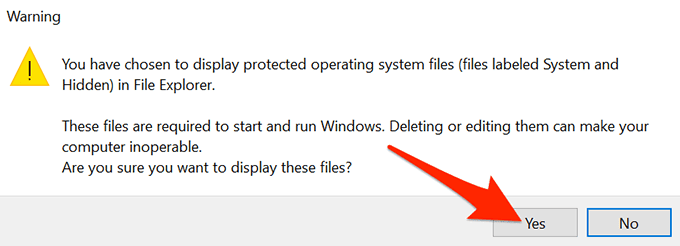উইন্ডোজ 10 লুকানো ফাইল এবং ফোল্ডার প্রদর্শন করার জন্য একটি বিকল্প প্রস্তাব করে যা আপনি ডিফল্টরূপে দেখতে পাবেন না। একবার আপনি এই বিকল্পটি সক্ষম করে নিলে ফাইল এক্সপ্লোরার আপনার সমস্ত লুকানো আইটেম প্রদর্শন করতে শুরু করে
আপনি ফাইল এক্সপ্লোরারে লুকানো ফাইল এবং ফোল্ডার পাশাপাশি পাওয়ারশেল এবং কমান্ড প্রম্পটের মতো কমান্ড-লাইন সরঞ্জাম দেখতে পারেন <

ফাইল এক্সপ্লোরারে লুকানো ফাইল এবং ফোল্ডারগুলি দেখান
আপনার ডিরেক্টরিতে সমস্ত লুকানো বিষয়বস্তু দেখানোর জন্য ফাইল এক্সপ্লোরার কনফিগার করতে নীচের পদক্ষেপগুলি অনুসরণ করুন ।
শুরুমেনুটি খুলুন, এই পিসিঅনুসন্ধান করুন এবং অনুসন্ধান ফলাফলগুলিতে এই পিসিনির্বাচন করুন ।
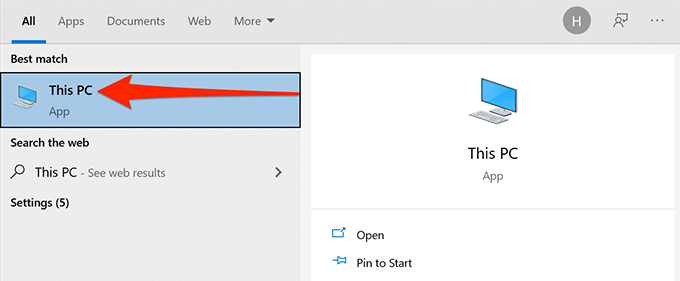
<
এই পিসি উইন্ডোর শীর্ষে দেখুনট্যাবটি নির্বাচন করুন <
<
আপনার পর্দার ডানদিকে, লুকানো আইটেমচেকবাক্স সক্ষম করুন
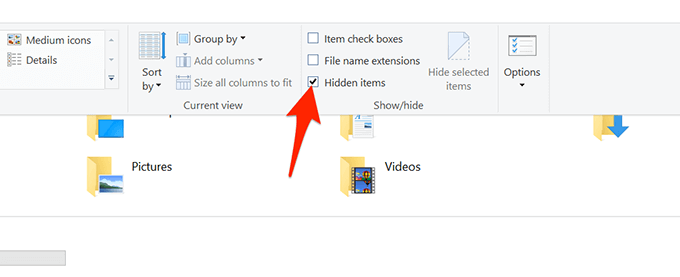 <
ফাইল এক্সপ্লোরার আপনার কম্পিউটারে লুকানো ফাইল এবং ফোল্ডার প্রদর্শন শুরু করবে
<
পুনরায় লুকানোর জন্য আপনার আইটেমগুলি, ফাইল এক্সপ্লোরারে লুকানো আইটেমবাক্সটি নির্বাচন মুক্ত করুন
<
ফাইল এক্সপ্লোরার আপনার কম্পিউটারে লুকানো ফাইল এবং ফোল্ডার প্রদর্শন শুরু করবে
<
পুনরায় লুকানোর জন্য আপনার আইটেমগুলি, ফাইল এক্সপ্লোরারে লুকানো আইটেমবাক্সটি নির্বাচন মুক্ত করুন
কন্ট্রোল প্যানেল থেকে লুকানো ফাইল এবং ফোল্ডারগুলি দেখান
আপনি যদি কন্ট্রোল প্যানেলটি পছন্দ করেন, আপনি উইন্ডোজ 10 লুকাতে প্রদর্শনের জন্য এই ইউটিলিটির একটি বিকল্প ব্যবহার করতে পারেন ফাইল এবং ফোল্ডারগুলি
স্টার্টমেনুটি অ্যাক্সেস করুন, কন্ট্রোল প্যানেলঅনুসন্ধান করুন এবং ফলাফলগুলিতে ইউটিলিটিটি নির্বাচন করুন
 <
কন্ট্রোল প্যানেলে, দেখুনএর পাশের মেনুটি নির্বাচন করুন এবং বিভাগ।
<
কন্ট্রোল প্যানেলে, দেখুনএর পাশের মেনুটি নির্বাচন করুন এবং বিভাগ।
<
উপস্থিতি এবং ব্যক্তিগতকরণবিকল্পটি নির্বাচন করুন
 <
ফাইল এক্সপ্লোরার বিকল্পএর অধীনে <<<লুকানো ফাইল এবং ফোল্ডারগুলি দেখানচয়ন করুন
<
ফাইল এক্সপ্লোরার বিকল্পএর অধীনে <<<লুকানো ফাইল এবং ফোল্ডারগুলি দেখানচয়ন করুন
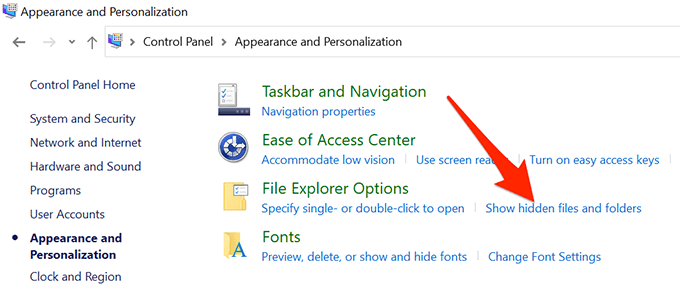 <
আপনি এখন ফাইল এক্সপ্লোরার বিকল্প উইন্ডোর দেখুনট্যাবে রয়েছেন। এখানে, লুকানো ফাইল, ফোল্ডার এবং ড্রাইভগুলি দেখানবিকল্পটি নির্বাচন করুন। <<<<<<<<<<<<<<<<<<<<<<<<<<<<
উইন্ডোজ ফাইল এক্সপ্লোরার এখন আপনার সমস্ত লুকানো ফাইল এবং ফোল্ডার প্রদর্শন করবে
<
আপনি এখন ফাইল এক্সপ্লোরার বিকল্প উইন্ডোর দেখুনট্যাবে রয়েছেন। এখানে, লুকানো ফাইল, ফোল্ডার এবং ড্রাইভগুলি দেখানবিকল্পটি নির্বাচন করুন। <<<<<<<<<<<<<<<<<<<<<<<<<<<<
উইন্ডোজ ফাইল এক্সপ্লোরার এখন আপনার সমস্ত লুকানো ফাইল এবং ফোল্ডার প্রদর্শন করবে
লুকানো আইটেমগুলি গোপন করতে, <<<লুকানো ফাইল, ফোল্ডার বা ড্রাইভগুলি দেখাবেন নাবিকল্প। তারপরে, <<<<<<<<<<
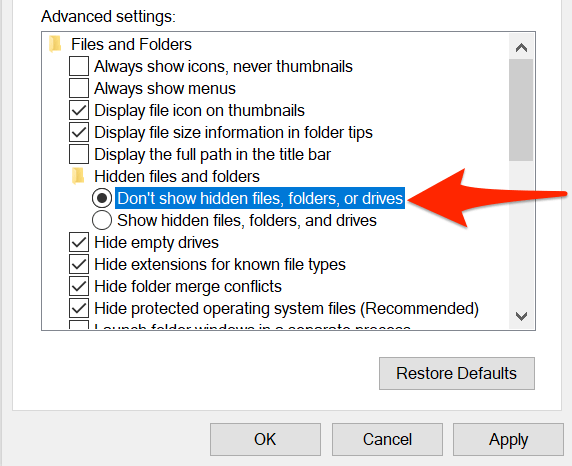
লুকানো ফাইল এবং ফোল্ডারগুলি দেখান সেটিংস
উইন্ডোজ 10 এর সেটিংস অ্যাপটিতে আপনার পিসিতে লুকানো বিষয়বস্তু প্রদর্শন করুন বিকল্প অন্তর্ভুক্ত রয়েছে
এই পদ্ধতিটি ব্যবহার করতে:
<ওল>
উইন্ডোজ+ আমিকীগুলি সেটিংস অ্যাপ্লিকেশনচালু করতে বা অনুসন্ধান করুন এবং সেটিংসনির্বাচন করুন শুরু করুনমেনু li
<
আপনি যদি পদক্ষেপ 3-এ দেখানো মূল সেটিংস পৃষ্ঠায় না থাকেন তবে হোম বোতামটি নির্বাচন করুন <<বিআর >
আপডেট ও সুরক্ষানির্বাচন করুন
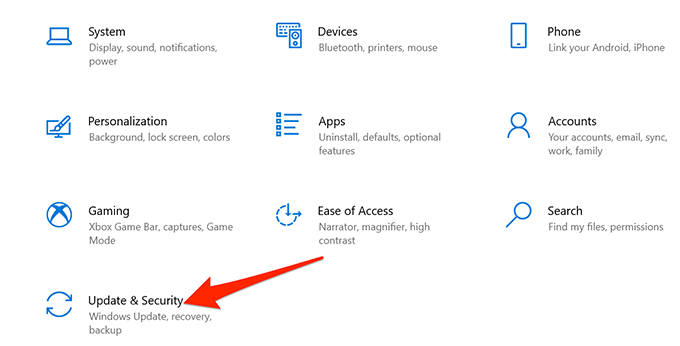 <
নির্বাচন করুন >বিকাশকারীদের জন্যবাম সাইডবার থেকে
<
লুকানো এবং সিস্টেম ফাইলগুলি দেখানোর জন্য সেটিংস পরিবর্তন করে ডান ফলকে নীচে স্ক্রোল করুন।সেটিংস দেখানচয়ন করুন
<
নির্বাচন করুন >বিকাশকারীদের জন্যবাম সাইডবার থেকে
<
লুকানো এবং সিস্টেম ফাইলগুলি দেখানোর জন্য সেটিংস পরিবর্তন করে ডান ফলকে নীচে স্ক্রোল করুন।সেটিংস দেখানচয়ন করুন
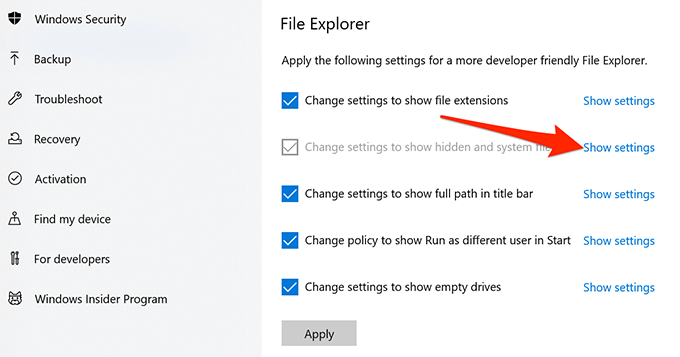 <
লুকানো ফাইলগুলি দেখান সক্ষম করুন , ফোল্ডার এবং ড্রাইভবিকল্প। তারপরে, আপনার সেটিংস সংরক্ষণ করতে প্রয়োগ করুনএবং ঠিক আছেনির্বাচন করুন
<
লুকানো ফাইলগুলি দেখান সক্ষম করুন , ফোল্ডার এবং ড্রাইভবিকল্প। তারপরে, আপনার সেটিংস সংরক্ষণ করতে প্রয়োগ করুনএবং ঠিক আছেনির্বাচন করুন
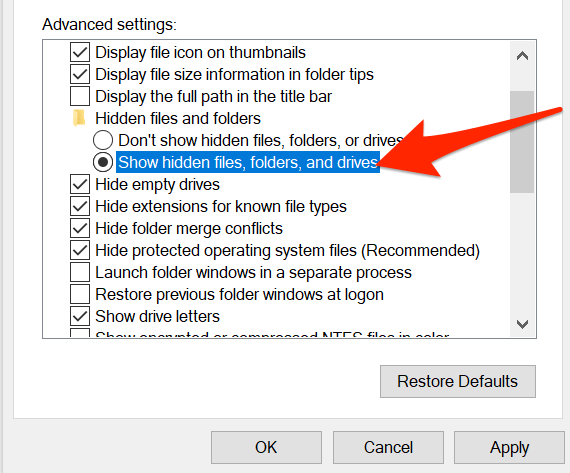
লুকানো দেখুন পাওয়ারশেলের ফাইল এবং ফোল্ডার
আপনি যদি কমান্ড-লাইন পদ্ধতি পছন্দ করেন তবে আপনার সমস্ত লুকানো ফাইল এবং ফোল্ডারগুলির একটি তালিকা পুনরুদ্ধার করতে উইন্ডোজ পাওয়ারশেলে একটি কমান্ড ব্যবহার করুন করতে পারেন
নীচে বাম দিকে স্টার্ট বা উইন্ডোজ আইকনটিতে ক্লিক করুন এবং ফলাফলগুলি থেকে উইন্ডোজ পাওয়ারশেলনির্বাচন করুন
 <
পাওয়ারশেল উইন্ডোতে, সিডিটাইপ করুন, একটি স্পেস টাইপ করুন এবং তারপরে আপনার লুকানো ফোল্ডারের পুরো পথটি প্রবেশ করুন ফাইলগুলি অবস্থিত। উদাহরণস্বরূপ, যদি আপনার লুকানো ফাইলগুলি আপনার ডেস্কটপএ আমার ডকুমেন্টসনামে একটি ফোল্ডারে থাকে তবে আপনিকে আপনার ব্যবহারকারীর নাম সহ নিম্নলিখিত কমান্ডটি ব্যবহার করবেন । তারপরে, এন্টারটিপুন
<
পাওয়ারশেল উইন্ডোতে, সিডিটাইপ করুন, একটি স্পেস টাইপ করুন এবং তারপরে আপনার লুকানো ফোল্ডারের পুরো পথটি প্রবেশ করুন ফাইলগুলি অবস্থিত। উদাহরণস্বরূপ, যদি আপনার লুকানো ফাইলগুলি আপনার ডেস্কটপএ আমার ডকুমেন্টসনামে একটি ফোল্ডারে থাকে তবে আপনিকে আপনার ব্যবহারকারীর নাম সহ নিম্নলিখিত কমান্ডটি ব্যবহার করবেন । তারপরে, এন্টারটিপুন
সিডি সি: \ ব্যবহারকারীরা \ ব্যবহারকারী \ ডেস্কটপ \ মাই ডকুমেন্টস
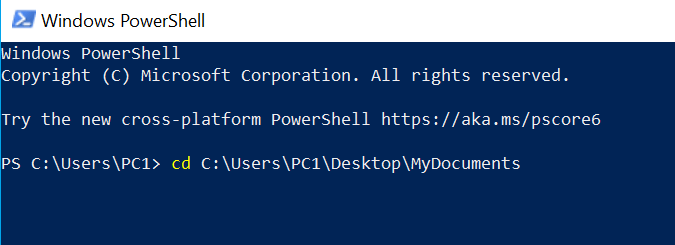
<
দির-ফোর্সটাইপ করুন এবং এন্টারচাপুন। এটি আপনার লুকানো ফাইল এবং ফোল্ডারগুলি প্রকাশ করে
 <
যদি নিশ্চিত না হন তবে কোন ফোল্ডারে লুকানো ফাইল রয়েছে, সিডি, একটি স্পেস টাইপ করুন, ফোল্ডারের পুরো পাথ প্রবেশ করুন যার সাবফোল্ডারগুলিতে লুকানো ফাইল থাকতে পারে এবং এন্টারটিপুন। তারপরে, এই আদেশটি চালান:
<
যদি নিশ্চিত না হন তবে কোন ফোল্ডারে লুকানো ফাইল রয়েছে, সিডি, একটি স্পেস টাইপ করুন, ফোল্ডারের পুরো পাথ প্রবেশ করুন যার সাবফোল্ডারগুলিতে লুকানো ফাইল থাকতে পারে এবং এন্টারটিপুন। তারপরে, এই আদেশটি চালান:
দির-রেকর্ড-ফোর্স
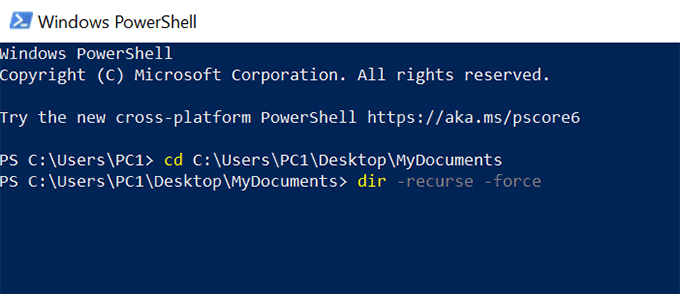
<
নির্বাচিত ফোল্ডার এবং সাব-ফোল্ডারগুলিতে লুকানো আইটেমগুলি পাওয়ারশেল উইন্ডোতে উপস্থিত হওয়া উচিত li
মনে রাখবেন যে এই পদ্ধতিটি কেবল পাওয়ারশেল উইন্ডোতে লুকানো ফাইলগুলি দেখায়; এটি ফাইল এক্সপ্লোরারে লুকানো আইটেমগুলিকে দৃশ্যমান করে না
উইন্ডোজ কমান্ড প্রম্পটে লুকানো ফাইলগুলি দেখুন
লুকানো ফাইলগুলির তালিকা দেখার অন্য উপায় এবং ফোল্ডারগুলি কমান্ড প্রম্পট ব্যবহার করুন তে হয়। নীচের পদক্ষেপগুলি অনুসরণ করুন:
স্টার্টমেনু খুলতে উইন্ডোজকী টিপুন, কমান্ড প্রম্পট অনুসন্ধান করুন, এবং অনুসন্ধান ফলাফলগুলিতে ইউটিলিটিটি নির্বাচন করুন
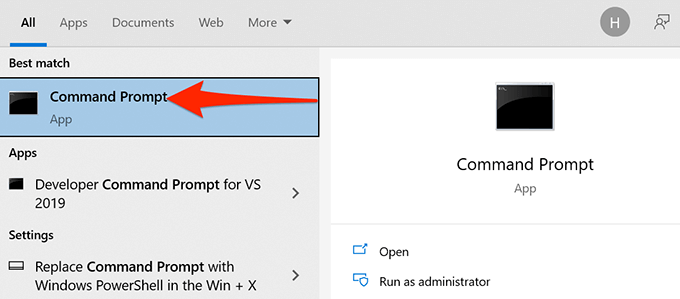 <
সিডিটাইপ করুন, একটি স্পেস টাইপ করুন , এবং তারপরে যেখানে আপনার লুকানো ফাইলগুলি সংরক্ষণ করা হয় সেই ফোল্ডারের পুরো পথটি প্রবেশ করুন। তারপরে, <<<<<<<<<<<ইমামটি <<<<<<<<<<<<"3">
দির / আহ<টাইপ করুন em>লুকানো ফাইল এবং ফোল্ডারগুলির একটি তালিকা দেখতে।
<
সিডিটাইপ করুন, একটি স্পেস টাইপ করুন , এবং তারপরে যেখানে আপনার লুকানো ফাইলগুলি সংরক্ষণ করা হয় সেই ফোল্ডারের পুরো পথটি প্রবেশ করুন। তারপরে, <<<<<<<<<<<ইমামটি <<<<<<<<<<<<"3">
দির / আহ<টাইপ করুন em>লুকানো ফাইল এবং ফোল্ডারগুলির একটি তালিকা দেখতে।

<
আপনি যদি না জানেন তবে কোন ফোল্ডারে লুকানো ফাইল রয়েছে, আপনি কোনও প্যারেন্ট ফোল্ডারে একটি লুকানো ফাইল স্ক্যান চালাতে পারেন। এটি সেই মূল ফোল্ডারের সমস্ত সাব-ফোল্ডার স্ক্যান করবে। এটি করতে, সিডিটাইপ করুন, একটি স্থান টাইপ করুন, ফোল্ডারের পুরো পথটি প্রবেশ করুন এবং এন্টারটিপুন। তারপরে, নিম্নলিখিত কমান্ডটি চালান:
দির / আহ / গুলি
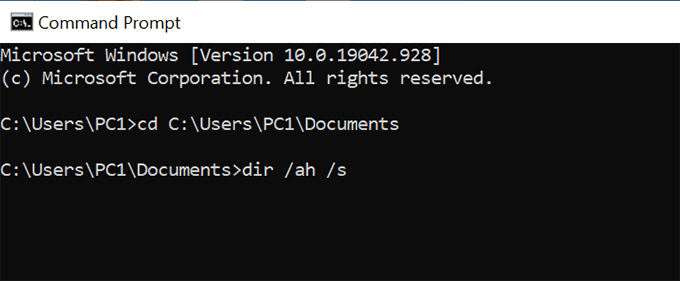
কমান্ড প্রম্পট উইন্ডোতে এখন নির্দিষ্ট ফোল্ডার এবং সাব-ফোল্ডারগুলি থেকে লুকানো আইটেমগুলি তালিকাভুক্ত করা হয়েছে
উপরের পদ্ধতিটি ফাইল এক্সপ্লোরার বিকল্পগুলিতে কোনও পরিবর্তন করে না এবং কেবল লুকানো ফাইলগুলির তালিকা করে।
লুকানো অপারেটিং সিস্টেম ফাইলগুলি দেখান
কিছু অপারেটিং সিস্টেম ফাইল রয়েছে যা আপনি ফাইল এক্সপ্লোরারে লুকানো ফাইল বিকল্প সক্ষম করেও উপস্থিত হবে না। এই লুকানো ওএস ফাইলগুলি দেখতে একটি পৃথক বিকল্পে টগল করতে নীচের পদক্ষেপগুলি অনুসরণ করুন:
স্টার্টমেনু খুলতে উইন্ডোজকী টিপুন , লুকানো ফাইলগুলি দেখানটাইপ করুন এবং অনুসন্ধান ফলাফলগুলিতে সেই বিকল্পটি নির্বাচন করুন
 <
স্ক্রোল করুন লুকানো এবং সিস্টেম ফাইলগুলি দেখানোর জন্য সেটিংস পরিবর্তন করুনএবং সেটিংস দেখান নির্বাচন করুন
<
স্ক্রোল করুন লুকানো এবং সিস্টেম ফাইলগুলি দেখানোর জন্য সেটিংস পরিবর্তন করুনএবং সেটিংস দেখান নির্বাচন করুন
<
নীচে স্ক্রোল করুন সুরক্ষিত অপারেটিং সিস্টেম ফাইলগুলি লুকান (প্রস্তাবিত)। এই বিকল্পের জন্য বাক্সটি আনচেক করুন
 <
যদি কোনও সতর্কতা পপ আপ হয় তবে হ্যাঁনির্বাচন করুন। তারপরে, <<<<<<<<<<
<
যদি কোনও সতর্কতা পপ আপ হয় তবে হ্যাঁনির্বাচন করুন। তারপরে, <<<<<<<<<<
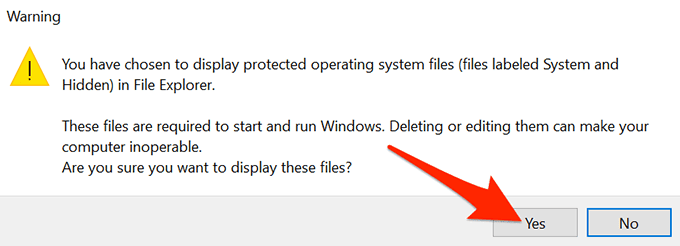
সাবধানতার একটি শব্দstrong>
ইন্টারনেটে, অনেকগুলি সংস্থান আপনাকে আপনার লুকানো আইটেমগুলি দেখতে কমান্ড প্রম্পট বা পাওয়ারশেল থেকে বৈশিষ্ট্যকমান্ডটি ব্যবহার করতে বলতে পারে। এটি কোনও সিস্টেম ফাইলের বৈশিষ্ট্য পরিবর্তন করুন এ সাধারণত নিরাপদ নয় কারণ এটির অপ্রত্যাশিত পরিণতি হতে পারে
নীচের মন্তব্যে আমাদের জানান, কোন পদ্ধতিটি আপনার পক্ষে কাজ করেছে।
<স্প্যান ক্লাস = "এট_ ব্লুম_বটম_ট্রিগার">
সম্পর্কিত পোস্ট:

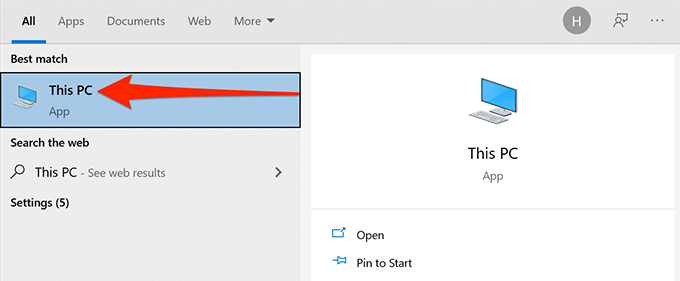 <
<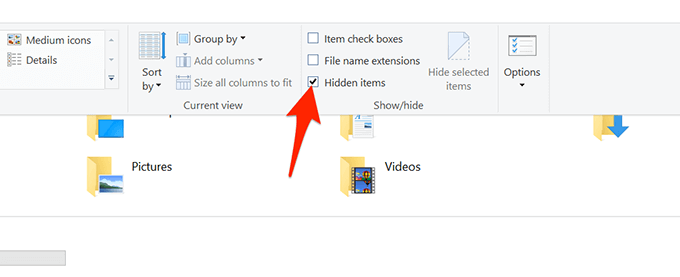 <
< <
< <
<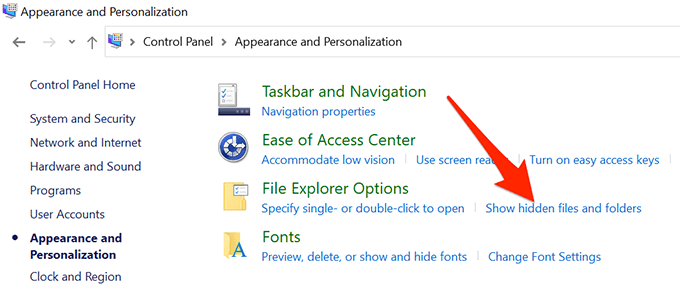 <
<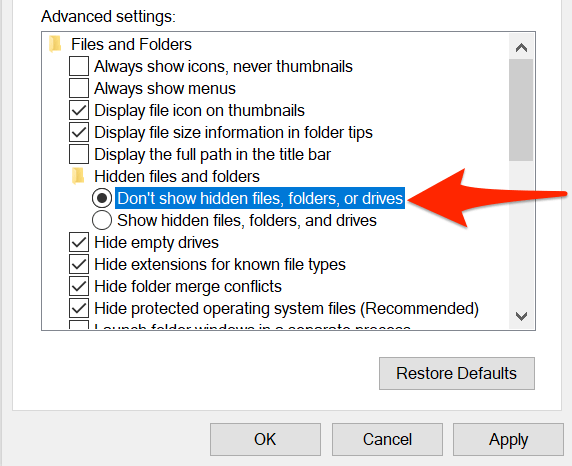
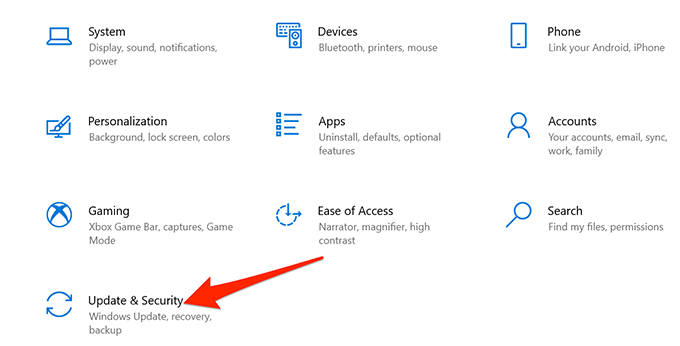 <
<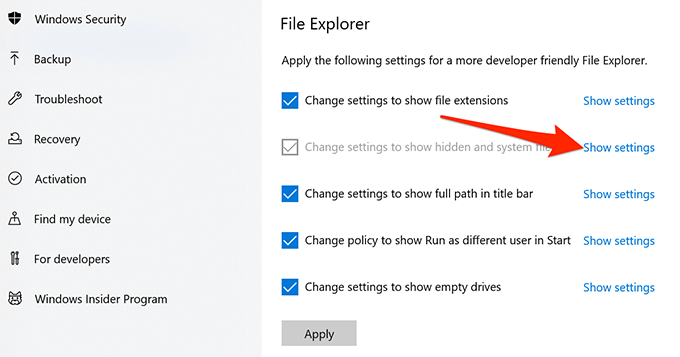 <
<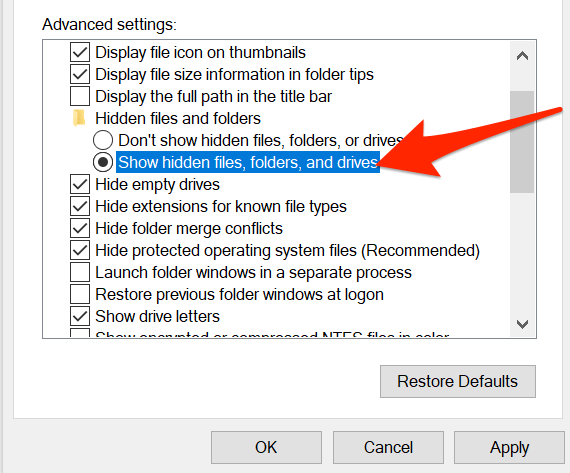
 <
<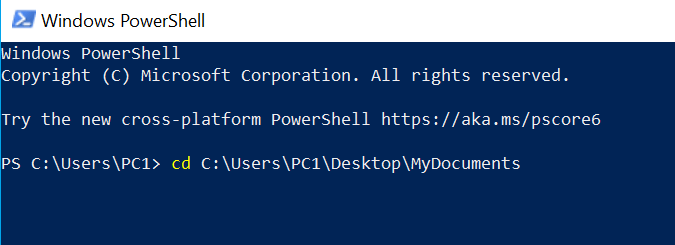 <
< <
<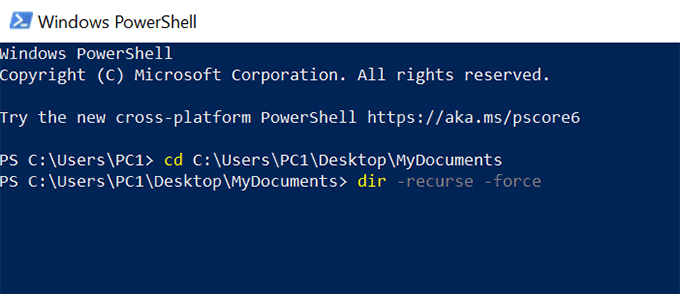 <
<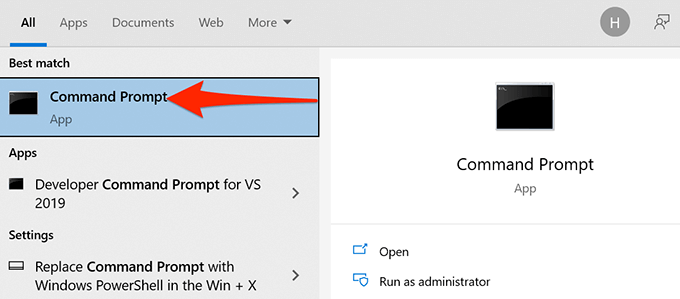 <
< <
<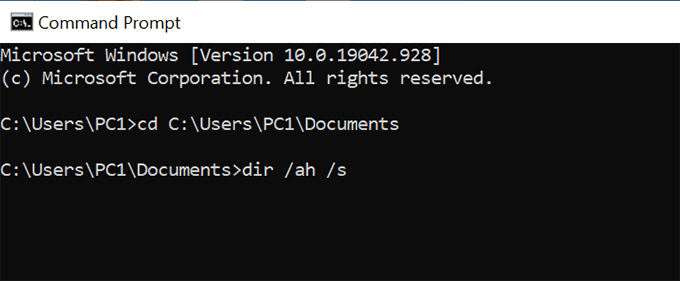
 <
< <
<