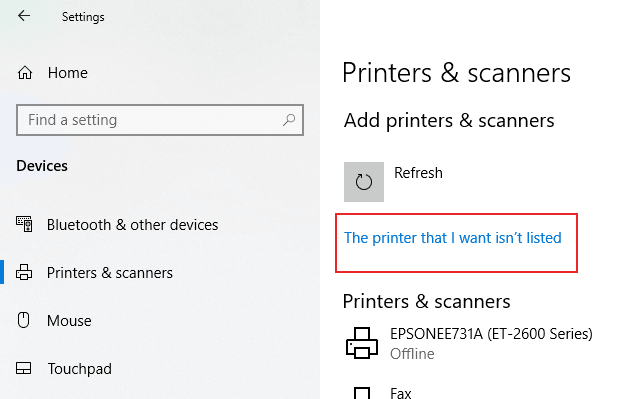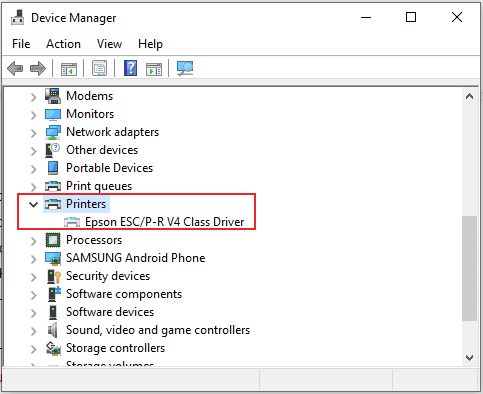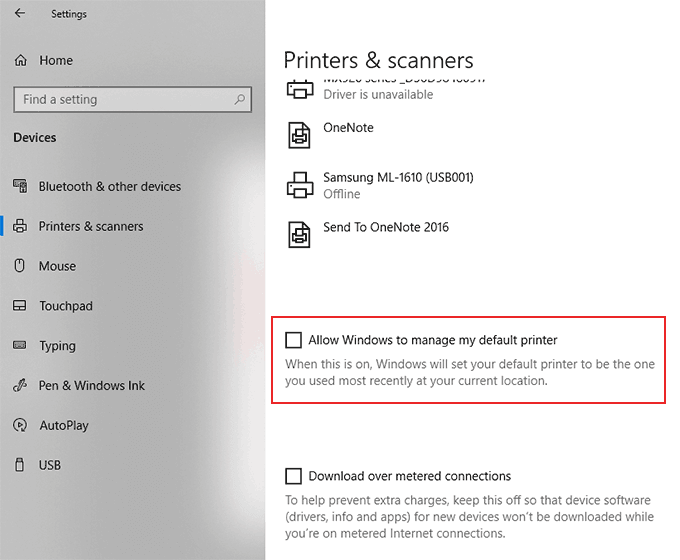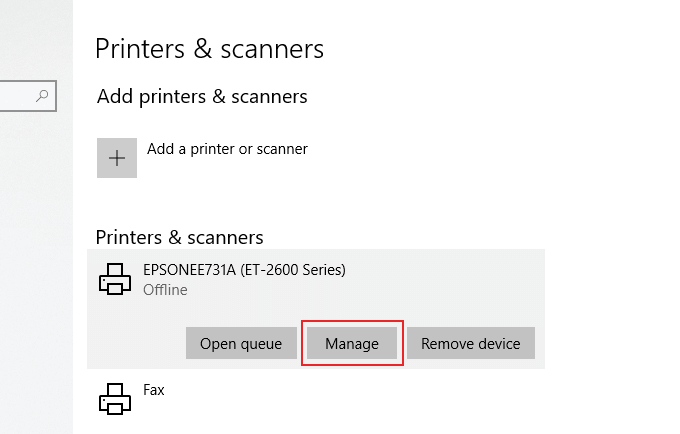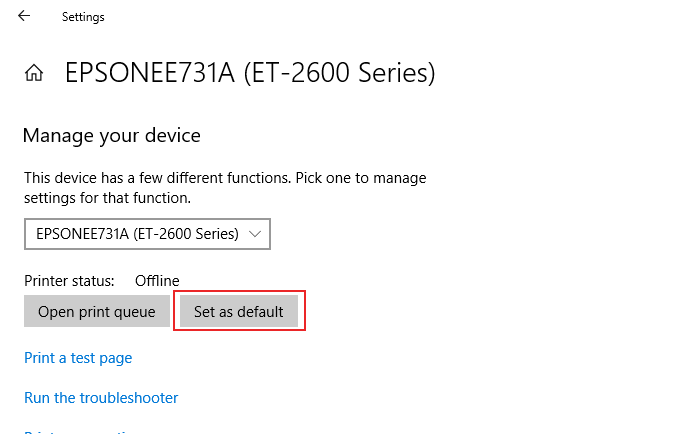উইন্ডোজ 10 ব্যবহারের একটি আনন্দ হ'ল পুরানো উইন্ডোজ সংস্করণগুলির বিপরীতে এটি আপনার প্রিন্টারের মতো কোনও অতিরিক্ত পেরিফেরিয়াল ইনস্টল করার যত্ন নিতে যথেষ্ট সক্ষম। আপনি যদি উইন্ডোজ 10 এ সেটিংস সেটআপ করতে কোনও প্রিন্টারের সমস্যায় পড়ে থাকেন তবে কয়েকটি সহজ সমাধান রয়েছে
বেশিরভাগ সময়, আপনি বেশ কয়েকটি স্ট্যান্ডার্ড পদক্ষেপগুলি অনুসরণ করে একটি উইন্ডোজ 10 প্রিন্টার সেটআপ সমস্যার যত্ন নিতে পারেন যেমন ডাবল-চেকিং কেবল বা কানেক্টিভিটি। ড্রাইভার ইনস্টল করা আবশ্যক, তবে অন্য সমস্ত কিছু যদি ব্যর্থ হয় তবে আপনি উইন্ডোজ 10 প্রিন্টারের জন্য সর্বাধিক সাধারণ প্রিন্টার সেটআপ সমস্যাগুলি সমাধান করার জন্য উইন্ডোজ ট্রাবলশুটার চালাতে পারেন

অনুপস্থিত কেবল বা ওয়্যারলেস সংযোগের জন্য চেক করুন
এটি মোটামুটি সোজা মনে হতে পারে তবে উইন্ডোজে সর্বাধিক সাধারণ প্রিন্টার সেটআপ সমস্যাগুলির মধ্যে একটি হ'ল প্রিন্টার এবং আপনার পিসির মধ্যে সংযোগের অভাব
তারযুক্ত মুদ্রকগুলির জন্য, এর অর্থ এমন একটি কেবল যা কেবলমাত্র প্লাগইন নয় isn't উভয় প্রান্তে আধুনিক মুদ্রকগুলি ইউএসবি বা ইথারনেট ব্যবহার করে, তাই আপনার সরবরাহিত প্রিন্টারের কেবলটিতে উভয় প্রান্তে একটি স্নাগ ফিট রয়েছে তা ডাবল-পরীক্ষা করে দেখুন। ওয়্যারলেস প্রিন্টারগুলির সমস্যা নিবারণ তবে কৌতুকজনক হতে পারে
ওয়্যারলেস প্রিন্টারগুলি, বেশিরভাগ ওয়াইফাই ডিভাইসের মতো, অন্যান্য ডিভাইসগুলি মুদ্রণ করতে পারে তার আগে আপনার নিজের ওয়্যারলেস নেটওয়ার্কের সাথে সংযুক্ত হওয়া দরকার। এটি কীভাবে করবেন সে সম্পর্কে নির্দেশিত পদক্ষেপগুলির জন্য আপনার প্রিন্টারের ডকুমেন্টেশনটি আরও পরীক্ষা করে দেখুন, তবে অনেক ক্ষেত্রে আপনার প্রিন্টার এবং আপনার নেটওয়ার্ক রাউটার উভয়ই একটি ডাব্লুপিএস বোতাম থাকা উচিত

আপনার মুদ্রক মডেল এবং প্রস্তুতকারকের উপর নির্ভর করে এই ডিভাইসটি ডাব্লুপিএসহিসাবে তালিকাভুক্ত হতে পারে >বা জেনেরিক লেবেল যেমন ওয়াইফাইরয়েছে। উভয় ডিভাইসে এই বোতামটি টিপে, আপনার প্রিন্টারটি স্বয়ংক্রিয়ভাবে আপনার ওয়্যারলেস নেটওয়ার্কের সাথে সংযুক্ত হওয়া উচিত। যদি এটি প্রথমবার কাজ না করে, একটি অতিরিক্ত চেষ্টা করুন
সেখান থেকে আপনার ডিভাইসটি উইন্ডোজ দ্বারা সনাক্ত করা উচিত, যতক্ষণ না আপনার উইন্ডোজ পিসি বা ল্যাপটপ একই নেটওয়ার্কের সাথে সংযুক্ত থাকে। যদি ডাব্লুপিএস পদ্ধতিটি কাজ না করে, আপনাকে প্রথমে ইউএসবি ব্যবহার করে আপনার প্রিন্টারটি আপনার পিসির সাথে সংযোগ করার এবং ম্যানুয়ালি ওয়্যারলেস কনফিগারেশনটি কনফিগার করার প্রয়োজন হতে পারে
মিসিং প্রিন্টার ড্রাইভারগুলি ইনস্টল করুন
উইন্ডোজ 10 পিসির জন্য প্রিন্টারগুলি একটি সাধারণ পেরিফেরিয়াল। এই বিষয়টি মনে রেখে, মাইক্রোসফ্টের একটি নতুন প্রিন্টার সংযুক্ত থাকাকালীন ডাউনলোড এবং ইন্সটলেশনের জন্য ইতিমধ্যে উপলব্ধ প্রিন্টার ড্রাইভারগুলির একটি বিশাল ক্যাটালগ রয়েছে