বেশিরভাগ আধুনিক পিসিতে সিকিউর বুট নামে একটি বৈশিষ্ট্য রয়েছে। এই বৈশিষ্ট্যের উদ্দেশ্য হ'ল ড্রাইভার এবং এমনকি অপারেটিং সিস্টেমের মতো স্বাক্ষরযুক্ত ফার্মওয়্যার দিয়ে আপনার কম্পিউটারটি বুট করা থেকে বিরত রাখা। এই বৈশিষ্ট্যটি আপনার কম্পিউটারকে ম্যালওয়ার থেকে রক্ষা করে এবং এই জাতীয় হুমকি।
তবে এমন সময় রয়েছে যখন আপনি সিকিউর বুট অক্ষম করতে চাইতে পারেন। বেশিরভাগ কম্পিউটারে এটি করা সহজ।

উইন্ডোজ 10 এ সিকিউর বুট ঠিক কী?
সুরক্ষিত বুট হ'ল একটি আপনার উইন্ডোজ 10 পিসিতে এমন বৈশিষ্ট্য যা আপনার কম্পিউটারটিকে অবিশ্বাস্য ডিভাইসগুলি বুট করা থেকে বিরত করে। এই ডিভাইসগুলি হ'ল মাইক্রোসফ্ট এখনও অনুমোদিত এবং ডিজিটালি স্বাক্ষর করেনি।
উদাহরণস্বরূপ, আপনি যদি একটি বুটেবল লিনাক্স ড্রাইভ তৈরি করুন হন তবে সেই ড্রাইভটি মাইক্রোসফ্ট স্বাক্ষরিত নয়। সুরক্ষিত বুট আপনার কম্পিউটারটিকে সেই ড্রাইভটি বুট করা থেকে বিরত রাখবে, সুতরাং আপনার পিসি সুরক্ষিত এবং সুরক্ষিত রাখবেন
উইন্ডোজ 10 এ সুরক্ষিত বুট কেন অক্ষম করুন
আপনার প্রয়োজন হবে যদি আপনি অবিশ্বাস্য ডিভাইস থেকে আপনার কম্পিউটার বুট করুন চান তবে সুরক্ষিত বুট অক্ষম করুন। উদাহরণস্বরূপ, আপনি যদি আপনার পিসিতে লিনাক্স ইনস্টল করুন করতে চান এবং আপনাকে বুটেবল লিনাক্স ড্রাইভ থেকে বুট করতে হয় তবে আপনাকে প্রথমে সিকিউর বুট অক্ষম করতে হবে
সুরক্ষিত বুট অক্ষম করার অন্যান্য কারণগুলির মধ্যে নির্দিষ্ট গ্রাফিক্স কার্ড ইনস্টল করুন বা অন্যান্য হার্ডওয়্যার ডিভাইস থাকা দরকার
উইন্ডোজ 10 এ সুরক্ষিত বুট কীভাবে অক্ষম করবেন
উইন্ডোজ 10 এ, আপনি ইউইএফআই ফার্মওয়্যার সেটিংস মেনু (বিআইওএস) থেকে সুরক্ষিত বুট অক্ষম করতে পারেন
আপনি এটি চালু করার আগে বৈশিষ্ট্য বন্ধ রাখুন, জেনে রাখুন এটি পুনরায় সক্রিয় করার জন্য আপনার পিসি পুনরায় সেট করার দরকার হতে পারে
এই বলে, আসুন সিকিউর বুট অক্ষম প্রক্রিয়া শুরু করুন:
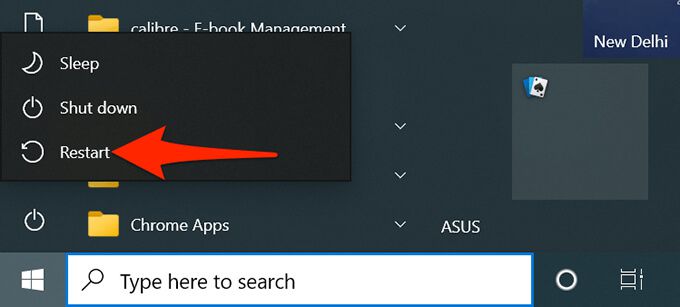

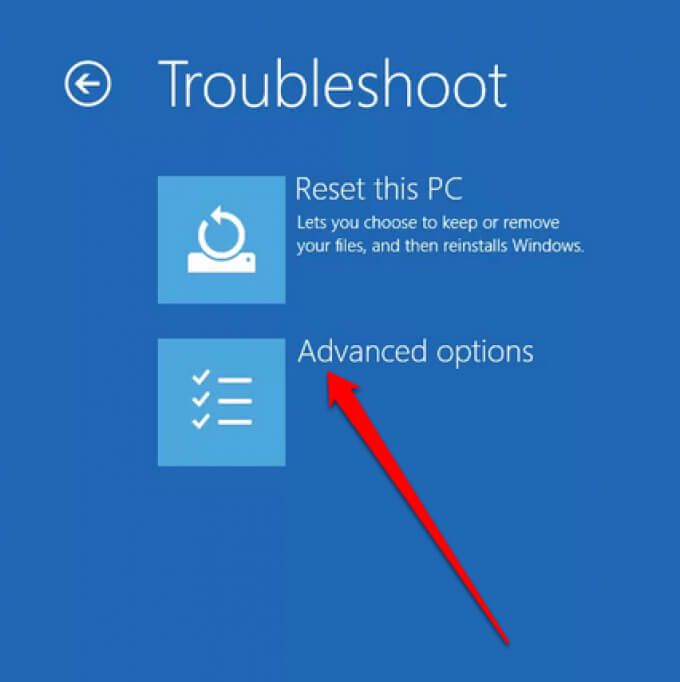
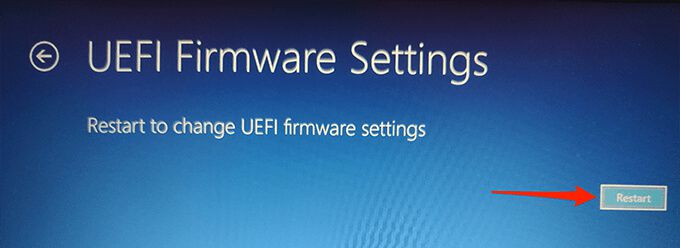
 <ওল শুরু = "10">
<ওল শুরু = "10">
 <
< <
< <
<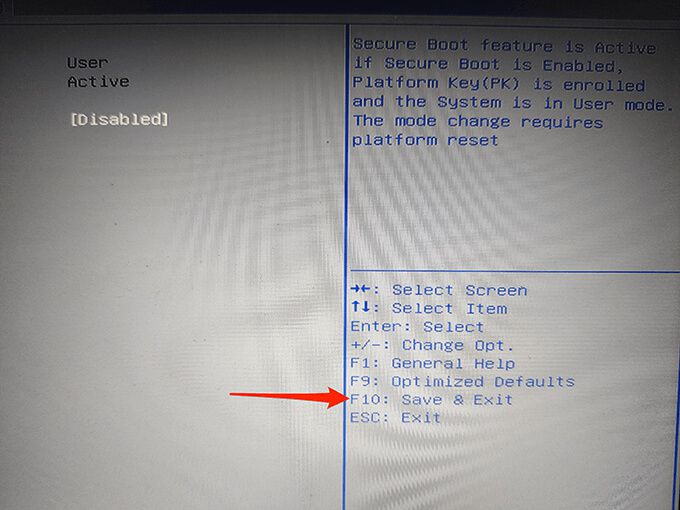 <
<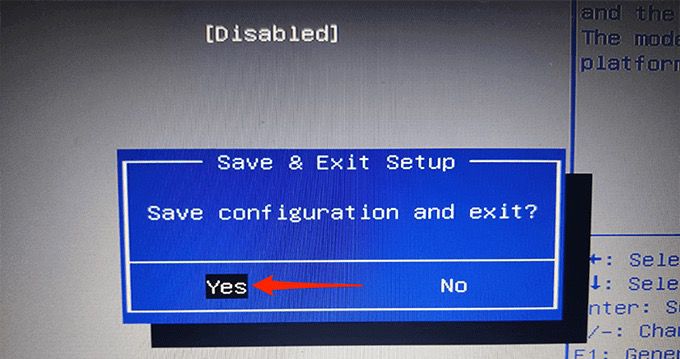 <
<এবং এটির মধ্যে এটিই রয়েছে। সুরক্ষিত বুটটি এখন অক্ষম করা উচিত এবং আপনি বিভিন্ন বুটযোগ্য ড্রাইভ থেকে আপনার পিসি বুট করতে এগিয়ে যেতে পারেন
উইন্ডোজ 10 এ সুরক্ষিত বুটটি কীভাবে সক্ষম করবেন
যদি আপনি নিজের কাজগুলি শেষ করেছেন এবং বৈশিষ্ট্যটি বন্ধ করতে
একই বিআইওএস স্ক্রিনটি দেখুন সিকিউর বুটটি পুনরায় সক্ষম করতে চানসুরক্ষিতটিকে পুনরায় সক্ষম করার চেষ্টা করার আগে আপনাকে কয়েকটি জিনিস জানতে হবে বুট:
সুরক্ষিত বুটটি পুনরায় সক্ষম করতে:
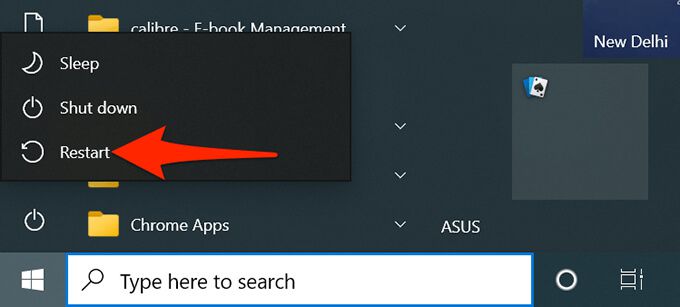
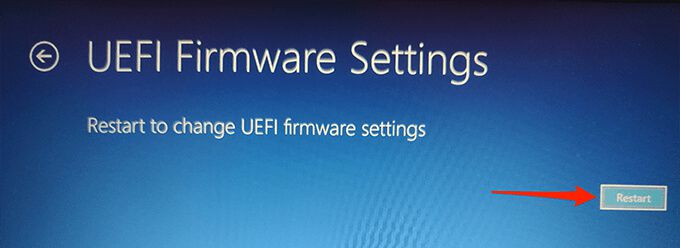 <
<সুরক্ষিত বুটটি এখন সক্ষম করা উচিত
সুরক্ষিত বুট চালু না হলে কী করবেন?
সুরক্ষিত বুট প্রত্যাখ্যান করা হলে আপনার পিসি থেকে বেমানান আইটেমগুলি সরিয়ে সত্ত্বেও আবার চালু করতে আপনার পিসি পুনরায় সেট করতে হবে
আপনার পিসি পুনরায় সেট করা আপনার সমস্ত ফাইল পাশাপাশি যেকোনো কাস্টম সেটিংস মুছে ফেলবে। যদি আপনি নির্দিষ্ট ফাইলগুলি রাখতে চান তবে তাদের ব্যাক আপ কোনও বাহ্যিক ড্রাইভে বা মেঘের কাছে রাখতে পারেন
তারপরে, আপনার পিসি পুনরায় সেট করতে এই পদক্ষেপগুলি অনুসরণ করুন:
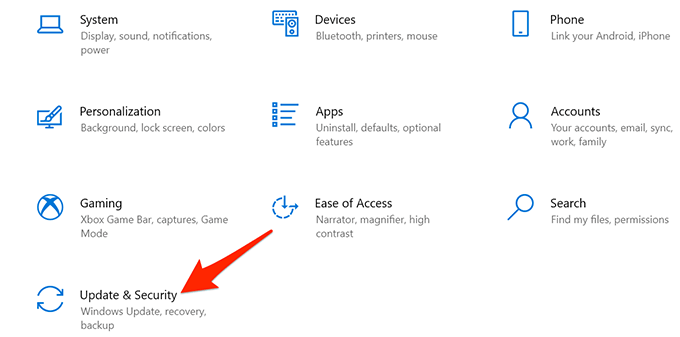 <
<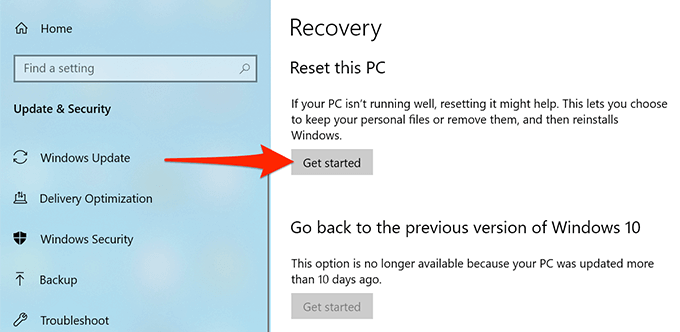
 <
<আপনার পিসিটি পুনরায় সেট হয়ে গেলে, নিরাপদ বুটটি পুনরায় সক্রিয় করতে উপরের পদ্ধতিটি অনুসরণ করুন আপনার পিসি।
আমরা আশা করি যে এই গাইডটি আপনাকে আপনার উইন্ডোজ 10 পিসিতে সুরক্ষিত বুট অক্ষম করতে সহায়তা করেছিল। নীচের মন্তব্যে আপনাকে কী করে এই বৈশিষ্ট্যটি বন্ধ করে দেওয়া হয়েছে তা আমাদের জানতে দিন