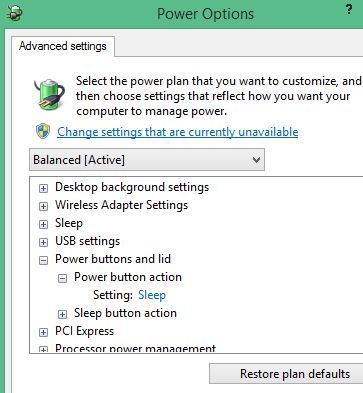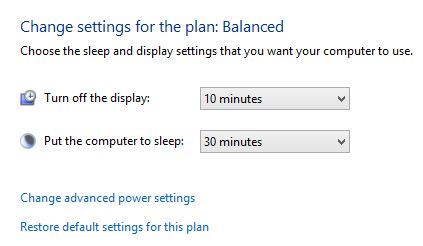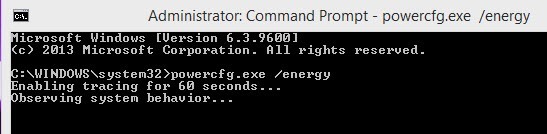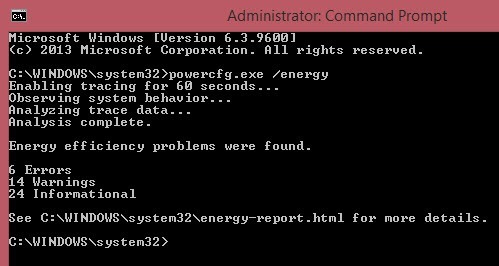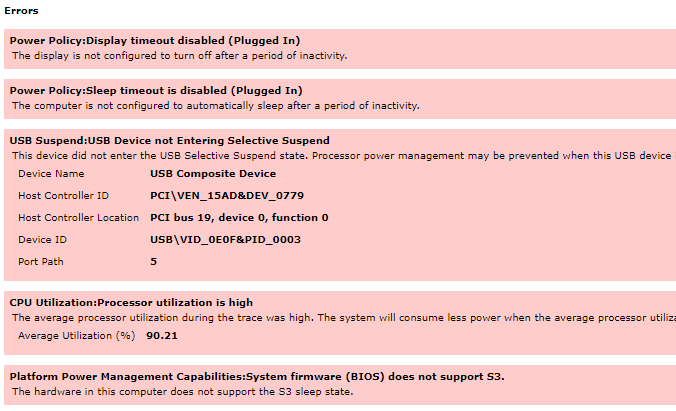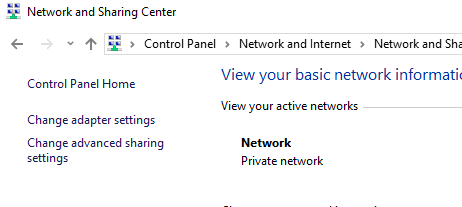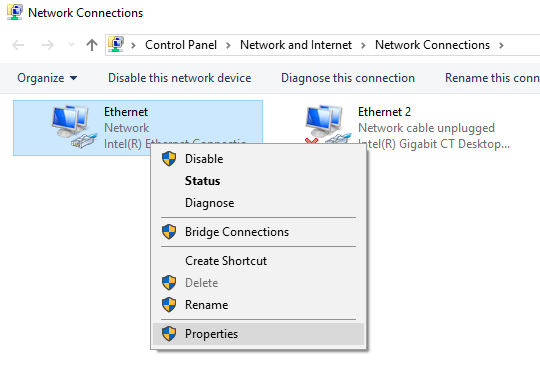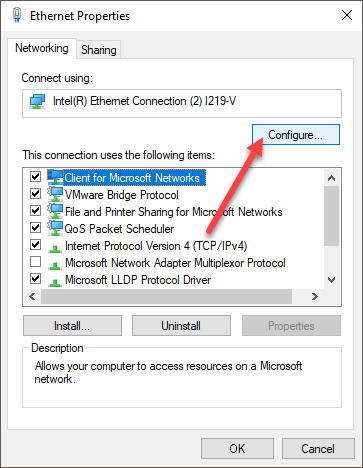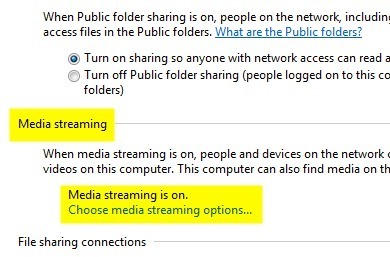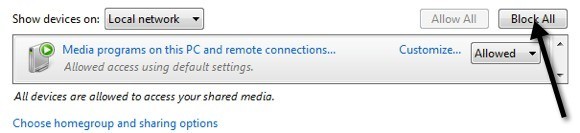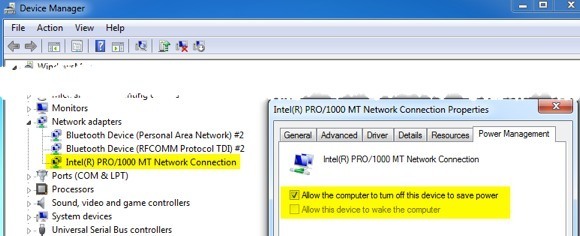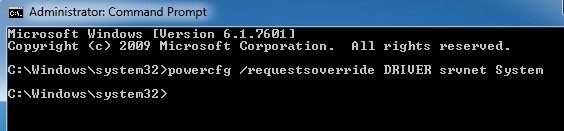পূর্বে, আমি সঠিকভাবে উইন্ডোজ 7 স্লিপ মোড না সম্পর্কে একটি নিবন্ধ লিখেছিলাম। উইন্ডোজ অপারেটিং সিস্টেমের সর্বশেষ সংস্করণে এই সমস্যাটির সমাধান হবে বলে মনে হয়: উইন্ডোজ 10। দুর্ভাগ্যবশত, এই ক্ষেত্রে নয়। প্রকৃতপক্ষে, এটি উইন্ডোজ 10 এর নির্দিষ্ট সংস্করণগুলির সাথে একটি সমস্যা বলে মনে হচ্ছে।
একবার আমি উইন্ডোজ 10 এর নতুন সংস্করণে আপগ্রেড করলে, কম্পিউটার কেবল ঘুমাতাম না! এখন একটু একটু করে ব্যাখ্যা করি। যদি আমি নিজে পাওয়ারবোতাম টিপে (আমি এটি সেট করেছি তাই পাওয়ার বোতামটি কম্পিউটারকে ঘুমিয়ে রাখে) বা ঘুমেরবিকল্পটি নির্বাচন করে কম্পিউটারটি ঘুমাতে যাবে স্টার্ট মেনু।
উইন্ডোজ 10 এ ঘুমের সমস্যাটি হলো সেটিংস যেখানে আপনি সেট করার সময় সেট করেন যা পরে কম্পিউটার স্বয়ংক্রিয়ভাবে ঘুমায়। আমি এটি সেটআপ ছিল যাতে 30 মিনিটের পরে কম্পিউটার ঘুমাতে পারে। যাইহোক, এটা কখনোই হয় না!
দুর্ভাগ্যবশত, এইরকম ঘটতে পারে এমন অনেকগুলি বিভিন্ন কারণ আছে, তাই আপনাকে অবশ্যই যেতে হবে নীচের প্রতিটি বিকল্পের মাধ্যমে এবং এটি চেষ্টা করে দেখুন। কোনও সেটিংস পরিবর্তন করার আগে, আপনি একটি পাওয়ার রিপোর্ট তৈরি করতে পারেন, যদি আপনি ভাগ্যবান হন, তবে আপনি কেবল কম্পিউটারকে ঘুমানোর থেকে কী প্রতিরোধ করছেন তা আপনাকে বলতে পারে।
পাওয়ার রিপোর্ট তৈরি করুন
আপনি উইন্ডোজ 10-তে উৎপন্ন পাওয়ার রিপোর্ট কখনও কখনও আপনাকে বলতে পারেন যে কম্পিউটারটি ঘুম থেকে কমে যাচ্ছেন কি না। আমি এটি দৌড়ে এবং কিছু দরকারী তথ্য পেয়েছিলাম। পাওয়ার রিপোর্ট চালানোর জন্য, একটি প্রশাসনিক কমান্ড প্রম্পট খুলুন এবং নিম্নোক্ত কমান্ডটি টাইপ করুন:
powercfg.exe / শক্তি
চালানোর জন্য এবং এটি শেষ হওয়ার পরে এটি একটি মিনিট বা এর বেশি সময় লাগবে, এটি আপনাকে কতগুলি ত্রুটি ও সতর্কতা খুঁজে পেয়েছে তা আপনাকে জানাবে। আশা করি, আপনার উইন্ডোজ 10 মেশিনে এই ঘুমের সমস্যা থাকলে, আপনার কিছু ত্রুটি থাকবে!
আপনি দেখতে পারেন, আমি 6 ত্রুটি এবং 14 সতর্কবার্তা ছিল। ত্রুটি সত্যিই আপনি তাকান আছে শুধুমাত্র বিভাগ। রিপোর্টটি দেখার জন্য, আপনাকে C: \ Windows \ System32- এ যেতে হবে এবং আপনার ব্রাউজারে energy-report.html ফাইলটি খুলুন। যাইহোক, কিছু অদ্ভুত কারণের জন্য, ফাইলটি কোনও ব্রাউজারে লোড হবে না যখন আমি এটি থেকে ডিরেক্টরিটি খুলতে চেষ্টা করি, তাই আমি শুধু আমার ডেস্কটপে রিপোর্টটি অনুলিপি করে তারপর এটি খোলা এবং এটি ভাল কাজ করে।
অনুরোধ
ডিভাইস বা ড্রাইভারটি স্বয়ংক্রিয়ভাবে ঘুমায় প্রবেশ করতে সিস্টেমটি প্রতিরোধ করার জন্য একটি অনুরোধ করেছে।
ড্রাইভার নাম \ FileSystem \ srvnet
প্রতিবেদনটি দরকারী কারণ এটি স্পষ্টভাবে আপনাকে বলে যে কম্পিউটারটি ঘুমের মধ্যে প্রবেশ করতে বাধা দিচ্ছে না বা না করছে। অন্যান্য 5 ত্রুটিগুলি স্পষ্টভাবে বলে যে তারা কম্পিউটারকে ঘুম থেকে আটকাতে পারবে না।
নীচে, আমি কীভাবে SRVNET ত্রুটিটি ঠিক করতে পারি তা নিয়ে কথা বলি, যা সবচেয়ে সাধারণ ত্রুটি যা কম্পিউটারকে ঘুম থেকে বিরত করে । তবে, আপনি নীচের মত একটি শক্তি রিপোর্ট থাকতে পারে:
এখানে কয়েকটি বিষয় রয়েছে। প্রথমত, কম্পিউটারটি প্লাগ ইন অবস্থায় ঘুম বা প্রদর্শন বন্ধ করা যায় না। পরবর্তীতে, একটি ইউএসবি ডিভাইস রয়েছে যা নির্বাচনযোগ্য স্থগিত অবস্থায় প্রবেশ করে না যা পিসি থেকে ঘুমিয়ে পড়তে পারে।
পরিশেষে, কম্পিউটারের হার্ডওয়্যারটি S3 ঘুম অবস্থা সমর্থন করে না, যার মানে আপনি এটি সম্পর্কে কিছুই করতে পারেন না। যদি একটি ঘুম অবস্থা সমর্থন করে না, তাহলে আপনার একমাত্র বিকল্প BIOS আপডেট করতে হবে এবং আশা করা হচ্ছে যে সেটিংটি প্রদর্শিত হবে।
নেটওয়ার্ক অ্যাডাপ্টার
আরেকটি প্রধান উপাদান যা প্রতিরোধ করতে পারে ঘুমন্ত একটি কম্পিউটার নেটওয়ার্ক কার্ড। প্রথমত, আপনার নেটওয়ার্ক কার্ডের জন্য ড্রাইভারটি আপডেট করা উচিত এবং এটি সমস্যার সমাধান করে কিনা তা দেখুন। যদি না হয়, তাহলে আপনাকে কন্ট্রোল প্যানেলে যেতে হবে, নেটওয়ার্ক এবং শেয়ারিং সেন্টারে ক্লিক করুন, তারপর অ্যাডাপ্টার সেটিংস পরিবর্তন করুনএ ক্লিক করুন।
সক্রিয় নেটওয়ার্ক অ্যাডাপ্টার (গুলি) -তে ডান-ক্লিক করুন এবং বৈশিষ্ট্যাবলীনির্বাচন করুন। যদি আপনার একাধিক সক্রিয় নেটওয়ার্ক অ্যাডাপ্টার থাকে, তবে তাদের জন্য নীচের পদ্ধতি অনুসরণ করুন।
কনফিগার করুন ইথারনেট প্রোপার্টিস ডায়ালগ বক্সে উপরে বোতামটি
অবশেষে, পাওয়ার ম্যানেজমেন্ট ট্যাবে ক্লিক করুন এবং নিশ্চিত করুন যে <শক্তিশালী>কম্পিউটারটি সংরক্ষণ করার জন্য এই ডিভাইসটি বন্ধ করার অনুমতি দিনবাক্সটি চেক করা হয়েছে।
এটি কম্পিউটারকে চালু করার অনুমতি দেবে যখন কম্পিউটারটি ঘুমানোর জন্য সেট করা হয় তখন নেটওয়ার্ক অ্যাডাপ্টার বন্ধ করুন।
SRVNET সক্রিয় দূরবর্তী অনুরোধ স্থগিতকরণ
সুতরাং আপনি কিভাবে এই নির্দিষ্ট সমস্যাটি ঠিক করবেন? আপনি যদি কোনও বিশেষ ধরনের হার্ডওয়্যার আপনার সিস্টেমে ইনস্টল করেন তাহলে, সেই উপাদানগুলির জন্য একই পদ্ধতি অনুসরণ করুন। আপনি চেষ্টা করতে পারেন কিছু জিনিস আছে আমরা সহজ জিনিস দিয়ে শুরু করবো এবং আরও প্রযুক্তিগত সমাধানগুলিতে এগিয়ে যাব।
পদ্ধতি 1 - হোমগ্রুপ
আপনি যা করতে পারেন তা হল প্রথম কাজ। এগিয়ে এবং উইন্ডোজ হোমগ্রুপ থেকে নিজেকে সরাতে, যদি আপনি এক যোগদান ঘটবে স্পষ্টতই, হোমগ্রুপ দুর্নীতিগ্রস্ত বা ভুলভাবে কনফিগার হতে পারে এবং এটি কম্পিউটারকে একটি কম্পিউটারে একটি সক্রিয় দূরবর্তী অনুরোধ মনে করার কারণ হতে পারে।
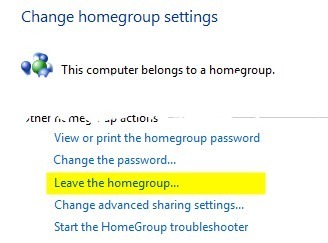
একটি হোম গ্রুপ ছাড়ার জন্য, কন্ট্রোল প্যানেল খুলুনএবং মূলগোষ্ঠী করুন। তারপর স্ক্রোল করুন এবং হোমগ্রুপ ত্যাগ করুনলিঙ্কে ক্লিক করুন যদি আপনি সত্যিই একটি হোমগ্রুপ ব্যবহার করতে চান তাহলে, আপনি এটি ছেড়ে এবং HomeGroup অংশ যে কম্পিউটারে একটি নতুন এক তৈরি করতে পারেন। এটি পুনরায় সেট করবে এবং আশা করে সমস্যাটি সমাধান করুন।
পদ্ধতি 2 - মিডিয়া স্ট্রীমিং
আপনি যা চেষ্টা করতে পারেন তা হল মিডিয়া স্ট্রিমিং বন্ধ করা। মিডিয়া স্ট্রিমিং একটি বৈশিষ্ট্য যা আপনাকে আপনার কম্পিউটারকে একটি স্থানীয় মিডিয়া সার্ভারে রূপান্তর করতে দেয় যাতে লোকেরা নেটওয়ার্কগুলিতে ছবি, ভিডিও এবং সঙ্গীত অ্যাক্সেস করতে পারে। মিডিয়া স্ট্রীমিং বন্ধ করতে, কন্ট্রোল প্যানেলে আবার যান, নেটওয়ার্ক এবং শেয়ারিং সেন্টার(বা নেটওয়ার্ক এবং ইন্টারনেটআইকন ব্যবহার না করে) ক্লিক করুন। তারপর বাম দিকের কলামে পরিবর্তনউন্নত ভাগ করা সেটিংসএ ক্লিক করুন।
এখন মিডিয়া স্ট্রীমিংবিভাগে স্ক্রোল করুন এবং মিডিয়া স্ট্রিমিং বিকল্পগুলি চয়ন করুনলিঙ্কে ক্লিক করুন।
এখন এগিয়ে যান এবং উপরে ডানদিকে অবস্থিত অবরোধ করুনবোতামে ক্লিক করুন তারপর নীচের অংশে ওকে ক্লিক করুন এবং এটি মিডিয়া স্ট্রিমিং বন্ধ করবে।
আপনার কম্পিউটার পুনরায় চালু করার চেষ্টা করুন এবং এটি ঘুমাতে যায় কিনা দেখতে পরীক্ষা করুন যথোপযুক্ত সময়ে যদি তা না পড়ে!
পদ্ধতি 3 - ডিভাইস ম্যানেজারে ড্রাইভার ম্যানেজার চেক করুন
এসআরভিএনইটি ড্রাইভার সাধারণত নেটওয়ার্ক সম্পর্কিত। এটি দূরবর্তী নেটওয়ার্ক সংযোগগুলি হতে পারে, যা আমরা উপরে দুটি পদ্ধতিতে অক্ষম করার চেষ্টা করেছি বা এটি কম্পিউটারে নেটওয়ার্ক কার্ড হতে পারে। বেশিরভাগ নেটওয়ার্ক কার্ডে পাওয়ার ম্যানেজমেন্ট এবং জাগরণ অন-ল্যান বিকল্প রয়েছে।
পরবর্তীতে ডিভাইস ম্যানেজারযান, প্রসারিত করুন নেটওয়ার্ক অ্যাডাপ্টারগুলিএবং তারপর নেটওয়ার্ক কার্ডের উপর ডান-ক্লিক করুন এবং বৈশিষ্ট্যাবলী ডায়লগ বক্স আপলোড করতে বৈশিষ্ট্যাবলীনির্বাচন করুন।
এখন আপনি যে সেটিংস পরিবর্তন করতে চান বা এক্ষেত্রে নজরদারি করতে চান তা দুইটি জায়গায় এক জায়গায় থাকতে পারে। প্রোপার্টির বাক্সে বা পাওয়ার ম্যানেজমেন্টট্যাবে উন্নত ট্যাবটিতে যদি আপনার পাওয়ার ম্যানেজমেন্ট ট্যাব না থাকে, তাহলে অ্যাডভান্সড এ ক্লিক করুন এবং পাওয়ার সেভিং মোডবা অনুরূপ কিছু তালিকা বাক্সে থাকা উচিত।
নিশ্চিত করুন যে <শক্তিশালী>বিদ্যুৎ সংরক্ষণ করতে এই ডিভাইসটি বন্ধ করার জন্য কম্পিউটারটিকে মঞ্জুরি দিনচেক করা হয়েছে যদি কম্পিউটারকে জাগাতে এই ডিভাইসটিকে মঞ্জুরি দিনচেক করা হয়, এগিয়ে যান এবং এটিটি নির্বাচন করুন এবং দেখুন যে এটি সমস্যার সমাধান করে।
পদ্ধতি 4 - SRVNET ওভাররাইড
আপনি যা করতে পারেন তা শেষ কাজটি শুধু অপারেটিং সিস্টেমের SRVNET ওভাররাইড করতে হবে। এর মানে হল যে কম্পিউটারে দূরবর্তী সংযোগ থাকলেও তারা কেবল ওভাররাইড হবে এবং কম্পিউটারকে ঘুমের অনুমতি দেওয়া হবে। এটি মূলত কম্পিউটারটি দূরবর্তী সিস্টেমের সাথে ঘুমাতে অনুমতি দেয়।
আপনাকে একটি প্রশাসনিক কমান্ড প্রম্পট খুলতে হবে এবং নিম্নোক্ত কমান্ডটি টাইপ করতে হবে:
powercfg /requestsoverride DRIVER srvnet System
অন্য কোন কাজ করলে আপনার কম্পিউটার অবশ্যই এই সময়ে ঘুমাতে যাবে! কমান্ডটি আপনার কম্পিউটারের সাথে কোনও সমস্যা সৃষ্টি করে না, তবে আপনি যদি কিছু খুঁজে না পান তবে আপনি নিম্নোক্ত কমান্ডটি ব্যবহার করতে পারেন:
powercfg /requestsoverride DRIVER srvnet
আপনি যদি এখনও আপনার উইন্ডোজ 10 মেশিনের ঘুমের সাথে সমস্যা হচ্ছে, আপনার চেষ্টা করা মন্তব্যগুলি এবং আপনার সেটআপটি কেমন তা সম্পর্কে আমাদের জানাবেন। আশা করি এই গাইডটি বেশিরভাগ ব্যবহারকারীর জন্য সমস্যাটি সমাধান করবে। উপভোগ করুন!?