আপনি যদি কেবল একটি নতুন উইন্ডোজ 10 পিসি কিনেছেন এবং আপনি আপনার সমস্ত ফাইল পুরানো কম্পিউটার থেকে সরিয়ে নিতে চান, আপনি এটি হার্ডওয়ার এবং সফ্টওয়্যার ব্যবহার করে দ্রুত এবং সহজেই করতে পারেন
এমন অনেকগুলি উপাদান রয়েছে যা আপনি যে প্রক্রিয়াটি ব্যবহার করেন তা নির্ধারণ করবে যেমন আপনার স্থানান্তরিত করতে হবে এমন ফাইলের সংখ্যা এবং ফাইলগুলির আকার। আপনার সেটিংস এবং প্রোগ্রামগুলি স্থানান্তর করার সহজ উপায়ও আপনাকে নির্ধারণ করতে হবে, আপনি যদি সুশৃঙ্খল না হন তবে কিছুটা ভয় দেখাতে পারে

এই গাইডটি আপনাকে প্রদর্শন করবে উইন্ডোজ 10 পিসির মধ্যে ফাইল এবং সেটিংস স্থানান্তর করতে আপনি সবচেয়ে সাধারণ পদ্ধতি ব্যবহার করতে পারেন
উইন্ডোজ 10 পিসির মধ্যে ফাইল এবং সেটিংস স্থানান্তর করার সাধারণ উপায়
রয়েছে আপনার পুরানো পিসি থেকে সমস্ত কিছু সরানোর জন্য আপনার নতুন উইন্ডোজ 10 পিসি সেট আপ করুন কে আপনি বেশ কয়েকটি উপায়ে করতে পারেন
এই পদ্ধতিগুলির মধ্যে একটি বাহ্যিক ড্রাইভ, মেঘ স্টোরেজ, ফাইল স্থানান্তরের জন্য সফ্টওয়্যার, ব্যাকআপ এবং পুনরুদ্ধার, বা হার্ড ড্রাইভ ক্লোনিং সফ্টওয়্যার। আপনি ব্লুটুথ এর মাধ্যমে বা কাছাকাছি ভাগ করে নেওয়া.
উইন্ডোজ 10 পিসির মধ্যে ফাইলগুলি ট্রান্সফার করে ওয়াইফাই বা ল্যানের মাধ্যমেও আপনার ফাইলগুলি ভাগ করতে পারেন ইউএসবি স্টিক বা বাহ্যিক হার্ড ড্রাইভ
উইন্ডোজ 10 পিসির মধ্যে ফাইল এবং সেটিংস স্থানান্তর করার সবচেয়ে সহজ এবং নির্ভরযোগ্য উপায় একটি বাহ্যিক হার্ড ড্রাইভ ব্যবহার করা। আপনার অনুলিপি করার মতো অনেকগুলি বা বড় ফাইল না থাকলে একটি ইউএসবি স্টিকটি করবে
googletag.cmd.push (ফাংশন () {googletag.display ('snhb-In_content_1-0');});বাহ্যিক হার্ড ড্রাইভগুলি পড়ার / লেখার গতি, ক্ষমতা এবং ব্র্যান্ডের উপর নির্ভর করে দামে পরিবর্তিত হয়। একটি বহিরাগত ড্রাইভ দীর্ঘমেয়াদী জন্য একটি সহজ ব্যাকআপ বিকল্প, এবং এটি আপনার ফ্ল্যাশ ড্রাইভে ফিট করার চেয়ে আরও বেশি ডেটা ধরে রাখতে পারে
আপনার ফাইলগুলি সরানোর জন্য একটি বাহ্যিক ড্রাইভ ব্যবহার করার বিপরীত দিক এবং সেটিংস হ'ল আপনার কাছে স্থানান্তরিত করতে প্রচুর ফাইল বা খুব বড় ফাইল থাকলে এটি সময় সাপেক্ষ হতে পারে>24
উইন্ডোজ 10 পিসির মধ্যে ফাইল এবং সেটিংস স্থানান্তর করতে, আপনার বাহ্যিক হার্ড ড্রাইভটিকে পুরানো সাথে সংযুক্ত করুন পিসি করুন এবং আপনার পছন্দসই ফাইলগুলি বাহ্যিক ড্রাইভে অনুলিপি করুন। একবার আপনি যা চান ফাইলগুলি অনুলিপি করেছেন, বাহ্যিক ড্রাইভটি বের করুন এটি নতুন পিসির সাথে সংযুক্ত করুন এবং তারপরে নতুন পিসিতে পছন্দসই স্থানে এটিকে টানুন এবং ফেলে দিন
দ্রষ্টব্য: আপনার পিসিগুলির মধ্যে ইউএসবি 3.0.০ বন্দর, ইএসটিএ পোর্ট বা একটি সাটা স্লট থাকলে আপনার ফাইল এবং সেটিংসও সরিয়ে নিতে পারেন। ইউএসবি 3.0.০ পোর্টের জন্য, আপনি সেরা ইউএসবি ফ্ল্যাশ ড্রাইভ বিনিয়োগ করতে চাইতে পারেন যা কেবল দ্রুত নয়, তবে বড় ফাইল রাখতে পারে। আপনার নতুন পিসির যদি একটি সটা স্লট বা ইএসটিএ পোর্ট থাকে তবে আপনার ইউএসবি এর চেয়ে স্যাটায় দ্রুত ডেটা সরাতে আপনার পুরানো পিসির হার্ড ড্রাইভটি সংযোগ বিচ্ছিন্ন করুন এবং নতুন পিসির সাথে সংযুক্ত করুন

আপনার গুরুত্বপূর্ণ সেটিংস অনুলিপি করতে কীভাবে সমস্ত বড় ব্রাউজারে এবং বুকমার্কগুলি স্থানান্তর করতে হয়.
এ আমাদের গাইড দেখুন, যদি আপনি আপনার পুরানো পিসি উপহার দেওয়ার, বিক্রয় করার বা নিষ্পত্তি করার পরিকল্পনা করেন তবে আপনি 9যাতে কোনও পুরানো ডেটা বা অন্যান্য সংবেদনশীল তথ্য ভুল হাতে না যায়।
স্থানান্তর সম্পূর্ণ হওয়ার পরে, চুরি, প্রাকৃতিক দুর্যোগজনিত ক্ষতি বা ভাইরাস এবং ম্যালওয়্যার এর ফলে সম্ভাব্য ক্ষতির হাত থেকে রক্ষা করতে আপনি নিজের নতুন ড্রাইভটিকে ব্যাক আপ করেছেন তা নিশ্চিত করুন। আপনার কাছে থাকা কোনও আইনী নথির হার্ড কপিগুলি নিরাপদ স্থানে রাখুন।
ক্লাউড স্টোরেজ ব্যবহার করে উইন্ডোজ 10 পিসির মধ্যে ফাইল এবং সেটিংস কীভাবে স্থানান্তর করবেন
আপনি ক্লাউড ব্যবহার করে একটি উইন্ডোজ 10 পিসি থেকে অন্য উইন্ডোতে ফাইল এবং সেটিংস স্থানান্তর করতে পারেন স্টোরেজ সেরা কিছু ক্লাউড স্টোরেজ পরিষেবা সরবরাহকারীদের মধ্যে রয়েছে ড্রপবক্স, গুগল ড্রাইভ এবং মাইক্রোসফ্ট ওয়ানড্রাইভ, যা আপনি ফাইল প্রেরণ এবং ডাউনলোড করতে ব্যবহার করতে পারেন
এই সমস্ত সরবরাহকারী নিখরচায় ক্লাউড স্টোরেজ অফার করে তবে আপনার ফাইলগুলি বিনামূল্যে ছাড়িয়ে গেলে স্টোরেজ ক্ষমতা, আপনি যতটা সম্ভব ফ্রি ক্লাউড স্টোরেজ পাবেন - এ আমাদের গাইড আপগ্রেড করতে পারেন বা অনুসরণ করতে পারেন
বাহ্যিক হার্ড ড্রাইভের বিপরীতে, মেঘ স্টোরেজ চুরি বা প্রাকৃতিক দুর্যোগে ক্ষতিগ্রস্থ হওয়ার পক্ষে সংবেদনশীল নয় । এছাড়াও, আপনি কোনও ফাইল বা স্থানান্তর প্রচেষ্টা ছাড়াই যেকোন ডিভাইস বা অবস্থান থেকে আপনার ডেটা অ্যাক্সেস করতে পারেন। ক্ষতিটি হ'ল সুরক্ষা লঙ্ঘনের ক্ষেত্রে আপনার ফাইলগুলি হ্যাকার দ্বারা অ্যাক্সেস করা হয়েছে হতে পারে
উইন্ডোজ 10 পিসির মধ্যে ফাইল স্থানান্তর করতে ট্রান্সফার কেবলগুলি কীভাবে ব্যবহার করবেন
এটি কম্পিউটারের মধ্যে ডেটা স্থানান্তর করার একটি পুরানো উপায় হতে পারে তবে এটি ইন্টারনেট সংযোগ ছাড়াই এমনকি নির্ভরযোগ্য। ড্রাইভগুলি ব্যবহারের চেয়ে ট্রান্সফার কেবলগুলিও দ্রুততর হয় এবং আপনি অন্তর্নির্মিত সফ্টওয়্যার ব্যবহার করে বিভিন্ন উইন্ডোজ অপারেটিং সিস্টেমের মধ্যে ফাইলগুলি সরাতে পারেন
একবার আপনি আপনার পিসিগুলিকে ইউএসবি পোর্টগুলির সাথে সংযুক্ত করলে ট্রান্সফার তারের সরবরাহিত সফ্টওয়্যারটি চলবে আপনি আপনার ফাইল এবং সেটিংস স্থানান্তর মাধ্যমে। উভয় কম্পিউটারে ইউএসবি 3.0 বন্দর রয়েছে

বাজারে বেলকিন ইজি স্থানান্তর F5U279 এর মত অনেকগুলি ট্রান্সফার কেবল উপলব্ধ রয়েছে, যা সাহায্য করতে পারে আপনি আপনার ফাইল এবং সেটিংস উইন্ডোজ 10 পিসির মধ্যে সরিয়ে নিয়েছেন
একটি স্থানান্তর কেবল ব্যবহার করতে উভয় পিসি চালু করুন এবং নিশ্চিত করুন যে উইন্ডোজ কাজ করছে। আপনার নতুন পিসিতে একটি ইউএসবি পোর্টে ইউএসবি কেবল যুক্ত করুন, কেবলটি সনাক্ত না হওয়া পর্যন্ত অপেক্ষা করুন এবং তারপরে পুরানো পিসির সাথে সংযুক্ত করুন
আপনার পুরানো পিসির উইজার্ডটি আপনাকে স্থানান্তর প্রক্রিয়াটি অনুসরণ করবে ।
ওয়াইফাই বা ল্যান ওভার শেয়ার করে উইন্ডোজ 10 পিসির মধ্যে ফাইলগুলি কীভাবে স্থানান্তর করা যায়
আপনার উইন্ডোজ 10 পিসি একে অপরের নিকটে থাকলে, আপনি ভাগ করতে পারেন ওয়াইফাই বা লোকাল এরিয়া নেটওয়ার্ক (ল্যান) এর মাধ্যমে ফাইলগুলি
আপনার ল্যান সেট আপ করুন যাতে আপনি অন্যের হার্ড ড্রাইভগুলি ব্রাউজ করতে একটি পিসি ব্যবহার করতে পারেন, এবং তারপরে আপনি যে ফাইলগুলি স্থানান্তর করতে চান তা নির্বাচন করুন শেষ আপনি আপনার পিসি থেকে পিছনে পিছনে ফাইলগুলি ভাগ করতে ডি-ল্যান এর মতো ল্যান ফাইল ভাগ করে নেওয়ার অ্যাপ্লিকেশনটিও ব্যবহার করতে পারেন

উইন্ডোজ 10 এর একটি নেটিভ সেটিং রয়েছে যা আপনাকে একটি হোম নেটওয়ার্ক সেট আপ করতে দেয় যাতে নেটওয়ার্কের সমস্ত ডিভাইস একে অপরকে চিনতে পারে। যতক্ষণ না উভয় পিসি চালু থাকে, ততবার আপনি কম্পিউটারের মধ্যে ফাইল স্থানান্তর করতে চাইলে আপনাকে নতুন সংযোগ স্থাপন করতে হবে না
যদি উভয় পিসি একই ওয়াইফাই নেটওয়ার্কে থাকে তবে আপনি ফাইলটি ব্যবহার করতে পারেন যে কোনও জায়গায় প্রেরণ করুন বা ল্যাপলিংকের পিসিওভার এর মতো ট্রান্সফার সরঞ্জাম। পিসিমোভারের সাহায্যে আপনি আপনার ফাইল, সেটিংস, অ্যাপ্লিকেশন এবং ব্যবহারকারী প্রোফাইলগুলি পিসিগুলির মধ্যে সরিয়ে নিতে পারেন
চেষ্টা করার অন্যান্য জিনিস
আপনি আরও কিছু উপায় ব্যবহার করতে পারেন উইন্ডোজ 10 পিসির মধ্যে ফাইল এবং সেটিংস স্থানান্তর করতে। এর মধ্যে আপনার হার্ড ড্রাইভকে ক্লোনিং করা এবং কাছাকাছি ভাগ করে নেওয়া ব্যবহার করা অন্তর্ভুক্ত রয়েছে
আপনার হার্ড ড্রাইভকে ক্লোন করা আপনাকে আপনার পুরানো ড্রাইভটিকে একটি নতুন অভ্যন্তরীণ বা বহিরাগত ড্রাইভে প্রতিলিপি করতে এবং এটি নতুন পিসিতে বুট করতে দেয়। আপনি বিভিন্ন ক্লোনিং সরঞ্জামগুলি ব্যবহার করতে পারেন যেমন ম্যাক্রিয়াম প্রতিফলিত, বা আমাদের complete guide to cloning a hard drive in উইন্ডোজ 10 ব্যবহার করুন
কাছাকাছি ভাগ করে নেওয়া প্রতিস্থাপিত হোমগোষ্ঠী যা উপলব্ধ ছিল উইন্ডোজ 10 এপ্রিল 2018 আপডেটের সাথে। কাছাকাছি ভাগ করে নেওয়ার মাধ্যমে পিসিগুলির মধ্যে ফাইল স্থানান্তর করতে ব্লুটুথ ব্যবহার করা হয়, তবে ডিভাইসগুলি নিকটেই থাকে
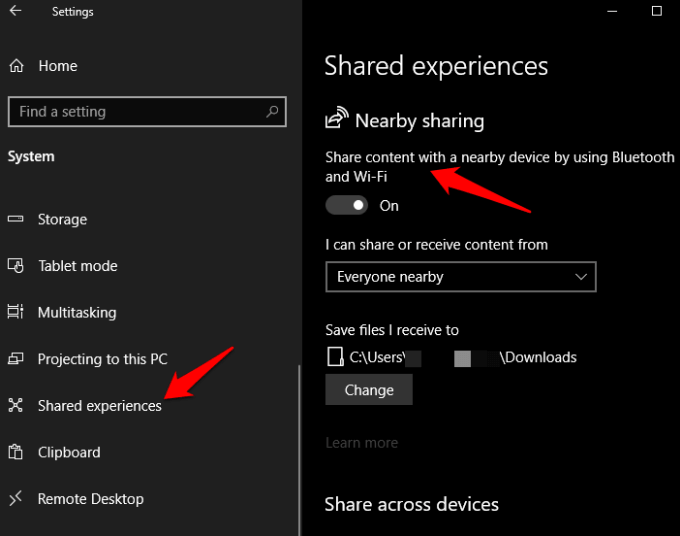
বৈশিষ্ট্যটি আপনার পিসিতে ডিফল্টরূপে সক্ষম করা হয়েছে তবে আপনি এটি নিজের পছন্দ অনুযায়ী সেট আপ করতে পারেন এবং এটি ব্যবহার করতে পারেন পিসি মধ্যে ফাইল স্থানান্তর। কাছাকাছি ভাগ করে নেওয়ার জন্য অ্যাক্সেস পেতে স্টার্ট>সেটিংস>সিস্টেম>ভাগ করা অভিজ্ঞতাএ ক্লিক করুন এবং তারপরে কাছাকাছি ভাগস্যুইচ চালু করুন
ফাইলগুলি দ্রুত স্থানান্তর করুন এবং সহজেই
ফাইল এবং সেটিংস স্থানান্তর করা জটিল প্রক্রিয়া নয়। এই পদ্ধতির যে কোনও একটি আপনাকে পিসিগুলির মধ্যে ফাইল এবং সেটিংস সহজেই স্থানান্তর করতে সহায়তা করতে পারে
এই পদ্ধতির কোনওটি কি আপনার পক্ষে কাজ করে? মন্তব্যগুলিতে আমাদের সাথে ভাগ করুন