আমি অনেক ক্লায়েন্টদের সাথে কাজ করেছি এবং একটি সমস্যা যা আমি উইন্ডোজে ধারাবাহিকভাবে দেখেছি র্যান্ডম ফ্রীজিং। এটি কোন ব্যাপার না যে কোন প্রোগ্রামটি আপনি চলছেন, কতক্ষণ ধরে উইন্ডোজ চালানো হচ্ছে বা অন্য কিছু, উইন্ডোজ কেবল এলোমেলোভাবে নিশ্চল হবে এবং আপনাকে কম্পিউটারটি মেরে ফেলতে হবে বা অন্য কোন অযাচিত কাজ করতে হবে যাতে সিস্টেমটি ব্যাকআপ ও চলতে পারে । আমি কিছু লোকের কম্পিউটারে দিনে 10 থেকে ২0 বার নিশ্চিহ্ন করেছি!
দুর্ভাগ্যবশত, হিমায়িত সমস্যার জন্য কোন সহজ সমাধান নেই। প্রথমত, এটি আপনার কম্পিউটারের উপর নির্ভর করে বিভিন্ন সমস্যার কারণে হতে পারে। দ্বিতীয়ত, এটি নির্ভর করে আপনি কোন পর্যায়ে ফ্রীজিং করছেন তা নির্ভর করে।
এই প্রবন্ধে, আমি কয়েক বছর ধরে বিভিন্ন সমাধান ব্যবহার করে সমস্যার সমাধান করতে আপনাকে সাহায্য করার চেষ্টা করবো।
যদি কেউ আপনার জন্য কাজ না করে অথবা আপনার কোনও আলাদা সমাধান আছে, তাহলে এখানে একটি মন্তব্য পোস্ট করুন!
ইভেন্ট লগ পরীক্ষা করুন
প্রথমেই চেষ্টা করুন এবং ইভেন্ট লগ পরীক্ষা এবং পরীক্ষা করুন সিস্টেম বা অ্যাপ্লিকেশন লগের কোনও ইভেন্ট আছে কিনা তা দেখতে দেখুন যে সমস্যাটি সনাক্ত করতে আপনাকে সাহায্য করতে পারে।
এখন অনেক সময় আপনি কিছু দরকারী দেখতে পাবেন না ইভেন্ট ভিউয়ার কারণ কম্পিউটারটি নিশ্চিহ্ন করে দেয়, তাহলে ইভেন্টগুলি লগ ইন করা যাবে না। তাই তারপর এটি ধরনের বেহুদা, কিন্তু আপনার র্যান্ডম freezes সফ্টওয়্যার বা হার্ডওয়্যার দ্বারা সৃষ্ট হয় কিনা তার উপর নির্ভর করে, আপনি বা কিছু সহায়ক ইভেন্ট লগ দেখতে পারেন না।
আপনি কিছু দরকারী দেখতে না হলে, কিন্তু আপনি
মেমরি, স্মৃতি এবং মেমরি
আপনি যদি প্রচুর পরিমাণে পাচ্ছেন র্যান্ডম freezes এর এবং আপনি বেশ কিছু নিশ্চিত যে উইন্ডোজ সমস্যা (আপনি একটি তাজা অনুলিপি, ইত্যাদি ইনস্টল) না, তারপর আপনার কম্পিউটার মেমরি পরীক্ষা। এই অপরাধী অনেক বার হয়েছে এবং এটি সনাক্ত করা খুব কঠিন।
যখন মেমরি পরীক্ষা করা হয়, সেখানে কয়েকটি জিনিস আছে যা আপনাকে দেখতে হবে। প্রথম এবং সর্বাগ্রে, নিশ্চিত করুন যে মেমরি বে নেই d এর জন্য ভাল। আপনি Memtest86 ডাউনলোড করে এটি করতে পারেন, একটি CD এ ISO বার্ন করা, কম্পিউটারটি বুট করা এবং ডায়গনিস্টিকগুলি চালানোর মাধ্যমে। যদি আপনি কোনও ত্রুটি পান, তবে আপনি অবশ্যই ত্রুটিযুক্ত মেমরি চিপগুলির প্রতিস্থাপন করতে হবে।
আপনি যদি কোন ত্রুটি না পান, তবে এটি ভাল, কিন্তু এটি এখনও এর মানে এই নয় যে মেমরির সাথে কোন সমস্যা নেই। মেমরি চেক করতে হবে পরবর্তী জিনিসটি হল টাইপ, স্পিড, ভোল্টেজ ইত্যাদি। এটি কেন গুরুত্বপূর্ণ? ভাল, আপনার মাদারবোর্ডের কিছু মেমরি সেটিংস থাকতে পারে এবং যদি মেমরি চিপগুলি ইনস্টল করা হয় তবে একটি ভিন্ন গতিতে, ভোল্টেজ, ফ্রিকোয়েন্সি বা টাইমিং চলছে, তাহলে এটি উইন্ডোজে সব ধরণের র্যান্ডম ফ্রীজেসের কারণ হতে পারে।
সেরা জিনিস এখানে আপনার মাদারবোর্ড এবং আপনার মেমরির ডকুমেন্টেশন দেখতে এবং BIOS- এ যান এবং মাদারবোর্ডে কী কী সুপারিশ করা হয় তা মেমরির জন্য সেটিংস সামঞ্জস্য করুন। এটি একটি QVL (যোগ্য বিক্রেতার তালিকা) বলা হয়। মাদারবোর্ডের প্রস্তুতকর্তা ব্র্যান্ড এবং মেমরি অংশ সংখ্যাগুলি একটি নির্দিষ্ট মাদারবোর্ডের সাথে কাজ করবে। যে তালিকা থেকে একজন পেতে ভাল।
যদি না হয়, আপনি এখনও সেটিংসকে ম্যানুয়ালি সামঞ্জস্য করার চেষ্টা করতে পারেন। উদাহরণস্বরূপ, একটি ক্লায়েন্টের একটি সমস্যা ছিল যেখানে তার মেমরির DRAM ফ্রিকোয়েন্সি 1333 ছিল, কিন্তু মাদারবোর্ডের ডকুমেন্টেশন 1066 টি সুপারিশ করেছিল। তিনি BIOS- এ এইটিকে সামঞ্জস্য করতে সক্ষম হলেন এবং তার কম্পিউটারটি স্বাভাবিকভাবে আবার কাজ শুরু করে, কোনও ফ্রীজ নেই!
পরিশেষে, নিশ্চিত করুন যে আপনার মেমরি মেমরির স্লটগুলিতে সঠিকরূপে স্থাপন করা হয়েছে।
USB, নেটওয়ার্ক এবং অন্যান্য ডিভাইসগুলি অক্ষম করুন
আপনার যদি একটি ASUS বা গিগাবাইট মাদারবোর্ড থাকে তবে এটি একটি আশ্চর্যজনক বিষয়। উইন্ডোজ 7 64-বিট সংক্রান্ত অনেক সমস্যা ব্যবহারকারীরা কিছু হার্ডওয়্যার উপাদান অক্ষম করার রিপোর্ট করেছে সমস্যাটি সংশোধন করেছে। স্পষ্টতই, আপনার USB পোর্টগুলি নিষ্ক্রিয় করা আদর্শ নয়, তবে আপনি অন্তত এটি চেষ্টা করে দেখতে পারেন এবং দেখুন যে এটির সমস্যা কি। আপনি নেটওয়ার্ক কার্ড, কার্ড পাঠক, অন্যান্য পোর্ট ইত্যাদি অন্তর্ভুক্ত করতে পারেন এমন সমস্তকিছু অক্ষম করার চেষ্টা করুন।
আপনি কন্ট্রোল প্যানেল থেকে ডিভাইস ম্যানেজারে যেতে পারেন এবং সেখানেও হার্ডওয়্যার অ্যাক্সেস করতে পারেন যদি আপনি বুঝতে পারেন না এটি BIOS- এ কীভাবে করা যায়।
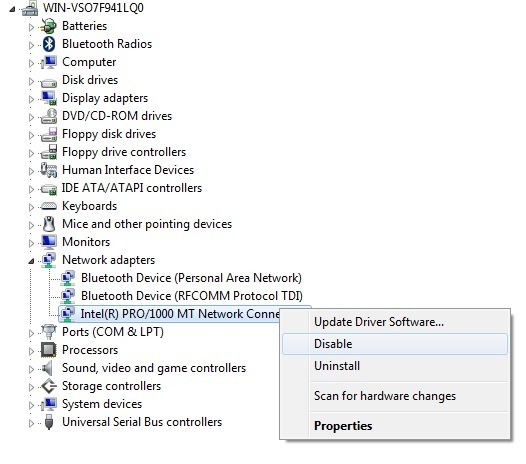
আপডেট ড্রাইভারগুলি & amp; BIOS & amp; উইন্ডোজ আপডেটগুলি
যদিও এটি বেশিরভাগ ক্ষেত্রে সহায়তা করে না, তবে এটি কিছু ক্ষেত্রেই এগিয়ে যান এবং হার্ড ডিস্ক, নেটওয়ার্ক কার্ড, সাউন্ড কার্ড, গ্রাফিক্স কার্ড এবং অন্য কিছু সহ আপনার কম্পিউটারের সমস্ত হার্ডওয়্যারগুলির জন্য সমস্ত ড্রাইভার আপডেট করুন। আপনার কম্পিউটার প্রস্তুতকারকের ওয়েবসাইটে যান এবং সেখানে সব থেকে সর্বশেষ ড্রাইভার ডাউনলোড করুন।
এটি একটি ভাল ধারণা যে আপনি এগিয়ে যান এবং সর্বশেষ সংস্করণে BIOS আপডেট করুন, বিশেষ করে যদি আপনি চলমান থাকেন উইন্ডোজ 64-বিট কখনও কখনও এটি ACPI, ইত্যাদি দ্বারা সৃষ্ট শক্তি বিষয়গুলি পরিষ্কার করতে সাহায্য করে।
পরিশেষে, এটি এগিয়ে যেতে এবং উইন্ডোজ আপডেট থেকে সর্বশেষ আপডেট ডাউনলোড করার জন্য একটি ভাল ধারণা। মাইক্রোসফট একটি দীর্ঘ সময়ের জন্য এই সমস্যা সম্পর্কে পরিচিত, বিশেষ করে যখন এটি হার্ডওয়্যার সম্পর্কিত, এবং কিছু সময়ের জন্য সংশোধন করা হয়েছে।
মাইক্রোসফ্ট হটফিক্স ইনস্টল করুন
উইন্ডোজ 7 এসপি 1 এর মত উইন্ডো আপডেটের সাথে আপনি যা ইনস্টল করবেন তা ছাড়াও, আপনাকে অবশ্যই ইনস্টল করতে হবে কোনও প্রাসঙ্গিক হটফিকস যা নির্দিষ্ট সমস্যাগুলির সমাধান করতে মাইক্রোসফট প্রকাশ করে।
আপনার সিস্টেমে প্রযোজ্য। কিছু মানুষ 15 থেকে 20 হটফিক্স ইনস্টল করতে হবে এবং তারপর তাদের সিস্টেম জরিমানা কাজ শুরু। সাধারণত মাইক্রোসফট এই সব হটফিক্সগুলি একটি পরিষেবা প্যাকের মধ্যে আপ প্যাকেজ করবে, কিন্তু SP1 রিলিজ হওয়ার পর থেকে অন্য রিলিজ হয় নি, তাই আপনি নিজে এই ফিক্সগুলি খুঁজে পেতে এবং ইনস্টল করতে হবে।
তৃতীয় আনইনস্টল করুন -পরি সফটওয়্যার
জিনিষপত্রের সফটওয়্যারের দিক থেকে, যদি আপনার কম্পিউটার হিমায়িত হয়, এটি একটি অ্যান্টি-ভাইরাস প্রোগ্রাম বা অ্যান্টি-স্পাইওয়্যার অ্যাপের মতো তৃতীয় পক্ষের প্রোগ্রামের কারণে হতে পারে
যদি আপনার সিস্টেম সম্প্রতি পর্যন্ত জরিমানা চালানো হয়, তাহলে ফিরে যান এবং আপনি সম্প্রতি কোন প্রোগ্রামগুলি দেখতে পারেন তা দেখুন। ইনস্টল এবং তাদের আনইনস্টল। কিছু প্রোগ্রাম উইন্ডোজ 64 বিট সঙ্গে ভাল চালানো এবং শেষ পর্যন্ত অনেক দুঃখ সৃষ্টি করে না। যদি আপনি শীর্ষ খাঁজ চশমা সঙ্গে একটি উচ্চ শেষ সিস্টেম আছে, তারপর এটি খুব ভাল একটি বিষ্ঠা সফ্টওয়্যার যে 64 বিট জন্য লেখা ছিল না এবং এটি একটি 32 বিট মোডে চলছে সাথে সম্পর্কিত খুব ভাল হতে পারে।
উইন্ডোজ মেরামত করুন
উইন্ডোজ সিস্টেম ফাইলের সাথে কোনও সমস্যা নিস্পত্ত করার জন্য, এগিয়ে যান এবং DVD বন্ধ করুন এবং স্টার্টআপ মেরামতের চালান একবার আপনি সরঞ্জামটি লোড করলে, আপনি একটি স্টার্টআপ রিপেয়ার করতে পারেন, সিস্টেম পুনরুদ্ধারের চেষ্টা করুন অথবা কমান্ড প্রম্পটে যান। কমান্ড প্রম্পটে, আপনি কয়েকটি কমান্ড চালানোর চেষ্টা করতে পারেন:
sfc /scannow
chkdsk এর জন্য, ড্রাইভের সাথে "ড্রাইভ" শব্দটি প্রতিস্থাপন করুন চিঠি যা আপনি স্ক্যান করতে চান, অর্থাৎ C:, D:, ইত্যাদি। sfc কমান্ডটি হল সিস্টেম ফাইল চেকার, যার মাধ্যমে দূষিত বা অনুপস্থিত সিস্টেম ফাইলগুলির মাধ্যমে কোনও সমস্যা সমাধান করা হবে। তাই মূলত, আপনাকে স্টার্টআপ রিপেয়ার চালানো দরকার, একটি সিস্টেম পুনরুদ্ধার করুন এবং কমান্ড প্রম্পটে এই দুটি কমান্ড চালানোর চেষ্টা করুন।
একটি পরিচ্ছন্ন বুট করুন
আবার, যদি এটি একটি সফ্টওয়্যার সমস্যা , একটি পরিষ্কার বুট আপনাকে সমস্যাটি ট্র্যাক করতে সাহায্য করতে পারে।
এটি একটি সফটওয়্যার সমস্যা নির্ণয়ের জন্য সত্যিই দরকারী উপায়, বিশেষ করে যদি আপনি একটি পরিষ্কার বুট সঞ্চালন কিভাবে সম্পর্কে মাইক্রোসফট এর ওয়েবসাইটে এই নিবন্ধ পড়তে পারেন: এটি উইন্ডোজে চলমান একটি সেবা।
পাওয়ার সেটিংস সামঞ্জস্য
উইন্ডোজ কিছু উন্নত শক্তি সেটিংস রয়েছে যা সুবিধা প্রদানের চেয়ে আরো সমস্যা সৃষ্টি করতে পারে! পাওয়ার বিকল্পকন্ট্রোল প্যানেলে যান এবং আপনি নির্বাচিত পাওয়ার প্ল্যানের পাশে পরিবর্তন সেটিংস সেটিংএ ক্লিক করুন।
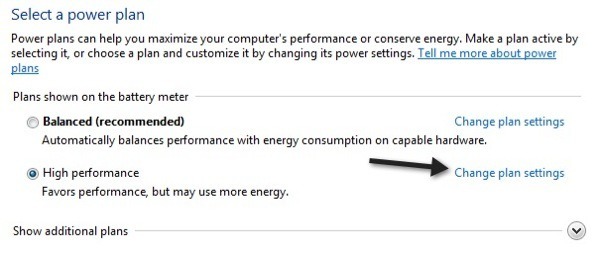
এখন
এখন স্ক্রোল করুন এবং অক্ষম করুন
ইউএসবি নির্বাচন স্থগিতকরণ সেটিংএবং PCI এক্সপ্রেস - লিঙ্ক স্টেট পাওয়ার ম্যানেজমেন্টসেটিং।
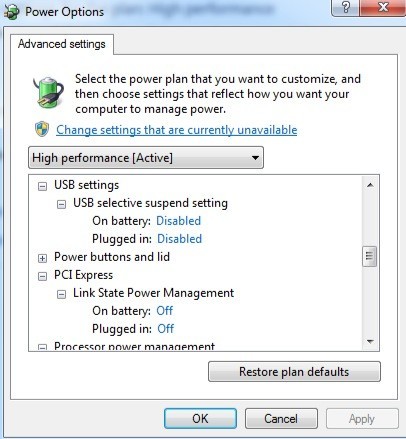
তারা উভয় "বন্ধ" বলতে ভুলবেন না। এগিয়ে যান এবং আপনার কম্পিউটার পুনরায় বুট করার চেষ্টা করুন এবং দেখুন সমস্যা সমাধান করা হয়েছে কিনা। আপনি অন্য শক্তি সঞ্চয় বৈশিষ্ট্য অক্ষম করার চেষ্টা করতে পারেন যেমন কিছু লোকের সাথে এটির সফলতা রয়েছে। উদাহরণস্বরূপ, আপনি হার্ড ডিস্কগুলিকে অনেক বেশি সময় বন্ধ করার জন্য সময় পরিবর্তন করতে পারেন।
এটি উইন্ডোজ 7/8/10 এর ফ্রীজগুলির কারণে চালানো সমস্ত সমস্যাগুলি জুড়েছে। আমি নিশ্চিত যে আরও অনেক কিছু আছে, তাই আপনার কম্পিউটারটি জমা হয়ে গেলে এবং এই সমাধানগুলির কোনও সমাধান আপনার সমস্যার সমাধান না করে, আপনার কম্পিউটারের স্পেকস এবং অন্যান্য প্রাসঙ্গিক তথ্য এখানে পোস্ট করুন এবং আমরা সাহায্য করার চেষ্টা করব! উপভোগ করুন!?