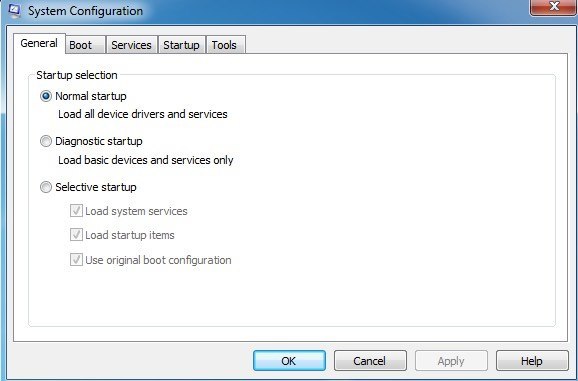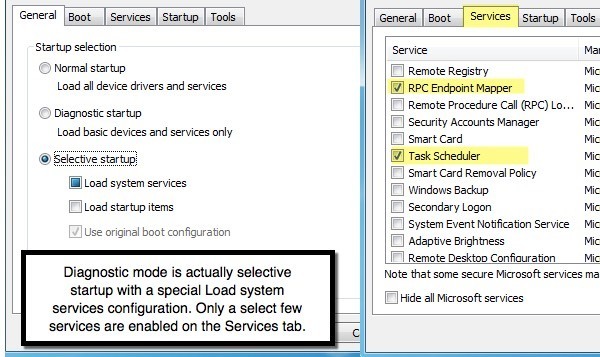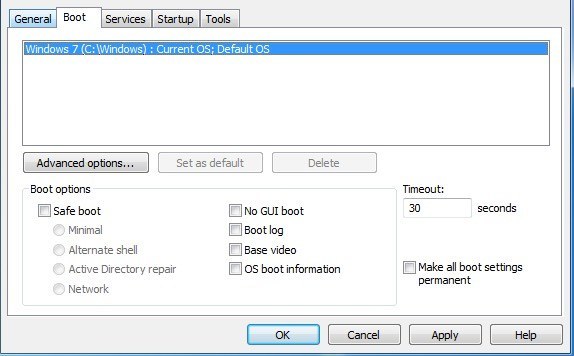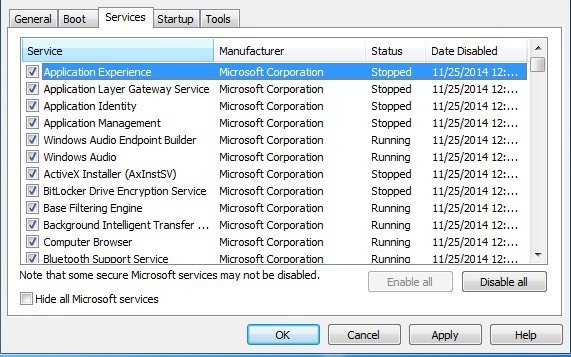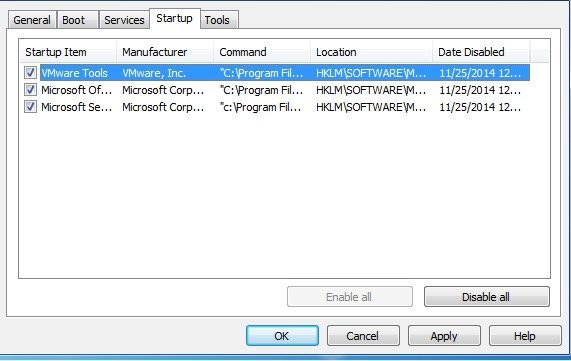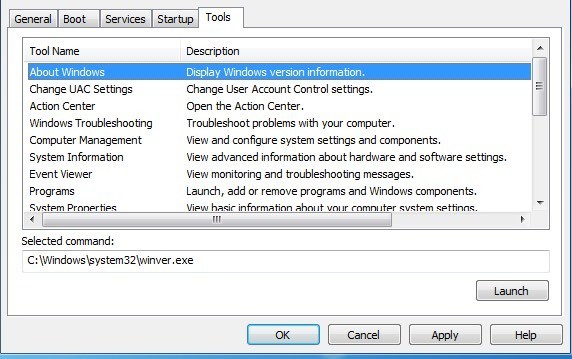উইন্ডোজগুলি সব রকম লুকানো সামান্য ইউটিলিটি রয়েছে যা আপনাকে কন্ট্রোল প্যানেলের মতো ক্ষেত্রগুলিতে সাধারণভাবে দৃশ্যমান সিস্টেম সেটিংস কনফিগার এবং সংশোধন করতে দেয় না। উইন্ডোজ 98 থেকে প্রায় একরকম আমার প্রিয় সরঞ্জামগুলি হল MSCONFIG। এটি মূলত মাইক্রোসফট সিস্টেম কনফিগারেশনের জন্য ব্যবহৃত এবং বিশেষভাবে বিভিন্ন সেটিংস কনফিগার করতে ব্যবহৃত হয়। এই নিবন্ধে, আমি আপনাকে MSCONFIG অ্যাক্সেস এবং কিভাবে ব্যবহার করতে হবে তা আপনাকে দেখাব।
উইন্ডোজ 7 এ MSCONFIG খোলার দ্বারা বন্ধ শুরু করা যাক। সরঞ্জাম উইন্ডোজ ভিস্তা এবং উচ্চতর থেকে বেশ বেশ একই, সঙ্গে শুধুমাত্র উইন্ডোজ 8 তে একটি ছোটখাট পরিবর্তন যা আমি পরে নিয়ে আলোচনা করব। এগিয়ে যান এবং স্টার্ট বাটনে ক্লিক করুন এবং msconfigটাইপ করুন।
সিস্টেম কনফিগারেশন ডায়ালগটি পপ আপ হবে বিভিন্ন ট্যাব আপনি চলমান উইন্ডোজ কোন সংস্করণ উপর নির্ভর করে ট্যাব সংখ্যা পরিবর্তিত হতে পারে। উইন্ডোজ 7 ও 8 এর মধ্যে রয়েছে 5 টি ট্যাবঃ সাধারণ, বুট, সার্ভিস, স্টার্টআপ এবং টুল।
MSCONFIG সাধারণ ট্যাব
প্রথম ট্যাব, যা ডিফল্টরূপে নির্বাচন করা হবে, সাধারণত সর্বদা সাধারণট্যাব।
এখানে আপনি স্টার্টআপ নির্বাচনশিরোনামের অধীনে তিনটি নির্বাচনযোগ্য রেডিও বোতাম দেখতে পাবেন। পরিবর্তিত না হলে স্বাভাবিক প্রারম্ভডিফল্টরূপে নির্বাচন করা হবে ডায়াগনস্টিক প্রারম্ভউইন্ডোজকে "স্টপড ডাউন ডাউন" ফাংশান মোডের মতই শুরু করবে, তবে সেফ মোডের মতই নয়। যদি আপনি এই বিকল্পটি নির্বাচন করেন, তবে সমস্যাটি সমাধান করার পরে এটি পুনরায় পরিবর্তন করার জন্য মনে রাখবেন, বা উইন্ডো এই পদ্ধতিতে শুরু করে দিবে।
এছাড়াও , যখন আপনি ডায়াগনস্টিক প্রারম্ভের নির্বাচন করুন এবং প্রয়োগ করুন ক্লিক করুন, আপনি দেখতে পাবেন যে এটি স্বয়ংক্রিয়ভাবে শুধুমাত্র লোড সিস্টেম পরিষেবাগুলিবাক্সে নির্বাচন করে নির্বাচনী প্রারম্ভ নির্বাচন করে। ডায়গনিস্টিক মোডে, আপনি আরো ড্রাইভার এবং পরিষেবাগুলি ডিফল্ট থেকে শুরু করে নিরাপদ মোড সঙ্গে, যা আমি নীচের ব্যাখ্যা। যদি আপনি খুঁজে পান যে আপনি একটি কন্ট্রোল প্যানেলের আইটেম বা একটি প্রোগ্রাম ব্যবহার করতে চান যা কেবল সেফ মোডে চালু হবে না, তাহলে আপনি ডায়গনিস্টিক মোড ব্যবহার করতে পারেন, যা স্বাভাবিক স্টার্টআপের চেয়ে কম লোড করে, তবে সেফ মোড ছাড়াও বেশি।
আপনি যখন ডায়াগনস্টিক স্টার্টআপক্লিক করেন এবং প্রয়োগ করুনক্লিক করুন তখন সিস্টেম পরিষেবা লোড করুনচেক করা নাদৃঢ়>, কিন্তু সম্পূর্ণরূপে পূরণ হয়। এটি গুরুত্বপূর্ণ কারণ আপনি পরিষেবাট্যাবে ক্লিক করুন এবং স্ক্রোল করুন, আপনি দেখতে পাবেন যে শুধুমাত্র একটি মুঠো পরিষেবা চেক করা হয়। এখন যদি আপনি সাধারণট্যাবে ফিরে যান, আবার সিলেক্টিভ প্রারম্ভএ ক্লিক করুন এবং একটি প্রকৃত চেক মার্ক দিয়ে লোড সিস্টেম পরিষেবাগুলিবাক্সটি পরীক্ষা করুন,
স্টার্টআপ আইটেমগুলি লোড করুনবাক্সটি দিয়ে আপনি এটি একটি চেক মার্ক দিয়ে চেক করতে পারেন, যা স্টার্টআপট্যাবের সমস্ত স্টার্টআপ আইটেম সক্ষম করে বা তাদের সবগুলিকে অক্ষম করে। এটি উল্লিখিত করা উচিত যে যদি আপনি একটি লোড সিস্টেম পরিষেবা এবং লোড শুরু আইটেম উভয়ের মধ্যে একটি চেক মার্ক সঙ্গে নির্বাচনী প্রারম্ভে নির্বাচন করা হলে, এটি প্রায় সবকিছু স্বাভাবিক প্রারম্ভে হিসাবে একই জিনিস হিসাবে সবকিছু সক্রিয় করা হয়।
নির্বাচনী প্রারম্ভে এবং এক বা উভয় আইটেম চেক করার জন্য একমাত্র কারণ একটি নির্দিষ্ট পরিষেবা বা প্রারম্ভে আইটেম সমস্যা সৃষ্টি করছে কিনা তা চিন্তা করা হয়। এটি করার উপায়টি হল সাধারণট্যাবে উপযুক্ত বাক্সটি পরীক্ষা করা এবং তারপর পরিষেবাগুলিবা সূচনাএ যান, সবগুলি নিষ্ক্রিয় করুন, এবং তারপর শুধুমাত্র একটি আইটেম বন্ধ চেক করুন। আপনি কম্পিউটারটি পুনরায় চালু করুন এবং দেখুন যে পরিষেবাটি বা প্রারম্ভে আইটেমটি আপনার সিস্টেমের সাথে সমস্যা সৃষ্টি করছে কিনা। যদি না হয়, আপনি পরিষেবাগুলিবা সূচনাট্যাবে পুনরায় যান এবং অন্য আইটেমটি পরীক্ষা করুন।
MSCONFIG বুট ট্যাব
এখন আমরা সাধারণ ট্যাবের একটি স্পষ্ট ধারণা পেয়েছি এবং এটি কিভাবে উভয় পরিষেবাগুলির সাথে সংযুক্ত এবং কিভাবে স্টার্টআপ ট্যাবগুলি, দ্বিতীয় ট্যাবের কথা বলুন: বুট করুন। এটি একটি গুরুত্বপূর্ণ ট্যাব কারণ এতে উইন্ডোজ কীভাবে শুরু হয় তা নিয়ে অনেক অপশন রয়েছে।
বুটবিকল্পযেহেতু এই ট্যাবের প্রধান বিন্দু। উন্নত বিকল্পগুলিবোতাম সাধারণত প্রোগ্রামারদের প্রকৃত হার্ডওয়্যারগুলির জন্য ডিভাইস ড্রাইভার লেখার জন্য ব্যবহার করা হবে।
আপনি যদি নিরাপদ বুট চেক করেন তবে আপনি চারটি বিকল্প থেকে বেছে নিতে পারেন: মিনিট, বিকল্প শেল , অ্যাক্টিভ ডিরেক্টরি রিপেয়ার এবং নেটওয়ার্ক। প্রতিটি বিকল্পের মধ্য দিয়ে চলুন:
- নূন্যতম- এটি হল প্রমিত নিরাপদ মোড যেটি কেবলমাত্র সবচেয়ে মৌলিক ড্রাইভার এবং পরিষেবাগুলি সক্ষম করে GUI লোড করবে। নেটওয়ার্কিং এই মোডে অক্ষম করা হবে। আপনি প্রায়শই শুধু এক্সপ্লোরার খুলুন এবং ব্রাউজ করতে পারবেন।
- বিকল্প শেল- এটি শুধু কমান্ড প্রম্পটে নিরাপদ মোড লোড করবে। GUI এবং নেটওয়ার্কিং উভয়ই অক্ষম হবে।
- অ্যাক্টিভ ডাইরেক্টরি রিপেয়ার- এটি কেবল কর্পোরেট পরিবেশের জন্য উপযোগী এবং সম্ভবত আপনার নেটওয়ার্ক অ্যাডমিনিস্ট্রেটর হতে পারে। ব্যবহার করা হবে।
- নেটওয়ার্ক- এটি মিনিমেলের মতো, নেটওয়ার্কিং সক্ষম করা ছাড়া। ফাইল ডাউনলোড করার জন্য আপনার নেটওয়ার্ক কনসোলে বা ওয়েবসাইটের সাথে সংযোগ স্থাপন করতে হলে আপনাকে প্রয়োজনীয়।
ডানদিকে, আপনি চারটি চেকবক্স দেখতে পাবেন, যার অর্থ হল আপনি যদি প্রয়োজনে সমস্ত চারটি চেক করতে পারেন।
- কোন GUI বুট- বুট করার সময় কেবলমাত্র Windows স্বাগত পর্দা প্রদর্শন করবে না।
- বুট লগ - % SystemRoot% Ntbtlog.txt এ অবস্থিত সম্পূর্ণ বুট প্রক্রিয়াটির একটি লগ ফাইল তৈরি করবে।
- বেস ভিডিও- কমপক্ষে VGA মোডে উইন্ডোজ লোড হবে, যা মেশিনে ইনস্টল করা ভিডিও কার্ডের জন্য নির্দিষ্ট ড্রাইভারগুলির পরিবর্তে আদর্শ VGA ড্রাইভ ব্যবহার করে।
- OS বুট তথ্য- ড্রাইভার হিসাবে বুট আপ প্রক্রিয়ার সময় লোড করা হচ্ছে, ড্রাইভারগুলির নাম আউটপুটে প্রদর্শিত হবে।
ডিফল্ট বিকল্প নির্বাচন করার পূর্বে বুট মেনুটি প্রদর্শিত হওয়ার সময় টাইমআউট হয়। যদি আপনি সমস্ত বুট সেটিংস স্থায়ীবাক্সটি পরীক্ষা করে দেখুন, তবে সাধারণ ট্যাবে সাধারণ স্টার্টআপের উপরে ক্লিক করলে আপনাকে আপনার আসল সেটিংসে ফিরিয়ে আনা হবে না। আপনাকে অবশ্যই কোনও বুট সেটিংস পরিবর্তন করতে হবে।
আবার, উইন্ডোজ সেফ মোডে লোড করা অবধি অবিরত থাকবে যতক্ষণ না আপনি সিস্টেম কনফিগারেশন ইউটিলিটিতে ফিরে যান এবং এটি চেক না করে অথবা স্বাভাবিক স্টার্টআপ নির্বাচন করুন।
MSCONFIG সেবা ট্যাব
পরবর্তী আপ সেবা ট্যাব, যা বেশ স্ব-ব্যাখ্যামূলক। এখানে মূল বিষয় হল যে আপনি সত্যিই কোনো মাইক্রোসফট সিস্টেম সেবা অক্ষম করতে চান না।
এগিয়ে যান এবং এগিয়ে যান এবং আপনি নিষ্ক্রিয় উচিত সম্পর্কে অবাঞ্ছিত উইন্ডোজ সেবা সম্পর্কে অনলাইন নিবন্ধ অনেক পড়তে হবে। সমস্ত Microsoft পরিষেবাদি লুকানবাক্সটি পরীক্ষা করুন এবং আপনার তৃতীয় পক্ষের পরিষেবাগুলির সাথে শুধুমাত্র অবশিষ্ট থাকবে তৃতীয় পক্ষের পরিষেবাগুলি নিষ্ক্রিয় করা দরকারী হতে পারে, তবে শুধুমাত্র নির্দিষ্ট পরিস্থিতিতে। বেশিরভাগ এই ট্যাবটি একটি পরিষেবা অক্ষম করতে ব্যবহার করা হয় যা উইন্ডোজকে ফ্রীজ, নীল পর্দা বা অন্য কিছু যা ভাল না হয়।
MSCONFIG প্রারম্ভ ট্যাব
শুরু ট্যাবটি প্রিয় ট্যাব এবং সত্যিই একমাত্র কারণ আমি আসলে প্রথম স্থানে MSCONFIG ইউটিলিটি ব্যবহার। এটি আমাকে আশ্চর্য করে দেয় যে ক্লায়েন্ট কম্পিউটারগুলি কতটা ধীর গতির স্টার্টআপ প্রোগ্রামের সংখ্যা। এমনকি যদি আমার অনেক কিছু থাকে তবে আমি সাধারণত তাদের 80 শতাংশ অক্ষম করি কারণ তারা অপরিহার্য নয়।
অবশ্যই আপনাকে হতে হবে সতর্কতা অবলম্বন করুন, বিশেষত ল্যাপটপগুলিতে, কারণ কিছু প্রারম্ভ আইটেম আপনার বেতার নেটওয়ার্ক কার্ড বা আপনার টাচপ্যাড নিয়ন্ত্রণ করে এবং যদি আপনি তাদের অনির্বাচন না করেন তবে উভয়ই কাজ বন্ধ করে দেবে। কমান্ড
<MSCONFIG টুল ট্যাব
<শক্তিশালী>টুলগুলিযা মূলত Windows এর অন্য দরকারী ইউটিলিটিগুলির সম্পূর্ণ গুচ্ছকে সংযুক্ত করে।
এই সম্পর্কে তথ্য থেকে সবকিছু অন্তর্ভুক্ত করে উইন্ডোজ, ইউএকে সেটিংস, অ্যাকশন সেন্টার, ট্রাবলশুটার, কম্পিউটার ম্যানেজমেন্ট, ইভেন্ট ভিউয়ার, প্রোগ্রাম, সিস্টেম প্রোপার্টি, ইন্টারনেট অপশন, কমান্ড প্রম্পট, রেজিস্ট্রি এডিটর, টাস্ক ম্যানেজার, সিস্টেম পুনরুদ্ধার ইত্যাদি। সেটিং, এটি সম্ভবত এখানে তালিকাভুক্ত করা হয়।
সামগ্রিকভাবে, সিস্টেম কনফিগারেশন ইউটিলিটি উইন্ডোজ পিসি পরিচালনার জন্য একটি খুব সহজ সরঞ্জাম এবং আপনি একটি শক্তি ব্যবহারকারী হতে চান, তাহলে অবশ্যই কিছু শিখতে হবে যদি আপনার কোন প্রশ্ন থাকে, একটি মন্তব্য পোস্ট করুন। উপভোগ করুন!?