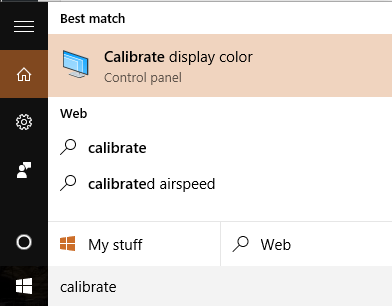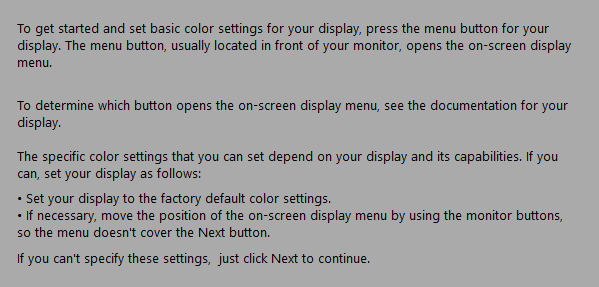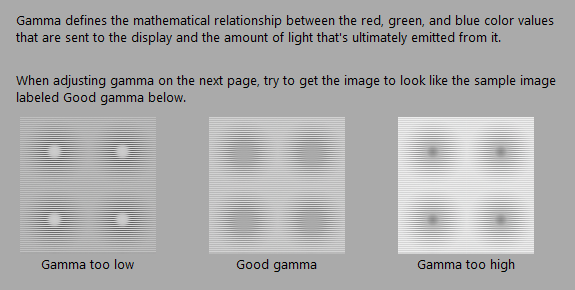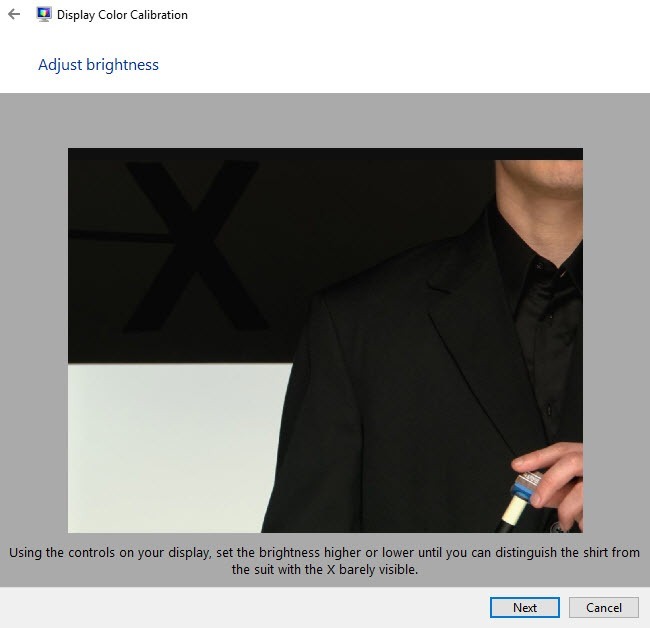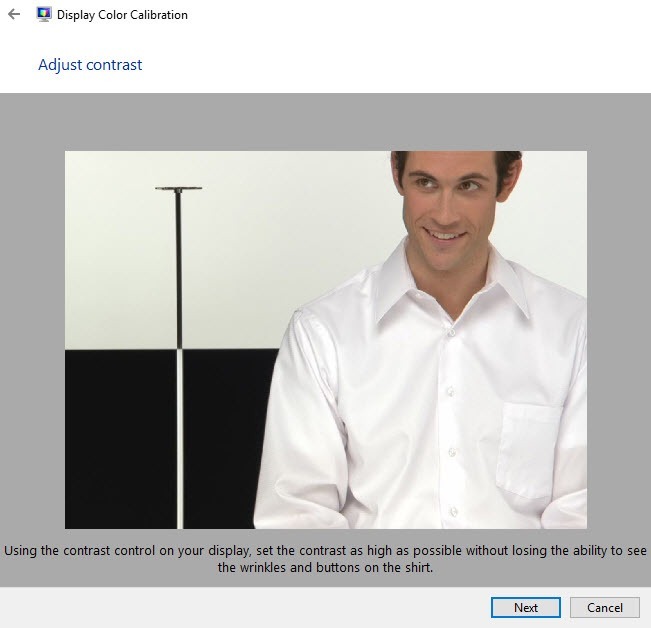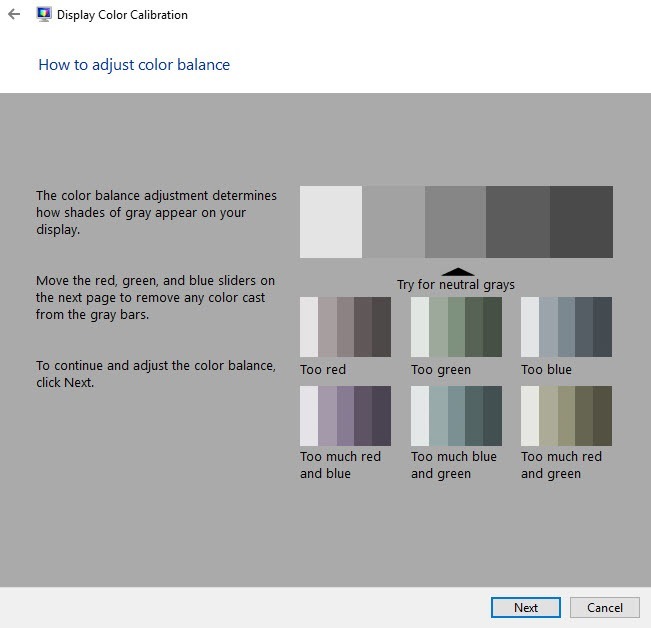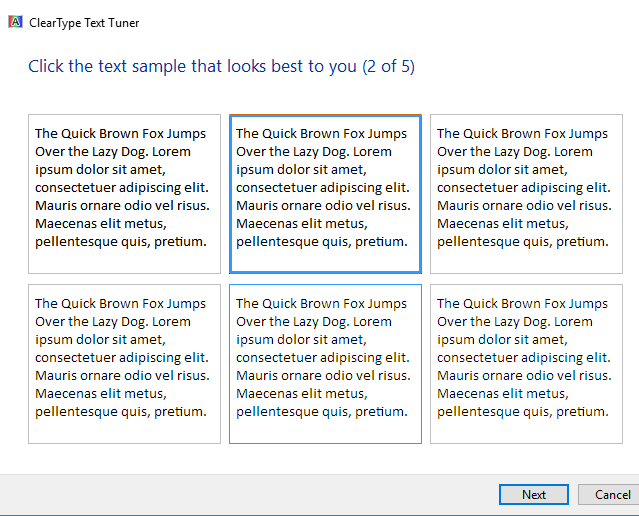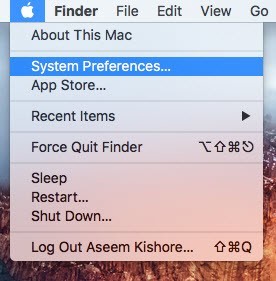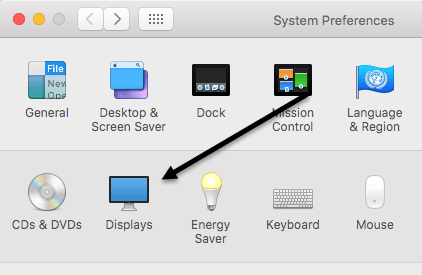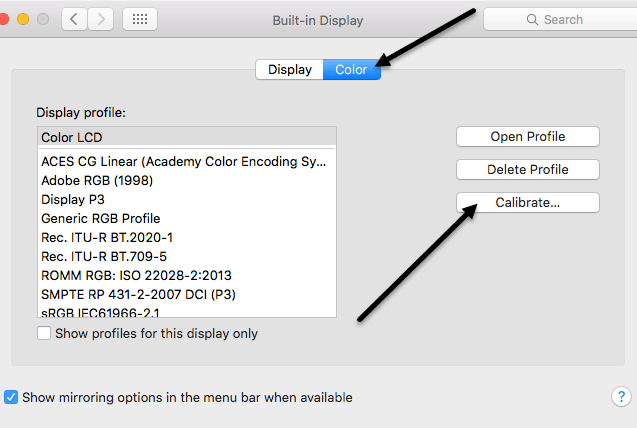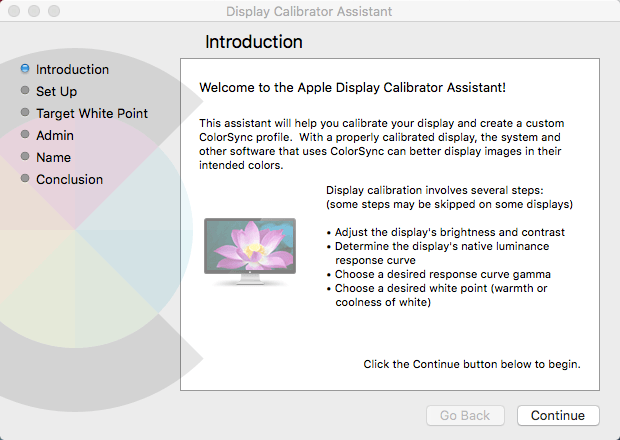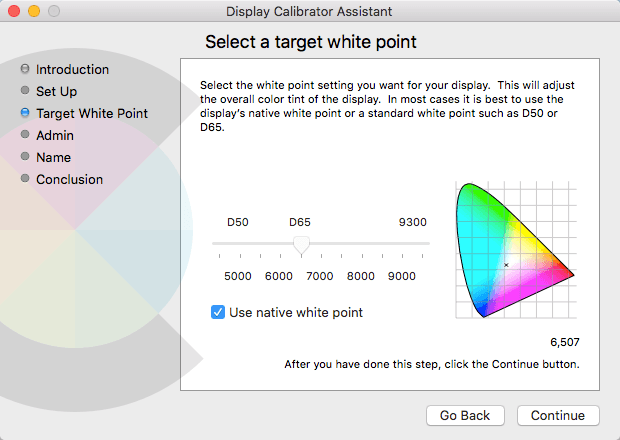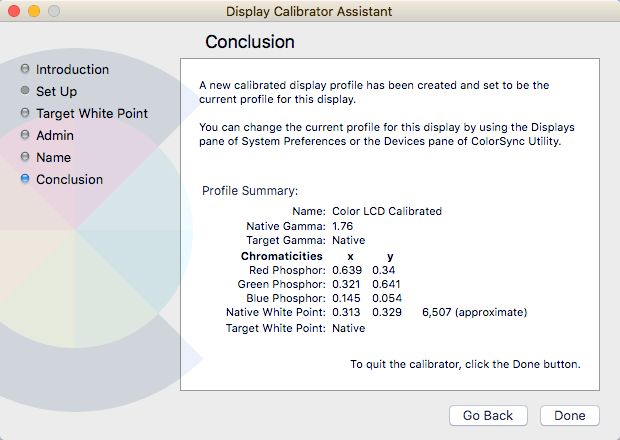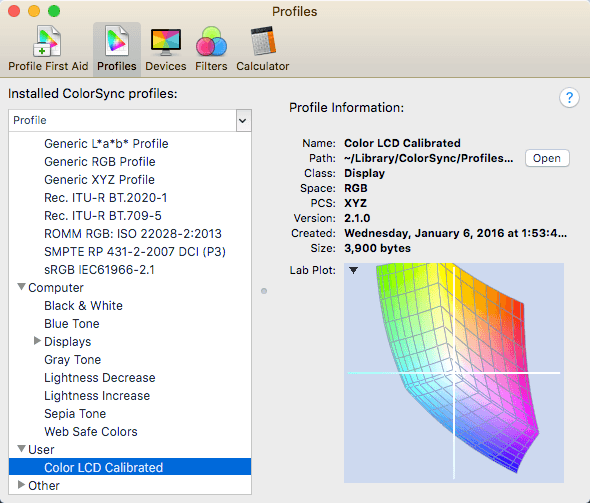বেশিরভাগ লোকই তাদের মনিটরের সংশোধন করার জন্য কখনও কখনও বিরক্ত হয় না, কারণ তারা প্রথমে সেট আপ করার পর সবকিছু সুন্দর মনে হয় এবং তাই তারা সেই সাথেই থাকুন। আমি নিজেও এই কাজটি করেছি অনেক বার, কিন্তু সাম্প্রতিক সময়ে, আমি আমার মনিটরকে সংশোধন করার চেষ্টা করেছি এবং এটি দেখেছি যে এটি ব্যবহার করা হয়েছে তার চেয়ে অনেক ভালো।
উইন্ডোজ 7, 8, 10 এবং ম্যাক ওএস এক্স সব উইজার্ডগুলির মধ্যে নির্মিত হয়েছে যা আপনাকে আপনার মনিটরের নিখরচায় সহায়তা করে যাতে এটি খুব উজ্জ্বল অথবা খুব গাঢ় না হয়। আমার জন্য, আমার মনিটর সর্বদা উজ্জ্বল এবং আমি f.lux নামক একটি তৃতীয় পক্ষের প্রোগ্রাম ব্যবহার শুরু করি যা রাতের মধ্যে মনিটরের রঙ সমন্বয় করে।
একবার আমি আমার মনিটরের সংশোধন করে , আমি প্রায়ই হিসাবে f.lux ব্যবহার করতে হবে না, এমনকি রাতে। উজ্জ্বলতার পাশাপাশি, ক্রমাঙ্কন পরে স্ক্রিনের রং ভালো লাগলো। এই প্রবন্ধে, আমি উইন্ডোজ এবং ম্যাকের উপর আপনার ডিসপোজিশনকে কীভাবে ব্যাখ্যা করতে পারি তা নিয়ে আলোচনা করব।
ক্যালিব্রেটেড ডিসপ্লে - উইন্ডোজ
উইন্ডোজে ক্রমাঙ্কন উইজার্ডটি শুরু করতে, শুরুএবং যাচাই করাটাইপ করুন। আপনি কন্ট্রোল প্যানেলএ গিয়ে প্রদর্শনএ ক্লিক করে এবং তারপর বাম দিকের মেনুতে ক্যালিব্র্যাট রঙএ ক্লিক করতে পারেন।
এটি প্রদর্শনী রঙ ক্রমাঙ্কনউইজার্ডটি শুরু করবে। এগিয়ে যান এবং প্রথম ধাপটি শুরু করতে পরবর্তীক্লিক করুন এটি আপনাকে জিজ্ঞাসা করা প্রথম জিনিস আপনার প্রদর্শনের জন্য মেনু খুলুন এবং ফ্যাক্টরি ডিফল্ট রং সেটিংস পুনরায় সেট। আমার ক্ষেত্রে, আমি পুরো মনিটরের জন্য ফ্যাক্টরি সেটিংস রিসেট করি কারণ আমি নিশ্চিত ছিলাম যে সেটিংস যা ইতিমধ্যেই বদলে গেছে। যদি আপনি একটি ল্যাপটপ ব্যবহার করেন, তবে প্রতিটি ধাপের মাধ্যমে যান।
পরবর্তীক্লিক করুন এবং আপনার প্রথম গামা সেটিংটি সামঞ্জস্য করতে। মূলত, সকল পদক্ষেপের জন্য, আপনাকে স্ক্রিনকে কেন্দ্র ইমেজে মিলিত করতে হবে, যা সর্বোত্তম সেটিং বলে মনে করা হয়।
লক্ষ্য করুন যে আপনি যখন খুব বেশি সময়সাপেক্ষ করেছেন তখন এটি স্পষ্টভাবে আপনি দেখতে পাবেন। উইন্ডোজ প্রোগ্রামের মধ্যে স্লাইডার সমন্বয় করার চেষ্টা করুন, মনিটর তার নিজস্ব ডিফল্ট সেটিংস পুনরায় সেট করতে পারেন। বেশিরভাগ সেটিংস আপনাকে মনিটর দ্বারা অন-স্ক্রিন মেনুতে পরিবর্তিত করতে হবে এবং প্রোগ্রামটি ব্যবহার না করে (যদি না আপনি একটি ল্যাপটপ প্রদর্শন ক্যালোরি করে থাকেন)।
উদাহরণস্বরূপ, এখানে আমার Acer এর একটি ছবি আছে মনিটর এবং অন-স্ক্রীন সেটিংস যা স্থায়ী হতে পারে। আমার ক্ষেত্রে, আমি এই অন-স্ক্রিন মেনু থেকে গামা মান সমন্বয় করতে ছিল কারণ এটি আমাকে উইন্ডোতে স্লাইডার ব্যবহার করে পরিবর্তন করতে দেবে না।
গামা পরে, আপনাকে উজ্জ্বলতা সামঞ্জস্য করতে হবে মামলা থেকে শার্ট পার্থক্য করার জন্য এবং পটভূমিতে এক্স সবে দৃশ্যমান করার জন্য। আপনি ল্যাপটপ পর্দার জন্য উজ্জ্বলতা এবং বৈসাদৃশ্য বাদ দিতে পারেন।
পরবর্তী আপ বিপরীতে আবার, আপনার মনিটরের সেটিং সমন্বয় করুন। বিপরীতে, আপনি শার্টের বোতামগুলি অদৃশ্য হওয়ার আগে সম্ভাব্য সর্বোচ্চ মানের সেট করতে চান।
পরের স্ক্রিন আপনাকে রঙের ব্যালেন্স সমন্বয় করতে সাহায্য করবে। এখানে আপনি নিশ্চিত করতে চান যে সমস্ত বারগুলি ধূসর এবং অন্য কোনও রং উপস্থিত নেই। নতুন মনিটরগুলিতে, এটির যত্ন নেওয়া হয় এবং আপনি যদি স্লাইডারগুলি সামঞ্জস্য করার চেষ্টা করেন, তবে মনিটরটি কেবল ডিফল্ট মানগুলিতে পুনরায় সেট করবে, তাই আপনি যদি এই ঘটনার সাথে এই অংশটি এড়িয়ে যেতে পারেন।
একবার আপনি এটি শেষ করার পরে, ক্রমাঙ্কন সম্পূর্ণ।
s>8
আমি শেষক্লিক করার আগে চেক করা ClearType Tunerবক্সটিও ছেড়ে যাব। এটি আরেকটি সংক্ষিপ্ত উইজার্ড যেটি আপনার মনিটরের উপর কঠোরভাবে এবং স্পষ্টভাবে লেখা প্রদর্শিত হবে তা নিশ্চিত করবে। আপনি মূলত পাঁচটি স্ক্রিনের মধ্য দিয়ে যেতে চাইবেন এবং আপনি কোন টেক্সটটি সেরা দেখবেন তা চয়ন করতে হবে।
এটি একটি উইন্ডোজ মনিটরের ক্যালিব্রাল করার জন্য। মনিটর সফ্টওয়্যার এবং এই উইজার্ডের মধ্যে, আপনি যদি অন্য কোনও কারিগরি না হয়ে থাকেন তবে আপনার প্রকৃতপক্ষে অন্য কোনও কিছুর প্রয়োজন হয় না, যে ক্ষেত্রে আপনি সম্ভবত কোনও উচ্চ-শেষ মনিটরিং করতে যাচ্ছেন।
প্রদর্শন করুন calibrate - Mac
ম্যাক্সের জন্য, এটি ক্রমাঙ্কনের ক্ষেত্রে আলাদা আলাদা আলাদা উইজার্ড। আপনি চলমান যে OS X এর কোন সংস্করণের উপর নির্ভর করে।
শুরু করার জন্য, আপনার পর্দার উপরে বামের সামান্য অ্যাপল আইকনে ক্লিক করুন এবং তারপর এ ক্লিক করুন। >সিস্টেম পছন্দ।
পরবর্তী, প্রদর্শনেরএ তালিকায় ক্লিক করুন।
এখন রঙট্যাবে ক্লিক করুন এবং তারপরে ডানদিকে ক্যালিব্রেটবোতামে ক্লিক করুন।
এটি প্রদর্শন Calibrator Assistantভূমিকা স্ক্রিনটি আসবে যা প্রতিটি ধাপে আপনাকে নির্দেশ দেবে।
ম্যাক উইজার্ডটি বেশ সুন্দর এবং আপনার মনিটরের সমর্থন করতে পারে না এমন যেকোনো ধাপ মুছে ফেলবে। উদাহরণস্বরূপ, আমি আমার ম্যাকবুক প্রো ল্যাপটপে এই দৌড়েছি এবং আমি শুধুমাত্র লক্ষ্যমাত্রা সাদা বিন্দুতে তৈরি করতে পারি। এটি উজ্জ্বলতা / বৈসাদৃশ্য, নেটিভ লুমিনারেন্স রিজার্ভ কার্ভ, এবং গাম্বা বক্ররেখাটি বাদ দেয়। যদি আপনার ম্যাকের সাথে একটি বহিরাগত ডিসপ্লে সংযুক্ত থাকে তবে আপনি অন্যান্য বিকল্পগুলি পাবেন।
টার্গেট সাদা বিন্দুর জন্য, আপনি আপনার ডিসপ্লে জন্য নেটিভ সাদা পয়েন্ট বা প্রথম বক্সটি অনির্বাচন করে নিজে নিজেই সমন্বয় করুন। আমি দেখলাম স্থানীয় হোয়াইট পয়েন্টটি অপারেটিং সিস্টেমে যখন সেট আপ করা হয়েছিল তখন সেটের চেয়ে ভাল রঙিন টিিন্ট দেওয়া হয়েছিল।
আমার ম্যাকের জন্য কোন বহিরাগত প্রদর্শন ছিল না, তাই আমি অন্যান্য বিকল্পগুলি যেমন লুমিনাস, গামমা, ইত্যাদি, কিন্তু আপনি সম্ভবত উইজার্ডের মাধ্যমে যান হিসাবে এটি সম্ভবত এটি চিন্তা করতে পারেন। অ্যাডমিনধাপ শুধু আপনাকে জিজ্ঞাসা করে যদি আপনি অন্য ব্যবহারকারীদের জন্য এই রঙ প্রোফাইলটি তৈরি করতে চান এবং না নামধাপ আপনাকে আপনার নতুন প্রোফাইলের নাম দিতে দেয়।
সংক্ষিপ্ত পর্দাটি আপনার ডিসপ্লেতে বর্তমান রং সেটিংস সম্পর্কে কিছু প্রযুক্তিগত বিবরণ দেবে। OS X- এর আরেকটি টুল রয়েছে যার নাম ColorSync ইউটিলিটিযা আপনাকে রঙ প্রোফাইলগুলি মেরামত করতে, সমস্ত প্রোফাইল দেখতে এবং আপনার পর্দায় যেকোনো পিক্সেলের জন্য RGB মান গণনা করতে দেয়। শুধু স্পটলাইটে ক্লিক করুন এবং ColorSync এ টাইপ করুন এটি লোড করুন।
আমি আগেই বলেছি যে, বেশিরভাগ লোকই তাদের মনিটরের সংশোধন করার ব্যাপারে উদ্বিগ্ন হবে না কারণ তাদের অধিকাংশ ডিফল্ট দ্বারা একটি চমত্কার ভাল কাজ। যাইহোক, যদি আপনি আপনার স্ক্রিনে সবকিছু দেখেন, তাহলে এটি একটি শট দেওয়ার মূল্য। যদি আপনার কোন প্রশ্ন থাকে, একটি মন্তব্য পোস্ট করুন। উপভোগ করুন!?