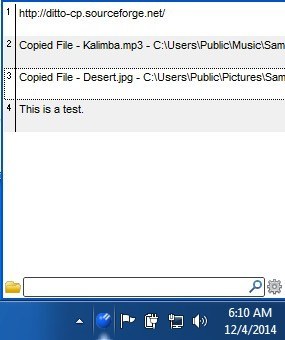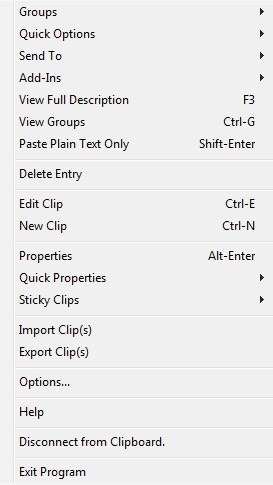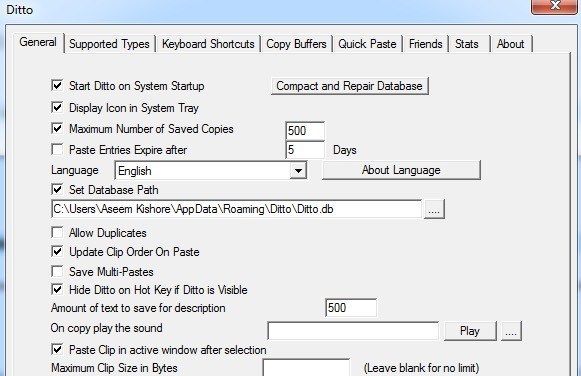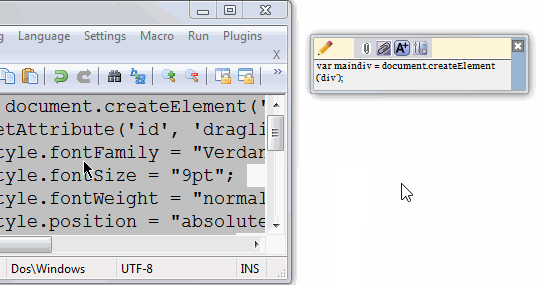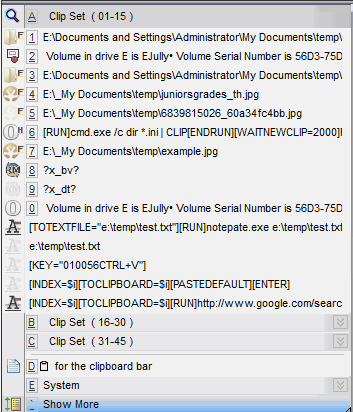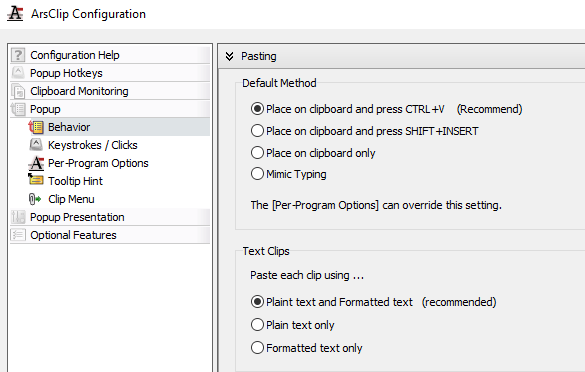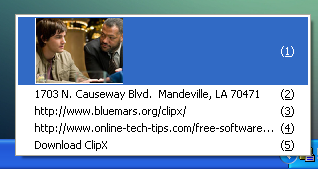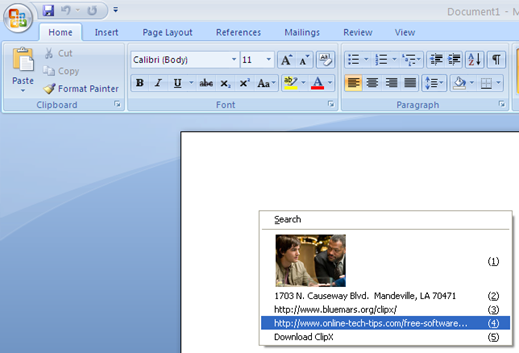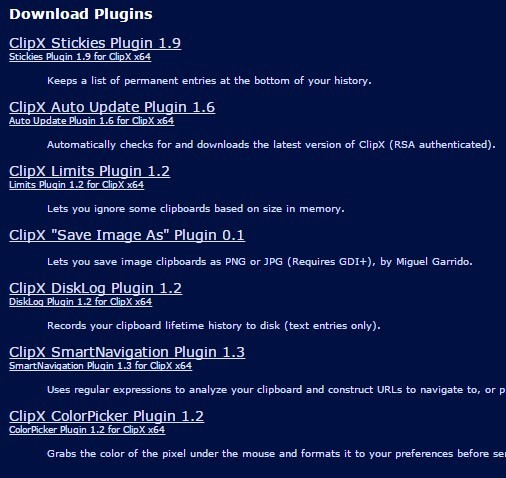সম্ভবত Windows এর সবচেয়ে ব্যবহৃত বৈশিষ্ট্যগুলি হল উইন্ডোজ ক্লিপবোর্ড: বৈশিষ্ট্য যা আপনাকে বিভিন্ন প্রোগ্রাম এবং ফোল্ডারগুলির মধ্যে পাঠ্য, ছবি এবং ফাইল কপি এবং পেস্ট করতে দেয়। যাইহোক, এটি ব্যবহার করে সব, ক্লিপবোর্ড শুধুমাত্র একটি সময়ে আইটেম রাখা হতে পারে।
সৌভাগ্যক্রমে, অনেক ফ্রি ক্লিপবোর্ড পরিচালকদের আছে যে উল্লেখযোগ্যভাবে ক্লিপবোর্ড উন্নত করতে পারে যাতে এটি একাধিক আইটেম ধরে রাখতে পারে, ফরম্যাটিং বা টেক্সটের ক্ষেত্রে পরিবর্তন করুন, আপনাকে ক্লিপগুলি অনুসন্ধান করতে, স্থায়ী ক্লিপ তৈরি করতে, একসঙ্গে দুইটি ক্লিপ যুক্ত করতে দিন, কম্পিউটারের মধ্যে ক্লিপবোর্ডগুলি সিঙ্ক করুন ইত্যাদি। এই নিবন্ধে, আমি Windows এর জন্য আমার কয়েকটি প্রিয় ক্লিপবোর্ডের প্রতিস্থাপন ইউটিলিটিগুলি উল্লেখ করতে যাচ্ছি।
ঠিক আছে
পূর্বোক্ত একটি আশ্চর্যজনক ক্লিপবোর্ড ব্যবস্থাপক যা একরকম নিয়মিতভাবে আপডেট করা হয় এবং বিনামূল্যে 64-বিট সমর্থন সহ আসে। আমি এটি ব্যবহার করার জন্য আনন্দের সাথে একটি ছোট ফী প্রদান করবো, তবে এটি বিনামূল্যে থাকলেও আমি আরও বেশি সুখী। এটি এমন একটি প্রোগ্রাম যা বাইরের দিকে সহজ মনে করে, কিন্তু যখন আপনি সত্যিই এটিতে খনন করেন তখন প্রচুর সংখ্যক বৈশিষ্ট্য এবং বিকল্প থাকে।
এটি সম্পর্কে খুব ভাল যে কেউ এটা সহজে শুরু করতে পারে এবং তারপর ধীরে ধীরে শিখতে বা বাছাই এবং বৈশিষ্ট্য সঙ্গে পরে খেলা। একবার আপনি এটি ব্যবহার করে একটি প্রো হয়ে গেলে, আপনি আশ্চর্য পাবেন কিভাবে আপনি এটি ছাড়া চলে যায়।
ডিটোকোর সাহায্যে ব্যাকগ্রাউন্ডে একটি ডাটাবেস ব্যবহার করে ক্লিপবোর্ডে অসংখ্য আইটেম সংরক্ষণ করতে দেয় সবকিছু। এর মানে আপনি কিছু অনুলিপি করতে পারেন এবং তারপর 5 দিন পরে যে কপি করা আইটেমটি সন্ধান করতে পারেন এবং তা তাত্ক্ষণিকভাবে দেখানো হবে। আসুন কিছু মৌলিক বৈশিষ্ট্যগুলি ব্যবহার করা যায় তা দেখুন।
একবার আপনি এটি ইনস্টল করার পরে, একটি ছোট নীল আইকন উইন্ডোজ টাস্কবারে উপস্থিত হবে। এগিয়ে যান এবং ফাইল বা পাঠ্য, ইত্যাদি মত কিছু জিনিস অনুলিপি করুন এবং তারপর আইকনে ক্লিক করুন।
আপনি দেখতে পারেন, ইন্টারফেস হল সরলতা প্রতারণা আমি এটি ভাল হতে খুঁজে কারণ আমি প্রধানত প্রধান GUI ইন্টারফেস সব বিকল্প দেখতে প্রয়োজন হয় না। তাই ক্লিপবোর্ডের আইটেমগুলি একবার সামগ্রীতে পেস্ট করতে পারেন এমন একাধিক উপায় আছে, তাই আসুন তাদের সম্পর্কে কথা বলি।
প্রথমত, আপনি যতবার চান আপনি টাস্কবার আইকনে ক্লিক করতে চান না কিছু পেস্ট করার জন্য, তাই বিশ্বব্যাপী হটকি: এটি CTRL + ~ (টিল্ডা)শিখতে একটি ভাল ধারণা। তিল্ডা কীটি হল ESC কীের নীচে অথবা 1 (!) কী এর বামে অবিলম্বে ডানদিকে। CTRL চাপুন এবং ধরে রাখুন এবং তারপর টিল্ডা কী টিপুন এবং আপনার কার্সারটি যেখানেই থাকুক না কেন সামান্য ক্লিপবোর্ড ম্যানেজারটি পপআপ হবে।
এখন তালিকা থেকে কিছুটা আটকানোর জন্য, আপনি তিনটি জিনিস এক করতে পারেন:
1) শেষের আইটেমটিতে ডাবল-ক্লিক করুন এবং এটি বর্তমানে সক্রিয় উইন্ডো বা টেক্সট বক্সে আটকানো হবে
2) আপনি যে অবস্থান থেকে চান সেটি থেকে আইটেমটি টেনে আনুন এবং ড্রপ করুন
3) টিপুন CTRL + নম্বর, যেখানে সংখ্যা 1 থেকে 10 হতে পারে।
আমার জন্য দ্রুততম বিকল্প পদ্ধতি 3 ব্যবহার করা উচিত কারণ এটি কেবল কীবোর্ড ব্যবহার করার প্রয়োজন । একবার আপনার ক্লিপগুলির একটি সম্পূর্ণ গুচ্ছ, আপনি CTRL + tilda শর্টকাট ব্যবহার করে ক্লিপবোর্ড পরিচালক খুলতে পারেন এবং তারপর টাইপ শুরু করুন। আপনি অনুসন্ধান বাক্সে ক্লিক করতে হবে না, যা সুবিধাজনক। ফলাফল অবিলম্বে ফিল্টার করা হবে এবং তারপর আপনি এটি আটকানো আইটেমটি উপর ডবল ক্লিক করতে পারেন।
এই নিবন্ধে যেতে অনেক উপায় আছে, কিন্তু আপনি তালিকায় কোথাও ডান ক্লিক করে এবং বিকল্পগুলিনির্বাচন করে
বিকল্পগুলি ছাড়াও, যখন একটি ক্লিপে ডান-ক্লিক করে, আপনি অন্যান্য বিকল্পগুলির একটি গুচ্ছ দেখতে পাবেন যা আপনি মেনু থেকে সমন্বয় করতে পারেন। এই ক্লিপটি সম্পাদনা করতে সক্ষম হ'ল, ক্লিপটি মুছে ফেলা, ক্লিপ মুছে ফেলা, একটি টেক্সট আটকানো, ক্লিপটি তৈরি করার ক্ষমতা থাকা ক্লিপকে যখন ক্লিপটি তৈরি করা হয় এবং শেষবার ব্যবহার করা হয় তখন বিস্তারিত বিবরণটি দেখুন ক্লিপ হিসাবে প্লেইন টেক্সট, ইত্যাদি।
অপশন ডায়ালগে, মূলত 5 ট্যাব পূর্ণ সেটিংস এবং বিকল্পগুলি রয়েছে, যা বিস্তারিতভাবে ব্যাখ্যা করার উপায়। ধন্যবাদ, তাদের একটি সাহায্য পাতা আছে যা প্রতিটি বিকল্পকে বিস্তারিত ভাবে ব্যাখ্যা করে যাতে আপনি চেষ্টা করে দেখুন এবং এটি কি করে তা চিন্তা করে না।
একমাত্র জিনিসটি লক্ষ্য করা যায় যে কখনও কখনও আপনি পেস্ট করার চেষ্টা করবেন, কিছুই ঘটবে বলে মনে হয় না। প্রকৃতপক্ষে, ডিটটো এই আইটেমটি পেস্ট করতে পারে না, তাই এটি ক্লিপবোর্ডে কেবল কপি করা হয়েছে। যদি আপনি CTRL + V চাপুন, যে আইটেমটি আপনি ডিত্তোতে নির্বাচন করেছেন সেটি সঠিকভাবে আটকাতে হবে।
ArsClip
ArsClip একটি ফ্রি ক্লিপবোর্ড পরিচালক যা নিয়মিত আপডেট পায় । এটি একটি দীর্ঘ সময় প্রায় কাছাকাছি এবং দরকারী বৈশিষ্ট্য একটি বিশাল সংখ্যা আছে। এতে ম্যাক্রো, ক্লাউড সিঙ্কিং, একাধিক ফাইল টাইপ সাপোর্ট, ক্লিপবোর্ড এডিটিং ইত্যাদি অন্তর্ভুক্ত রয়েছে।
আপনি Ctrl- এর সাহায্যে পপআপ মেনুটি আনতে পারেন + Shift + Z নীচে দেখানো বা আপনার ক্লিপ পরিচালনার জন্য উপরে দেখানো হিসাবে ক্লিপবোর্ড বার ব্যবহার করুন।
ArsClip অত্যন্ত অত্যন্ত স্বনির্ধারিত এবং কনফিগারযোগ্য। ট্রে আইকনে ডান-ক্লিক করুন এবং কনফিগার করুননির্বাচন করুন।
এখানে আপনি সম্পর্কিত সমস্ত সেটিংস নিয়ন্ত্রণ করতে পারেন ক্লিপবোর্ড কীভাবে পরিচালিত হয় ইত্যাদি পপআপ। সর্বোপরি, আমি ক্লিপক্সের উপরে এই প্রোগ্রামটি সুপারিশ করছি কারণ এটি ক্রমাগত আপডেট হচ্ছে যখন ClipX এক দশকের পুরোনো।
ক্লিপক্স
ClipX একটি ক্ষুদ্র প্রোগ্রাম যা অন্য টুলগুলির মত একই জিনিস করে, কিন্তু কম বৈশিষ্ট্যগুলির সাথে। দুর্ভাগ্যক্রমে, এটি ২008 সাল থেকে আপডেট করা হয়নি, তবে উইন্ডোজ 7 এবং উইন্ডোজ 8/10 64-বিট এ ঠিক ঠিক কাজ করে। প্রিভিউ একই: আপনি সাধারণত আইটেমগুলি অনুলিপি করে তারপর সেগুলি অ্যাক্সেস করতে একটি শর্টকাট কী ব্যবহার করুন।
একবার ইনস্টল করা হলে, আপনি ClipX পরীক্ষা করার জন্য পাঠ্য বা ছবি অনুলিপি করতে শুরু করতে পারেন। উদাহরণস্বরূপ, আমি চারটি টুকরা টেক্সট এবং একটি চিত্র কপি করেছি। ক্লিপক্স এই রেকর্ড করেছে এবং যদি আমি সিস্টেম ট্র্যাক আইকনে ক্লিক করি, তবে আমি আমার সমস্ত কপি করা আইটেমগুলি দেখতে পাব, যা আমি কেবল যেকোনো আইটেমে ক্লিক করে অথবা ক্লিপের পরবর্তী তালিকাতে নম্বরটি টিপে নির্বাচন করতে পারি।
শীতল জিনিসটা হল যে আমি আসলে ক্লিপবোর্ডের কিউইতে ছবি দেখতে পারি, যা আমার কাছে যে আইটেমটি আমি চাই তা দ্রুত সহজ করে তুলবে। যদি আপনি ইতিমধ্যেই একটি প্রোগ্রামে থাকেন, আসুন ওয়ার্ড, আপনি উপরের একই প্রদর্শনটি আনতে পারেন এবং উইন্ডোজ কী + Vটিপে এবং আইটেমটির সাথে সংশ্লিষ্ট নম্বর টিপে দস্তাবেজটিতে কোনও আইটেমকে পেস্ট করতে পারেন ক্লিপবোর্ডে।
সংক্ষেপে, ক্লিপক্স এর বাইরে একটি সম্পূর্ণ লাইন আছে না। এটি সহজে একটি ক্লিপ খুঁজে পেতে একটি অনুসন্ধান বৈশিষ্ট্য আছে, কিন্তু ডিফল্ট শুধুমাত্র এটি শেষ 25 ক্লিপ সংরক্ষণ করে আপনি এটি 1024 পর্যন্ত বাড়িয়ে তুলতে পারেন, কিন্তু এর চেয়ে বেশি নয়। এটি টেক্সট ক্লিপ সম্পাদনা করার ক্ষমতাও রয়েছে, যা কাজে লাগতে পারে।
আপনি যদি ট্রে আইকনে ডান-ক্লিক করেন এবং কনফিগার করুনএ যান তাহলে আপনি সব দেখতে পাবেন
আপনি সংরক্ষণের জন্য আইটেমের সংখ্যা সেট করতে পারেন এবং আপনি এটি স্বয়ংক্রিয়ভাবে শুরু করতে চান কিনা উইন্ডোজ সহ এটা আপনাকে সারাংশ জুড়ে ইতিহাস সংরক্ষণ করতে দেয় (কম্পিউটার পুনর্সূচনা), যা আমার মতামত একটি অপরিহার্য বৈশিষ্ট্য।
ক্লিপক্স এর একটি চমৎকার বৈশিষ্ট্য হল যে আপনি একটি ফাইল এবং পুনরায় লোড আপনার সম্পূর্ণ ক্লিপবোর্ড সংরক্ষণ করতে পারেন এটি পরে একই কম্পিউটার বা একটি ভিন্ন কম্পিউটারে ট্রে আইকনে ডান-ক্লিক করুন এবং ক্লিপবোর্ডের ইতিহাসএ যান এবং তারপর সংরক্ষণ করুন ইতিহাসনির্বাচন করুন।
অবশেষে, ক্লিপক্স নিজেও হতে পারে প্লাগইন দ্বারা উন্নত। ক্লিপক্স হোমপৃষ্ঠাতে, আপনি ডাউনলোড প্লাগইন নামে একটি বিভাগ লক্ষ্য করবেন যা ক্লিপক্স প্রোগ্রামের কার্যকারিতা বাড়ায়।
আমি না অনেক প্রোগ্রাম উল্লেখ করতে চান কারণ আমি যে সম্পূর্ণরূপে অর্থহীন হতে পাওয়া। আমি অনেক পরীক্ষিত করেছি, কিন্তু এই তিনটি কাজ ভাল, ভাল বৈশিষ্ট্য আছে এবং ক্র্যাশ না বা কোন junkware / ম্যালওয়ার থাকে না। আমার মনে হয় না যে, আমার প্রিয়, কিন্তু আমি যাদের পছন্দ পছন্দ করি তাদের জন্য কয়েকটি বিকল্প উল্লেখ করার প্রয়োজন অনুভব করেছি। উপভোগ করুন!?