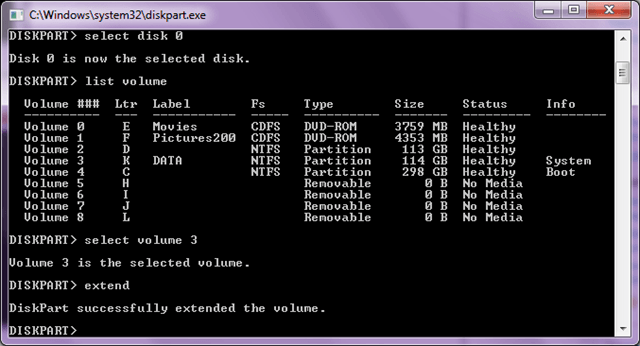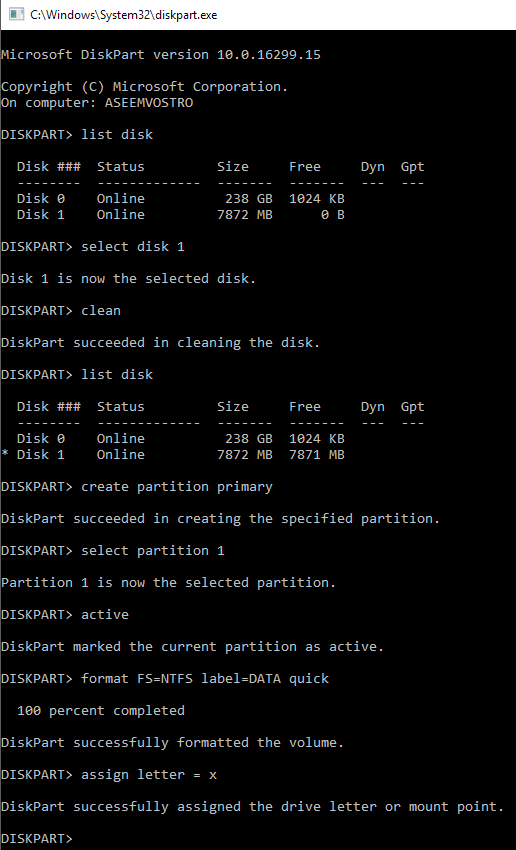DiskPart মূলত ডিস্ক ম্যানেজমেন্ট টুলের সাথে কমান্ড-লাইনের সমতুল্য এবং নির্দিষ্ট পরিস্থিতিতে (যেমন যখন উইন্ডোজ চালু হবে না) উপযোগী হতে পারে। যদিও সতর্ক করা, Diskpart একটি শক্তিশালী সরঞ্জাম এবং ডিস্ক ম্যানেজমেন্ট টুলের মত নয়, এটি পার্টিশন এবং ভলিউমগুলির স্পষ্ট নিয়ন্ত্রণ সক্ষম করে।
আপনাকে প্রশাসক মোডে DiskPart চালানোর প্রয়োজন হবে; এটি করার জন্য আপনার প্রারম্ভিক মেনু খুলুন, অনুসন্ধান বাক্সে ডিস্কপারটাইপ করুন, এবং তারপর যখন diskpart.exe অনুসন্ধানের ফলাফলে আবির্ভূত হয়, এটি ডান-ক্লিক করুন এবং অ্যাডমিনিস্ট্রেটর হিসাবে চালান নির্বাচন করুন।
DiskPart ব্যবহার করে ভলিউম বর্ধিত করুন
এটি চলার পর, সহায়তাকমান্ডের একটি তালিকা দেখতে যে কোন সময়ে শুরু করতে, DiskPart ব্যবহার করে কীভাবে একটি ভলিউম বাড়ানো যায় তা এখানে।
1। ডিস্কপ্যাট এ & gt; প্রম্পট, টাইপ করুন: আপনার কম্পিউটারের সমস্ত ড্রাইভ প্রদর্শন করতে তালিকা ডিস্ক।
উপরের ফলাফলটি আমাদের বলে যে আমার দুটি ফিজিক্যাল ডিস্ক ইনস্টল আছে। ?
যে 2। যদি আপনার কেবলমাত্র এক ড্রাইভ না থাকে তবে আপনাকে DiskPart কে বলবে যে এই ড্রাইভটি ব্যবহার করতে হবে, যেমন: ডিস্ক এন নির্বাচন করুনযেখানে এন ডিস্কের সংখ্যার সংশোধন করে।
<গুলি>2
3। পরবর্তী, ডিস্কপেট এ & gt; প্রম্পট, টাইপ করুন: নির্বাচিত ডিস্কের সমস্ত ভলিউম প্রদর্শন করার জন্য তালিকা ভলিউম। একইভাবে, প্রতিটি ভলিউমের একটি ভলিউম সংখ্যা থাকে, 0 (শূন্য) দিয়ে শুরু।
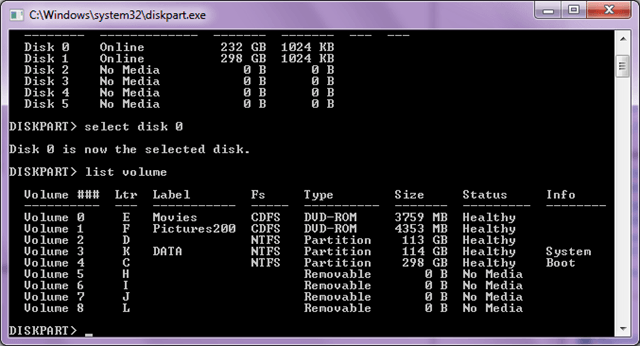
4 ড্রাইভের ভলিউম সংখ্যাটি না থাকলেও, DiskPart- কে যেটি ব্যবহার করতে হবে তা বলবে: ভলিউম 3 নির্বাচন করুন
4 এ 5। এখন যে আপনি প্রসারিত পার্টিশনটি নির্বাচন করেছেন, এগিয়ে যান এবং এই কমান্ডটি ইস্যু করুন: ভলিউম প্রসারিত করতে প্রসারিত করুন। প্রসারিত কমান্ড কোন বিকল্প নেয় এবং কোনও সতর্কতা বার্তা বা নিশ্চিতকরণ প্রদর্শন করে না। এন্টার কী চাপার পর প্রক্রিয়াটি অবিলম্বে শুরু হয় এবং শুধুমাত্র কয়েক সেকেন্ড সময় লাগতে পারে। প্রসারিত কমান্ড বর্তমান ইন-ফোকাস ভলিউমটিকে সংহত অনির্বাচিত স্থানে প্রসারিত করা হবে।
6। এটি সম্পন্ন হলে, DiskPart ইউটিলিটি থেকে বেরিয়ে যাওয়ার জন্য প্রস্থান করুন টাইপ করুন।
একটি USB ড্রাইভটি পরিষ্কার এবং বিন্যাস করুন
DiskPart এর জন্য আরেকটি ভাল ব্যবহার হল একটি USB ড্রাইভটি পরিষ্কার এবং বিন্যাসন যা দূষিত বা না সঠিকভাবে কাজ করছে. যদি আপনি উইন্ডোজে ফরম্যাট ইউটিলিটি ব্যবহার করার চেষ্টা করেন, তবে এটি কাজ না করে, আপনি সমস্যা সমাধানের জন্য DiskPart ব্যবহার করার চেষ্টা করতে পারেন।
এখানে আমরা USB ড্রাইভটি পরিষ্কার করব, একটি নতুন পার্টিশন তৈরি করব, এটি ফরম্যাট করে এবং এটি একটি ড্রাইভের অক্ষর বরাদ্দ করুন।
list diskselect disk n clean list disk (You'll see an asterisk next to the disk name) create partition primary select partition 1 active format FS=NTFS label=Data quick (You can change Data to whatever name you want) assign letter = x exit
আমি কয়েকটি নিবন্ধ লিখেছি যা diskpart কমান্ড ব্যবহার করে :
আপনি এই শক্তিশালী টুল ব্যবহার করে আপনার ড্রাইভ এবং ভলিউম বিন্যাস করতে পারেন, পুনঃসীমা, প্রসারিত এবং পরিচালনা করতে পারেন। উপভোগ করুন!?