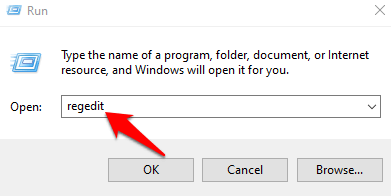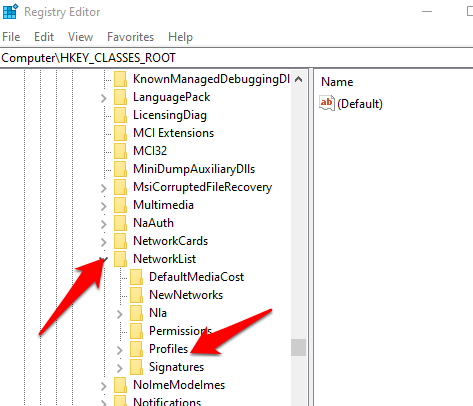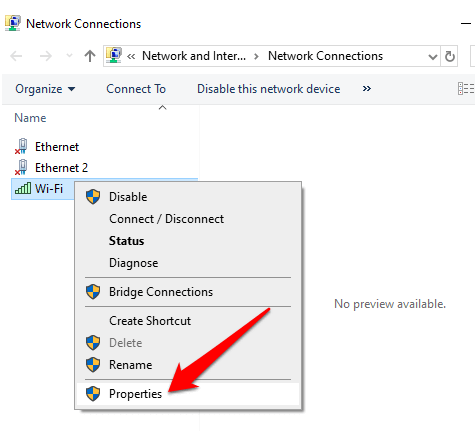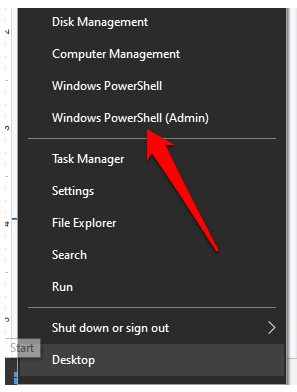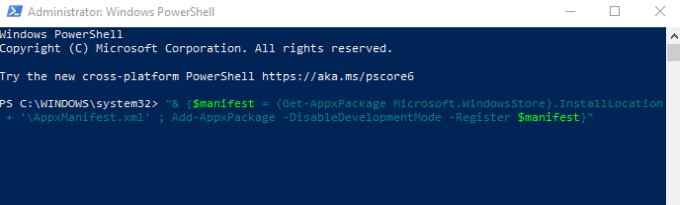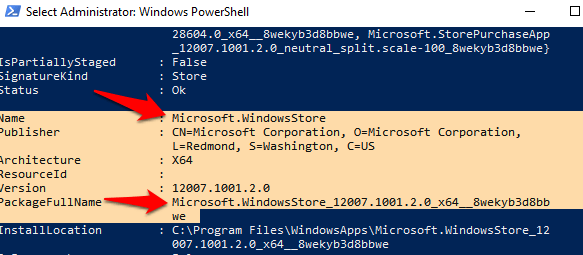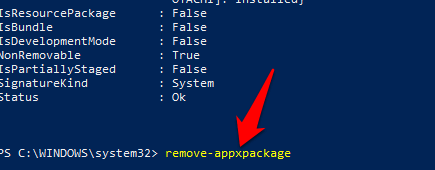উইন্ডোজ স্টোর, এখন মাইক্রোসফ্ট স্টোর হিসাবে পরিচিত, এটি অফিশিয়াল ডিজিটাল স্টোরফ্রন্ট যা উইন্ডোজ 10 এর সাথে ডিফল্টরূপে অন্তর্ভুক্ত। আপনার উইন্ডোজ ডিভাইসে অ্যাপ্লিকেশন, সফ্টওয়্যার, পেশাদার এবং ব্যক্তিগত ডিভাইস, সংস্থান এবং গেম ডাউনলোড করতে এবং ব্যবহার করতে পারেন
মাইক্রোসফ্ট স্টোর অ্যাক্সেস করতে আপনি ওয়েব সংস্করণ ব্যবহার করতে পারেন ব্রাউজ করে এবং ওয়েব সংস্করণে একচেটিয়া অতিরিক্ত আইটেমগুলি সন্ধান করতে। আপনি নিজের Microsoft অ্যাকাউন্ট ব্যবহার করে উইন্ডোজ 10 এ সাইন ইন না করে মাইক্রোসফ্ট স্টোর থেকে কিছু বিনামূল্যে অ্যাপ্লিকেশন ব্রাউজ এবং ইনস্টল করতে পারেন। অন্য উপায় হ'ল উইন্ডোজ অ্যাপ্লিকেশনগুলির জন্য ওয়েবপৃষ্ঠা সঞ্চয় করুন ব্যবহার করুন
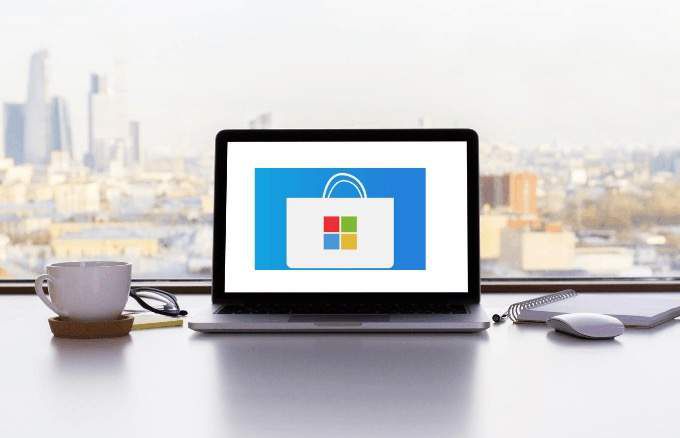
তবে, যখন আপনার কাছে কিছু উইন্ডোজ অ্যাপ্লিকেশন প্রয়োজন হয়, যা কেবলমাত্র মাইক্রোসফ্ট স্টোরটিতে পাওয়া যায়, তবে উইন্ডোজ স্টোর খুলবে না। উইন্ডোজ স্টোরটি না খোলার সাথে সাথে আপনাকে কী করতে হবে তা দেখানোর জন্য আমরা কিছু সহায়ক টিপস পেয়েছি
দ্রষ্টব্য: এই নিবন্ধের পদক্ষেপগুলি উইন্ডোজ 10-এ প্রযোজ্য
উইন্ডোজ স্টোরটি খুলবে না যখন ঠিক করবেন
উইন্ডোজ স্টোর কাজ না করছে বা না খোলার সমস্যাটি সমাধানের আগে আপনি এখানে যাচ্ছেন কয়েকটি জিনিস যা আপনি যাচাই করতে পারেন:

আপনি যদি নিশ্চিত করে থাকেন যে এগুলি সব ঠিক আছে, তবে উইন্ডোজ স্টোরটি এখনও খোলেনি, নীচের ফিক্সগুলি ব্যবহার করে দেখুন
ইন_ কনটেন্ট_1 সব: [300x250] / dfp: [640x360]-> googletag.cmd.push (ফাংশন () {googletag.display ('snhb-In_content_1-0');});আপনার কম্পিউটারের অবস্থান, তারিখ এবং সময় সেটিংস পরীক্ষা করুন
আপনার কম্পিউটারের তারিখ এবং সময় যদি সঠিক না হয় তবে উইন্ডোজ স্টোরটি খুলবে না। এটি অদ্ভুত লাগতে পারে তবে এটি স্টোর কীভাবে কাজ করে তা প্রভাবিত করে। স্টোর বুট হয়ে গেলে এটি সময় ট্র্যাক করে তাই আপনার কম্পিউটারের সময় এবং স্টোরের সময় সিঙ্ক হয় কিনা তা সর্বদা তা পরীক্ষা করে দেখানো হয়
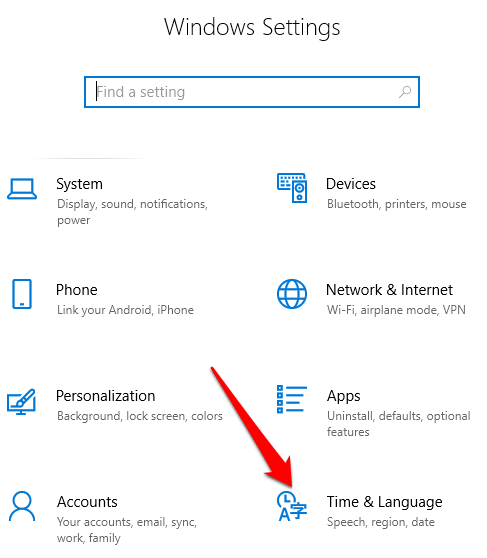
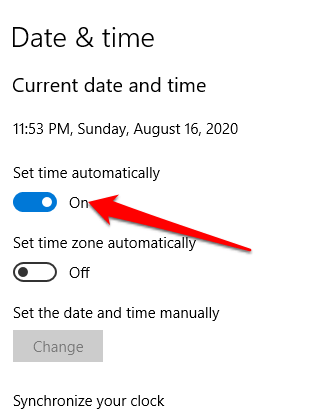
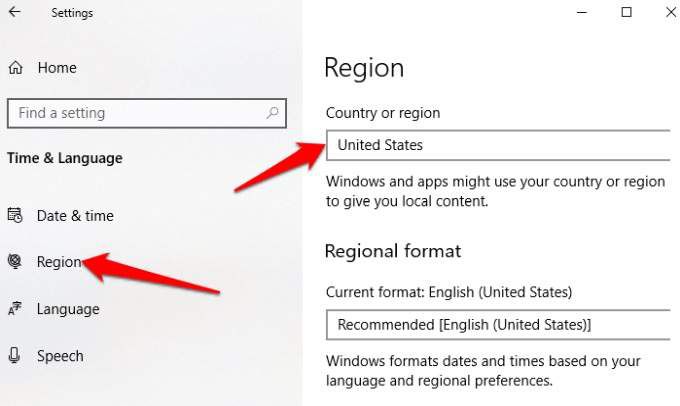
একবার আপনার অবস্থান, তারিখ এবং সময় সেটিংস সঠিক হয়ে গেলে, খোলার চেষ্টা করুন উইন্ডোজ স্টোরটি আবার দেখুন এবং এটি কার্যকর কিনা তা দেখুন
উইন্ডোজ স্টোর ক্যাশে সাফ করুন
সময়ের সাথে সাথে, উইন্ডোজ স্টোর ক্যাশেটি দূষিত হতে পারে। এটি স্টোরটি খোলার বা সঠিকভাবে কাজ না করার কারণ হতে পারে। স্টোরের ক্যাশে সাফ করা যেকোন অন্তর্নিহিত সমস্যা বা সমস্যাগুলি সমাধান করতে সহায়তা করতে পারে
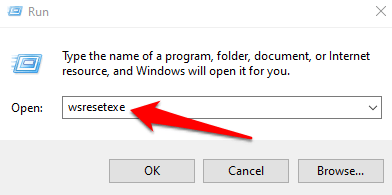
উইন্ডোজ এবং উইন্ডোজ স্টোর আপডেট করুন
মাইক্রোসফ্ট উইন্ডোজ ব্যবহারকারীদের জন্য নিয়মিত আপডেট এবং বাগ ফিক্স সরবরাহ করে। উইন্ডোজ 10 আপডেট যত ঘন ঘন আসতে পারে, উইন্ডোজ স্টোরটি উন্নত করতে এবং এটি আবার কাজ করাতে আপনার প্রয়োজন ঠিক হতে পারে
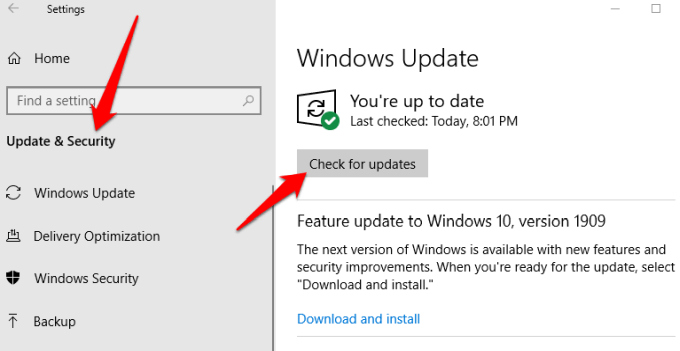
উইন্ডোজ অ্যাপ্লিকেশন ফোল্ডারের মালিকানা নিন
উইন্ডোজ অ্যাপ ফোল্ডারে আপনার হার্ড ড্রাইভে স্বয়ংক্রিয়ভাবে ইনস্টল হওয়া সমস্ত অ্যাপ্লিকেশন রয়েছে তবে এটি সহজে নয় অ্যাক্সেসযোগ্য। আপনি যদি আপনার কম্পিউটারে উইন্ডোজ অ্যাপ্লিকেশন ফোল্ডারের মালিক না হন তবে উইন্ডোজ স্টোরটি সঠিকভাবে কাজ করতে পারে না
আপনাকে ফোল্ডারের মালিক হিসাবে নিজেকে সেট করতে হবে এবং এটির অনুমতি দেওয়ার জন্য আপনাকে তার উপর পুরো নিয়ন্ত্রণ রাখতে হবে খোলার জন্য এবং ভাল কাজ করার জন্য সঞ্চয় করুন
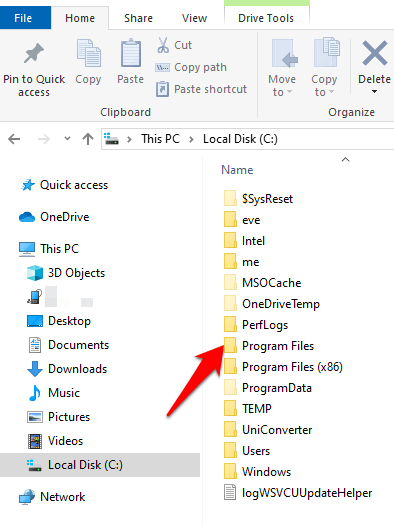

3। প্রোপার্টি উইন্ডোতে সুরক্ষাট্যাবে ক্লিক করুন এবং তারপরে উন্নতক্লিক করুন
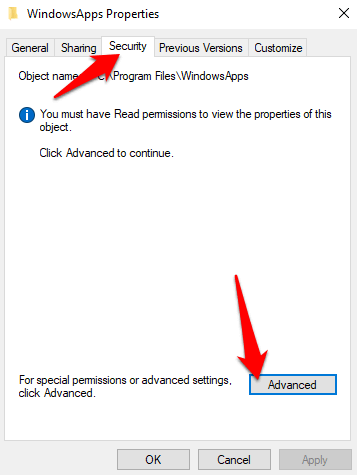
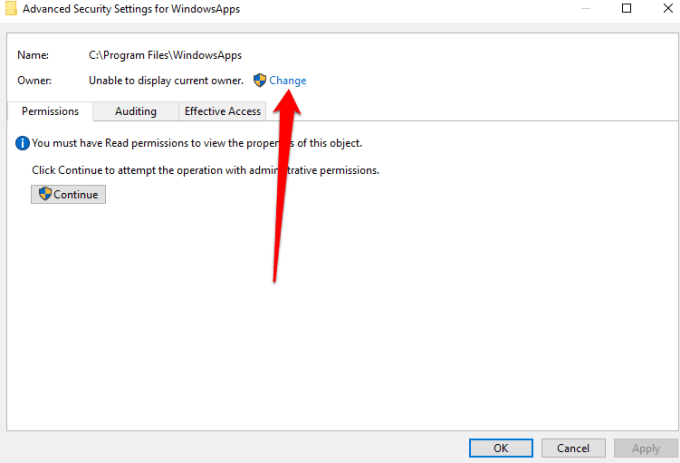
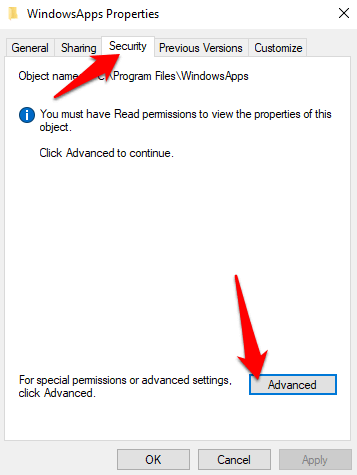
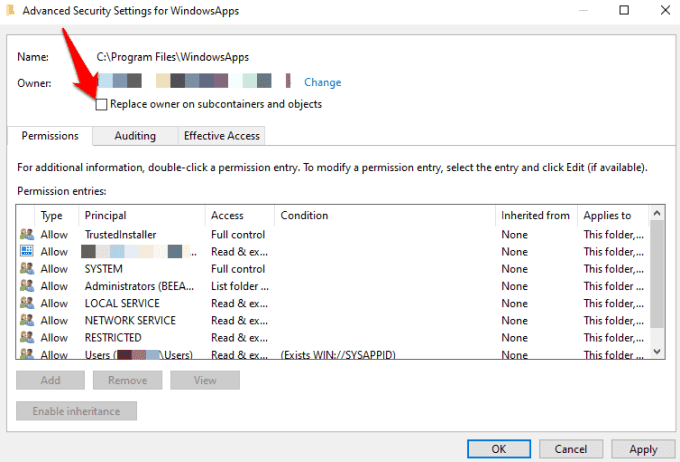
একবার আপনি উইন্ডোজ অ্যাপ্লিকেশন ফোল্ডারের মালিকানা গ্রহণ করার পরে এটি খুলুন এবং আপনি উইন্ডোজ স্টোরটি চালু করতে পারেন কিনা তা পরীক্ষা করুন
প্রক্সি সেটিংস পরীক্ষা করুন
আপনার ডিভাইসের নেটওয়ার্ক সেটিংস ভুলভাবে কনফিগার করা থাকলে উইন্ডোজ স্টোরটি খুলতে বা ভালভাবে কাজ করতে পারে না। এই জাতীয় ক্ষেত্রে, একটি ভুল কনফিগারযুক্ত প্রক্সি সেটিংস উইন্ডোজ স্টোরকে প্রভাবিত করতে পারে
সমস্যাটি সমাধান করতে এবং উইন্ডোজ স্টোরটিকে আবার কাজ করতে পেতে, প্রক্সিটি অক্ষম করুন এবং কোনও ইনস্টল করা থাকলে কোনও ভিপিএন আনইনস্টল করুন।
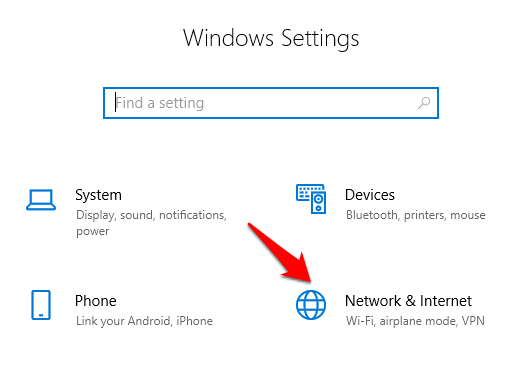

রেজিস্ট্রি সম্পাদনা করুন
আপনি যদি ' আবার উইন্ডোজ স্টোরটি খোলার এবং সংযোগের ত্রুটিটি পাওয়ার চেষ্টা করা হচ্ছে, রেজিস্ট্রিটি পরীক্ষা করা এবং সম্পাদনা করা এ জাতীয় ত্রুটিগুলি আনতে পারে এমন আরও সমস্যা রোধ করতে সহায়তা করবে। সেখানে কোনও পরিবর্তন করার আগে সর্বদা রেজিস্ট্রি ব্যাকআপ নিশ্চিত করুন।