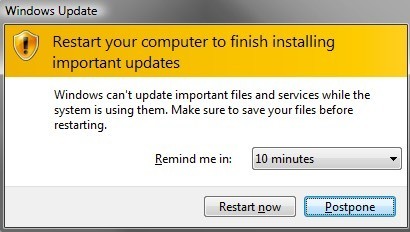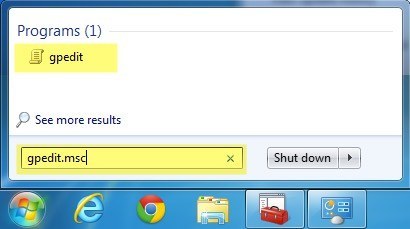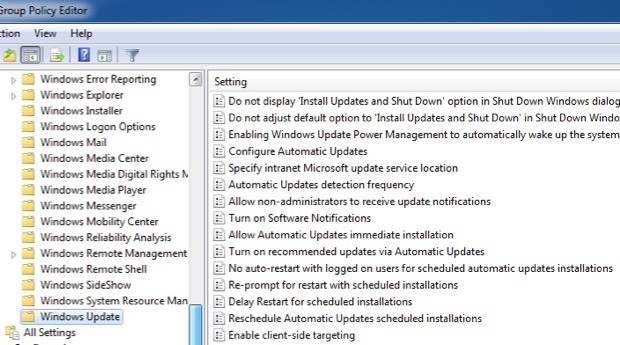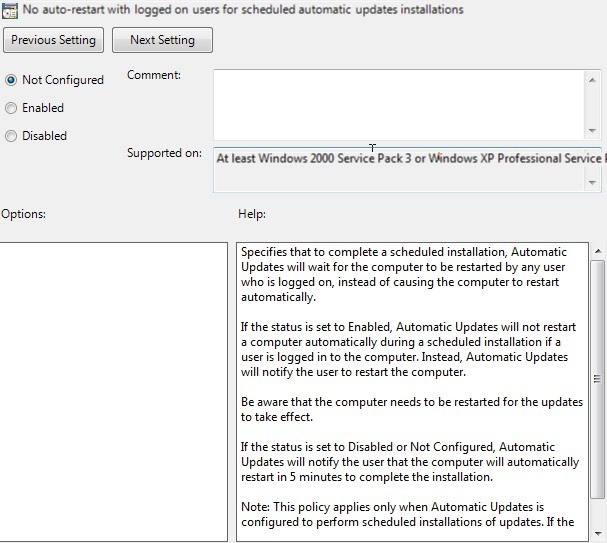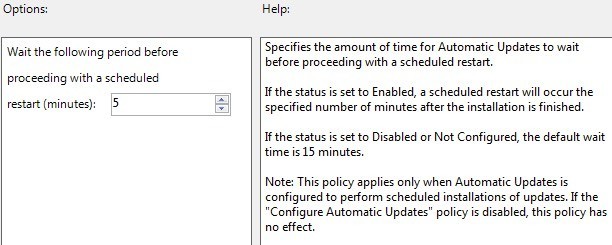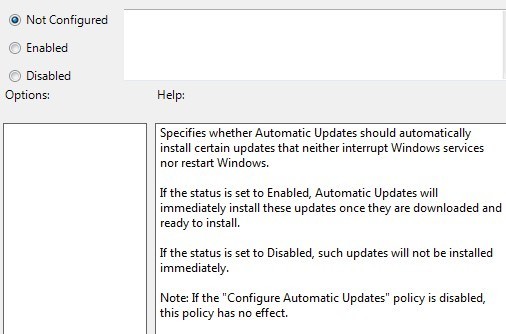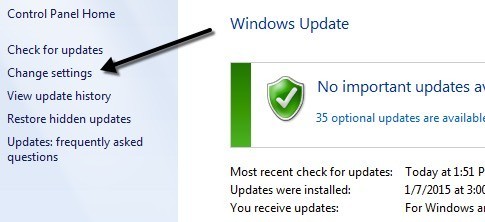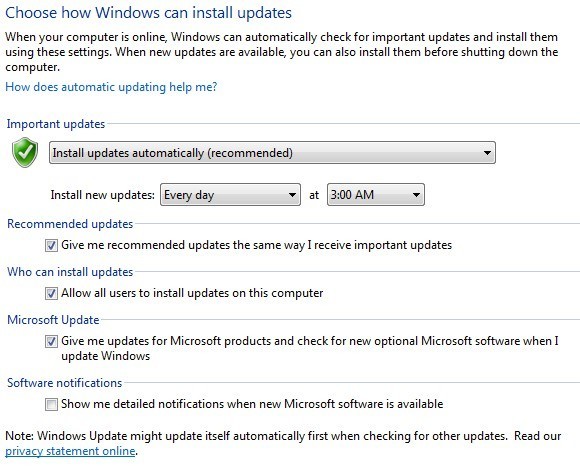উইন্ডোজ এর সবচেয়ে গুরুত্বপূর্ণ এবং মাঝে মাঝে সবচেয়ে বিরক্তিকর বৈশিষ্ট্যগুলি হল উইন্ডোজ আপডেট প্রতি মাসে দ্বিতীয় মঙ্গলবার মাইক্রোসফট তাদের সফটওয়্যার আপডেট এবং প্যাচ রিলিজ করে উইন্ডোজ, যা সাধারণত অসংখ্য এবং উইন্ডোজ আপডেট চালু হলে অধিকাংশ কম্পিউটারই স্বয়ংক্রিয়ভাবে এই আপডেটগুলি পায়।
আপনি আপনার কম্পিউটারকে ধীরে ধীরে লক্ষ্য করতে পারেন যখন এই আপডেটগুলি পটভূমিতে ইনস্টল করা হয় ইনস্টলেশনের পরে, কম্পিউটারটি স্বাভাবিকভাবে স্বয়ংক্রিয়ভাবে 5 মিনিট পুনরায় ইনস্টল হয়ে যাবে।
আপনি যদি আপনার কম্পিউটারে বসে থাকেন তবে আপনি অবিলম্বে পুনরায় আরম্ভ করতে পারেন অথবা আপনি পুনরায় মুলতুবি করতে এবং পুনরায় অনুসারন করতে পারেন একটি নির্দিষ্ট ব্যবধান যাইহোক, যদি আপনি আপনার কম্পিউটারের কাছাকাছি না থাকেন, তবে সময় বিরতির পরে এটি পুনরায় চালু হবে। যদি আপনি কিছু কাজ মাঝখানে ছিলেন এবং কিছুক্ষণ কম্পিউটার থেকে দূরে থাকতেন, তাহলে অটো-রিস্টার্টের কারণে আপনার কিছু কাজ হারাতে পারত।
আমি স্পষ্টভাবে মনে করি ডিফল্ট সেটিংস অধিকাংশ ব্যবহারকারীদের জন্য ভাল কারণ আপডেট সাধারণত নিরাপত্তা সম্পর্কিত এবং ম্যালওয়্যার, স্পাইওয়্যার বা হ্যাকিং প্রচেষ্টা এড়ানোর জন্য ASAP ইনস্টল করা উচিত।
যে বলেন, আমিও মনে করি আমার মত ক্ষমতা ব্যবহারকারীদের জন্য কিছু দিককে স্পর্শ করা যেতে পারে। আমি যখন নিয়মিত আপডেট চাইব এবং আমার নিজের উপর ইনস্টল করব। আপনি যদি একবার আপনার কম্পিউটার পুনরায় আরম্ভ করার জন্য শৃঙ্খলা থাকেন, তাহলে স্বয়ংক্রিয়ভাবে পুনর্সূচনা বৈশিষ্ট্য নিষ্ক্রিয় করা এবং প্রত্যেক 10 মিনিট ধরে পপ আপ করার জন্য সরাতে যাওয়া রিমাইন্ডারগুলি বিলম্বিত করা ঠিক।
আমি আপনাকে দেখাব কিভাবে গ্রুপ নীতিতে সেগুলি উভয় কনফিগার করতে এবং আমি সেখানে কয়েকটি সেটিংস এবং কন্ট্রোল প্যানেলের মধ্যেও যেতে পারি। দুর্ভাগ্যবশত, এটি সমস্ত উইন্ডোজ 7 প্রো, আলটিমেট এবং এন্টারপ্রাইজ এবং উইন্ডোজ 8 প্রো কাজ করে। যদি আপনার উইন্ডোজ এর স্টার্টার, হোম বা অ-প্রো সংস্করণ থাকে, তবে আপনি গ্রুপ পলিসি সেটিংস এ প্রবেশ করতে পারবেন না।
উইন্ডোজ আপডেট গ্রুপ নীতি সেটিংস
প্রথমত, আসুন অটো-রিস্টার্ট কিভাবে অক্ষম করা যায় এবং কিভাবে আপডেটগুলি ইনস্টল করার জন্য উইন্ডোজ থেকে অনুস্মারকগুলি পেতে পারি সেই বিরতিটি পরিবর্তন করতে হবে।
গ্রুপ নীতি সম্পাদক পেতে, শুরুএ ক্লিক করুন এবং gpedit.mscএ। উইন্ডোজ 8-তে, আপনি স্টার্ট স্ক্রিনে টাইপ করতে শুরু করতে পারেন।
এখন নীচের নিরাপত্তা সেটিংসে নেভিগেট করুন:
<ব্লককোট>স্থানীয় কম্পিউটার নীতি - কম্পিউটার কনফিগারেশন - প্রশাসনিক টেমপ্লেট - উইন্ডোজ সামগ্রীগুলি - উইন্ডোজ আপডেট
আপনি এখন উইন্ডোজ আপডেটএর সাথে সম্পর্কিত ডানদিকের বিকল্পগুলির একটি গুচ্ছ দেখতে পাবেন।
নির্ধারিত স্বয়ংক্রিয় আপডেট ইনস্টলেশনের জন্য ব্যবহারকারীদের লগইন করে কোনও স্বয়ংক্রিয় পুনর্সূচনা নেই
এটি সক্রিয়এ সেট করুন এবং উইন্ডোজ স্বয়ংক্রিয়ভাবে পুনরায় চালু করার চেষ্টা করার পরিবর্তে কম্পিউটার পুনরায় চালু করতে লগ ইন করার জন্য অপেক্ষা করবে। আপনি সহায়তা বাক্সে দেখতে পাচ্ছেন, ব্যবহারকারীকে এখনও কম্পিউটার পুনরায় চালু করার জন্য মনে করিয়ে দেওয়া হবে, কিন্তু এটি স্বয়ংক্রিয়ভাবে ঘটবে না।
আপনাকে অবশ্যই মনে রাখতে হবে যে এই সেটিংটি কেবল তখনই প্রযোজ্য হবে যদি আপডেটগুলি স্বয়ংক্রিয়ভাবে ইনস্টল করার জন্য উইন্ডোজ আপডেট কনফিগার করা হয়
নির্ধারিত ইনস্টলেশনের সাথে পুনরায় আরম্ভ করার জন্য পুনরায় প্রম্পট
এই সেটিংটি ব্যবহার করে, আপনি পুনর্সূচনা বার্তাটি পুনরায় উঠতে কনফিগার করতে পারেন, তবে একটি দীর্ঘ বিরতির সময়ে এগিয়ে যান এবং সেটিংতে ডাবল ক্লিক করুন এবং এটি সক্রিয়এ সেট করুন আপনি ডিফল্ট মান 10 মিনিট দেখতে পাবেন। এগিয়ে যান এবং এটি 1440 মিনিটের মতো কিছুতে পরিবর্তন করুন, যা এক দিন।
উপরের দুটি অতিরিক্ত ছাড়াও এখানে অন্যান্য দরকারী সেটিংস সম্পর্কে জানা আছে।
Delay নির্ধারিত ইনস্টলেশনের জন্য পুনরারম্ভ করুন
আপনি স্বয়ংক্রিয় পুনর্সূচনা সম্পূর্ণরূপে অক্ষম করতে না চাইলে, আপনি এই সেটিংটি ব্যবহার করে তাদের বিলম্ব করতে পারবেন। স্বাভাবিক 5-মিনিট ব্যবধানের পরিবর্তে, আপনি একটি স্বয়ংক্রিয় পুনর্সূচনা করার আগে অপেক্ষা করার জন্য Windows এর জন্য একটি দীর্ঘ মেয়াদ নির্দিষ্ট করতে পারেন। আমার ক্ষেত্রে, আমি সম্ভবত এখনও আরও বেশি বিরতি মিস করব, তাই আমি এই বিকল্পটি ব্যবহার করি না, তবে এটি সম্পর্কে জানা ভাল।
স্বয়ংক্রিয় আপডেটগুলি অবিলম্বে ইনস্টল করার অনুমতি দিন
উইন্ডোজ আপডেট কন্ট্রোল প্যানেল সেটিংসে যদি আপনি আপডেটগুলি ডাউনলোড করেন তবে আমাকে নির্বাচন করতে দিনবিকল্পটি বেছে নেবেন, তাহলে আপনি হয়তো এতে যেতে পারেন সমস্যাগুলি যেখানে নির্দিষ্ট আপডেট ইনস্টল করা হবে না যদিও তারা রিবুট বা উইন্ডোজ সার্ভিসগুলির সাথে হস্তক্ষেপের প্রয়োজন হয় না।
আপনি যদি সেই সেটিংস সক্ষম করেন, তবে উইন্ডোজ সেই আপডেটগুলিকে কেবল ইনস্টল করবে এবং আপনি কখন সিদ্ধান্ত নেবেন তার জন্য অপেক্ষা করুন
উইন্ডোজ আপডেট কন্ট্রোল প্যানেল সেটিংস
এখন উইন্ডোজ আপডেটের জন্য কন্ট্রোল প্যানেল সেটিংসে দ্রুত নজর দিন। প্রথমে, ডান পাশের সেটিংস পরিবর্তন করুনলিঙ্কে ক্লিক করুন।
আপনি বিভিন্ন সেটিংস দেখতে পাবেন একটি চেকবক্স দুই সঙ্গে। প্রথমে বুঝতে হবে যে উইন্ডোজের জন্য তিন ধরনের আপডেট রয়েছে: গুরুত্বপূর্ণ আপডেট, প্রস্তাবিত আপডেট এবং ঐচ্ছিক আপডেট।
গুরুত্বপূর্ণ আপডেটগুলি ঠিক আছে সমালোচনামূলক সমস্যা যখন প্রস্তাবিত আপডেটগুলি সাধারণত নন-জাতীয় সমস্যাগুলির সাথে সামঞ্জস্যপূর্ণ। যদি গুরুত্বপূর্ণ আপডেটগুলি পান তবে অবশ্যইবাক্সটি চেক করা হলে আমাকে সুপারিশকৃত আপডেট দিন, তারপর সুপারিশকৃত আপডেটগুলি আপনার কাছে গুরুত্বপূর্ণ আপডেটগুলির জন্য একই সেটিংস অনুসরণ করবে।
ঐচ্ছিক আপডেটগুলি ডাউনলোড করা হয় না বা স্বয়ংক্রিয়ভাবে ইনস্টল করা হয়, নির্বিশেষে আপনার সেটিংস কিভাবে কনফিগার করা হয়।
প্রথম অংশটি গুরুত্বপূর্ণ আপডেটগুলির সাথে সম্পর্কিত এবং সুপারিশ বিকল্প স্বয়ংক্রিয়ভাবে আপডেট ইনস্টল করুন। এই সেটিং সহ, আপনি স্বয়ংক্রিয় পুনর্সূটস এবং অনুস্মারক পাবেন।
আপনি ডাউনলোড করতে পারেন তবে তাদের নির্বাচন করতে চান তা নির্বাচন করুন, আপডেটগুলির জন্য পরীক্ষা করুন কিন্তু আমাকে নির্বাচন করা বা ইনস্টল করতে হবে কিনা তা বেছে নিতেএবং আপডেটগুলি পরীক্ষা না করে।
মাইক্রোসফ্ট আপডেটনামে একটি বিভাগ রয়েছে এবং এটি মূলত আপনাকে আপনার সিস্টেমে ইনস্টল করা অন্যান্য মাইক্রোসফ্ট পণ্য সম্পর্কিত আপডেট দেবে। আমি মনে করি যে চেক করা ছেড়ে যাব, কারণ আপনি অনেক অন্যান্য মাইক্রোসফট সফ্টওয়্যার ব্যবহার করে যদি এটি বেশ উপযোগী হতে পারে।
তাই আশা করা যায় যে আপনি কীভাবে আপনার কম্পিউটারকে ঝুঁকি ছাড়াই আপনার পছন্দ অনুসারে উইন্ডোজ আপডেট কনফিগার করতে পারেন। যদি আপনার কোন প্রশ্ন থাকে, একটি মন্তব্য পোস্ট করুন। উপভোগ করুন!?