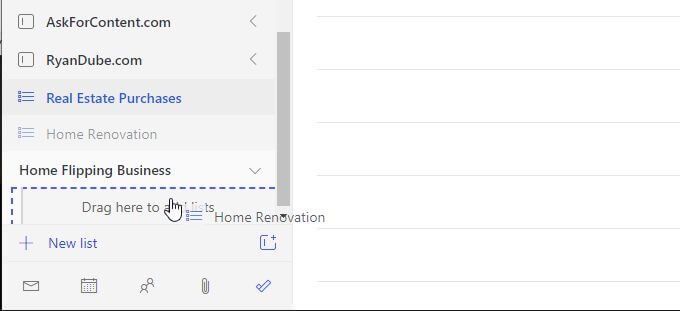বেশ কয়েক বছর ধরে, ওয়ান্ডারলিস্ট অনলাইনে সর্বাধিক জনপ্রিয় এবং সুপরিচিত apps এটি ২০১১ সালের এপ্রিলে প্রকাশিত একটি প্রো সংস্করণ সহ ক্রিশ্চিয়ান রেবার দ্বারা প্রতিষ্ঠিত হয়েছিল
২০১৫ সালের জুনে মাইক্রোসফ্ট উইন্ডারলিস্ট অর্জন করেছিল, মাইক্রোসফ্টের নিজস্ব করণীয় অ্যাপ্লিকেশনটির সরাসরি প্রতিযোগী 0।

সেই সময়, ওয়ান্ডারলিস্টে 13 মিলিয়ন ব্যবহারকারীর একটি চিত্তাকর্ষক ব্যবহারকারী বেস ছিল। এই লেখক তাদের মধ্যে একজন ছিলেন।
করণে পুরানো মাইক্রোসফ্ট
মাইক্রোসফ্ট যখন প্রথম ওয়ান্ডারলিস্ট অর্জন করেছিল, তখন মাইক্রোসফ্টের অফারটি (করণে) তুলনা করার ক্ষেত্রে খারাপভাবে পিল করা হয়েছিল। ওয়ান্ডারলিস্ট প্রোতে দেওয়া বেশিরভাগ আরও উন্নত বৈশিষ্ট্য মাইক্রোসফ্ট টু ডু-তে আর কোথাও দেখা যায়নি
সেই থেকে, মাইক্রোসফ্ট ধীরে ধীরে মাইক্রোসফ্ট টু ডুতে এই উন্নত বৈশিষ্ট্যগুলিকে একীভূত করার জন্য ধীরে ধীরে কাজ করেছিল, এই আশায় যে তারা উইন্ডারলিস্ট বন্ধ করে দিলে, এর ব্যবহারকারীরা সকলেই স্বেচ্ছায় স্থানান্তরিত হয়ে যাবে
আজ, মাইক্রোসফ্ট টু ডু ওয়ান্ডারলিস্টে যা ছিল সবই ছিল এবং আরও অনেক কিছু। এই মাইক্রোসফ্ট টু ডু রিভিউতে, আপনি অ্যাপ্লিকেশনটির সমস্ত বৈশিষ্ট্য এবং সেগুলি কীভাবে ব্যবহার করবেন সে সম্পর্কে শিখবেনঅ্যাকাউন্ট করার জন্য অ্যাপ্লিকেশনটি বিশেষ কোনও কিছুর মতো দেখায় না, তবে একবার এটি ব্যবহার শুরু করলে আপনি দেখতে পাবেন যে সমস্ত বৈশিষ্ট্য গোপন রয়েছে
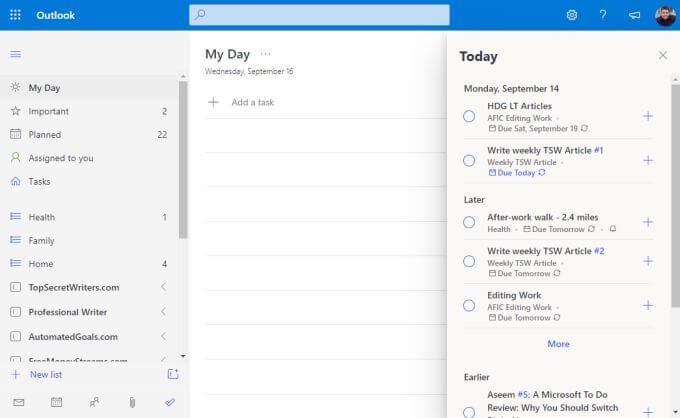
আসুন বাম নেভিগেশন ফলকটি অনুসন্ধান করুন, একটি একসাথে বিভাগ
কেন্দ্র প্যানেলটি যেখানে আপনি বাম নেভিগেশন ফলকে যেকোনো দৃশ্য নির্বাচন করলেই কাজগুলি তালিকাভুক্ত হবে। ডানদিকে কিছু আইটেম থাকতে পারে। উদাহরণস্বরূপ, আমার দিনভিউতে, উইন্ডোটির উপরের ডানদিকে আপনি যে সমস্ত কাজ যথাযথ হয় বা আপনি যার জন্য একটি অনুস্মারক সেট করেছেন তা দেখতে আপনি নির্বাচন করতে পারেন for , তারিখ দ্বারা সংগঠিত।
পরিকল্পিত বিভাগ
আপনি যখন বাম নেভিগেশন ফলকে পরিকল্পনাযুক্তনির্বাচন করেন, আপনি আজ সমস্ত কারণে এবং আসন্ন কার্যগুলি দেখতে পাবেন। মাইক্রোসফ্ট করার জন্য আপনার সম্ভবত বেশিরভাগ সময় ব্যয় করা সম্ভবত এটি তাই অন্বেষণ করার জন্য উপযুক্ত।
 >10
>10
আপনি যখন তাদের স্বতন্ত্র তালিকাগুলিতে (যা আমরা নীচে পৌঁছে যাব) কাজগুলিকে সংগঠিত করি, আপনি কার্যগুলি নির্ধারিত তারিখ এবং অনুস্মারকগুলি নির্ধারণ করবেন। আজকের নির্ধারিত তারিখ বা অনুস্মারক সহ যে কোনও কিছুই এখানে আজবিভাগের অধীনে প্রদর্শিত হবে।
মাইক্রোসফ্ট টু ডু ব্যবহারে যে পদ্ধতির বিষয়ে আকর্ষণীয় তা হ'ল আদেশটি দিনে দিনে কঠোরভাবে চলে না। এটি আসলে কিছু কাজ করার (জিটিডি) কিছুটা অনুসরণ করে "এখন, পরবর্তী, পরে" মডেল।
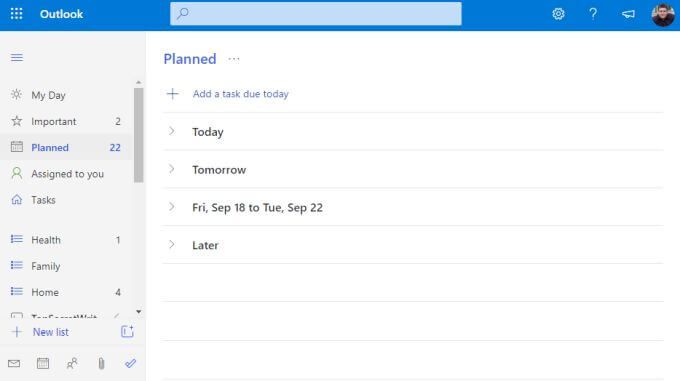
বিভাগগুলি বিশেষভাবে এইভাবে নামকরণ করা হয়নি, তবে আপনি দেখতে পাবেন ধারণাটি একই। আপনার প্রতিদিনের কাজের সময় আপনি আজএ মনোনিবেশ করবেন। আপনি যদি সমস্ত কিছুর মুখোমুখি হন তবে আপনি আগামীকালথেকে শুরু করতে পারেন, বা অন্য দুটি বিভাগে পরবর্তী কোনও কাজ বেছে নিতে পারেন।
আমার দিবস বিভাগ
আপনি এই মুহুর্তে ভাবতে পারেন যে আপনি কেবল সবসময় পরিকল্পনাযুক্তবিভাগটি ব্যবহার করবেন এবং উপরে থেকে নীচে কাজ করবেন।
তবে বাস্তব বিশ্বে এটি কাজ করে না। বিশেষ করে যদি আপনার এখন থেকে এক মাসের জন্য কাজগুলি হয় যে আপনাকে সময়ের সাথে সামান্য কিছুটা কাজ করতে হবে। এগুলি হ'ল সেই ধরণের কাজগুলি যা আপনাকে কাজের জন্য ডান দিকের তারাটি নির্বাচন করে গুরুত্বপূর্ণহিসাবে চিহ্নিত করেছে।
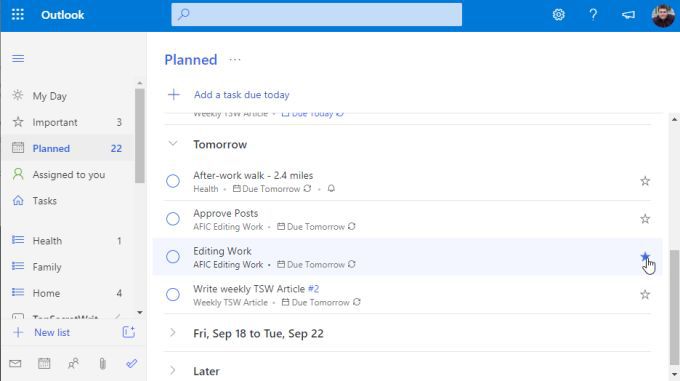
মুল বক্তব্যটি হ'ল একটি সময়সূচী যা আপনার পক্ষে কাজ করে, সম্ভবত আপনার কফির সময় বা প্রতি সন্ধ্যায় আপনি কাজ থেকে বাড়ি যাওয়ার জন্য প্রস্তুত হওয়ার আগে, আপনি পরবর্তী তালিকাটি দেখুন আপনি যে কাজগুলি সত্যিই মোকাবেলা করতে চান এবং সেগুলিকে আমার দিনবিভাগে যুক্ত করতে চান
আপনি টাস্কটি ডান-ক্লিক করে এবং আমার দিন যুক্ত করুননির্বাচন করে এটি করেন >।

তারপরে, আপনি যখন কাজ শুরু করতে প্রস্তুত হন, কেবল আমার দিননির্বাচন করুন এবং আপনার তালিকার মাধ্যমে কাজ শুরু করুন।
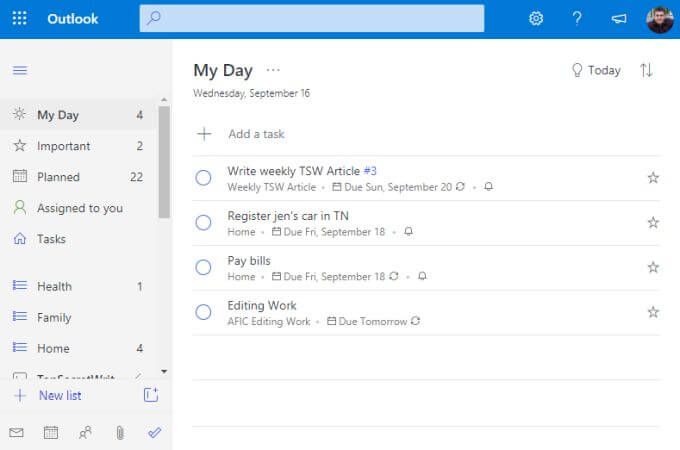
আপনি আশ্বস্ত হয়ে থাকতে পারেন যে আপনি যে সমালোচনামূলক আইটেমগুলি অর্জন করতে চেয়েছেন তার উপর কাজ করছেন
নতুন তালিকা এবং কাজগুলি তৈরি করা
কীভাবে করবেন আপনি মাইক্রোসফ্ট টুডো এ যুক্ত সমস্ত তালিকা এবং কাজগুলি পেয়েছেন? তালিকাগুলি সংগঠিত কাজের একটি সংগ্রহ। আপনার কাজগুলি প্রকল্প, সংস্থা, থিম বা আপনি যেভাবেই সেগুলি সংগঠিত করতে চান তা গোষ্ঠীভুক্ত করার দুর্দান্ত উপায়
একটি নতুন তালিকা তৈরি করতে, কেবল বাম নেভিগেশনের নীচে স্ক্রোল করুন প্যানেলটি নির্বাচন করুন এবং + নতুন তালিকাফিল্ডটি নির্বাচন করুন। তালিকার নাম টাইপ করুন এবং এন্টারটিপুন
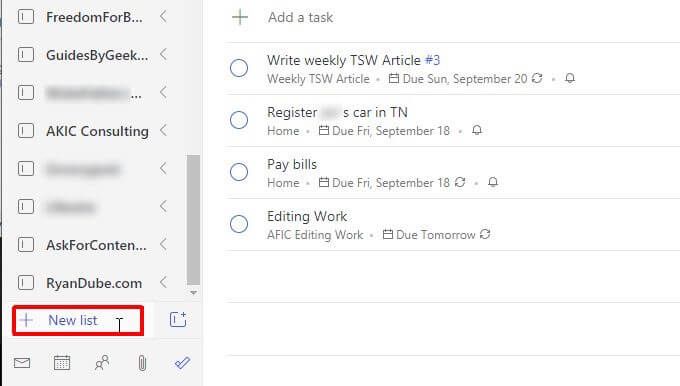
এই তালিকাটি এর বামদিকে নীল তালিকা আইকন সহ বাম নেভিগেশন প্যানেলে প্রদর্শিত হবে। উদাহরণস্বরূপ, নীচে স্বাস্থ্য, পরিবারএবং হোমএর জন্য তিনটি তালিকা প্রদর্শিত আছে
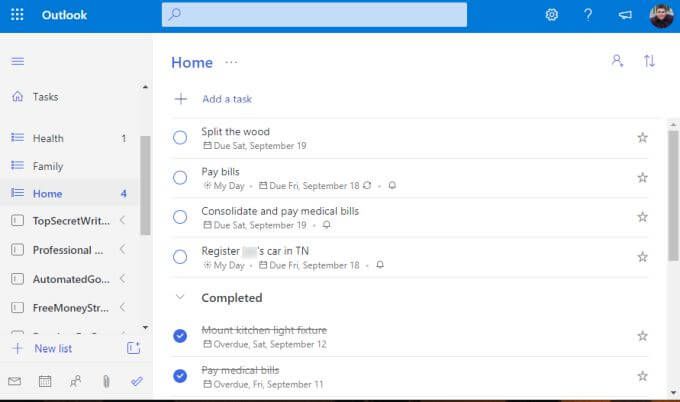
তালিকার ভিতরে একটি নতুন টাস্ক তৈরি করতে, কেবল + একটি কাজ যুক্ত করুনলিঙ্কটি নির্বাচন করুন এবং টাইপ করা শুরু করুন। আপনার কাজ শেষ হয়ে গেলে এন্টারটিপুন।
টাস্কের বিশদ সম্পাদনা করতে, কেবল টাস্কটি নির্বাচন করুন এবং ডানদিকে একটি নতুন প্যানেল খোলা হবে।

আপনি মাইক্রোসফ্টে করণীয় যে কোনও কার্যক্রমে নীচের সমস্ত বিবরণ যুক্ত করতে পারেন
আপনি যখন এটি তৈরি করেছেন বা অনুস্মারকগুলি সেট করেছেন তখন তার উপর নির্ভর করে মাইক্রোসফ্ট টু ডু স্বয়ংক্রিয়ভাবে নেভিগেশন পেনের শীর্ষে যথাযথ শিডিয়ুলিং ফোল্ডারে একটিকে কার্য নির্ধারণ করবে।
টাস্ক গ্রুপ তৈরি করা
মাইক্রোসফ্ট টু ডু-র সবচেয়ে শক্তিশালী বৈশিষ্ট্যগুলির মধ্যে একটি এমন বৈশিষ্ট্য যা এর মধ্যে যে কোনও ভাল করণীয় অ্যাপ অন্তর্ভুক্ত করা উচিত। এটি কার্য তালিকার জন্য একটি ফোল্ডার বা গোষ্ঠী। এই ধরণের ব্যবসায়ের জন্য আপনার রিয়েল এস্টেট ক্রয়ের জন্য আপনার কাজের তালিকা প্রয়োজন, আপনার সংস্কারের জন্য কাজের আরও একটি তালিকা এবং এই জাতীয়।
এই তালিকাগুলির এক সাথে গোষ্ঠীভুক্ত করার জন্য, আপনি প্রথমে কমপক্ষে সেই দুটি কার্য তালিকার তৈরি করবেন
তারপরে, একটি বাক্স সহ একটি ছোট আইকন এবং ডানদিকে একটি + নির্বাচন করুন নতুন তালিকা ক্ষেত্রের। এটি গ্রুপ তৈরি করুনআইকন।
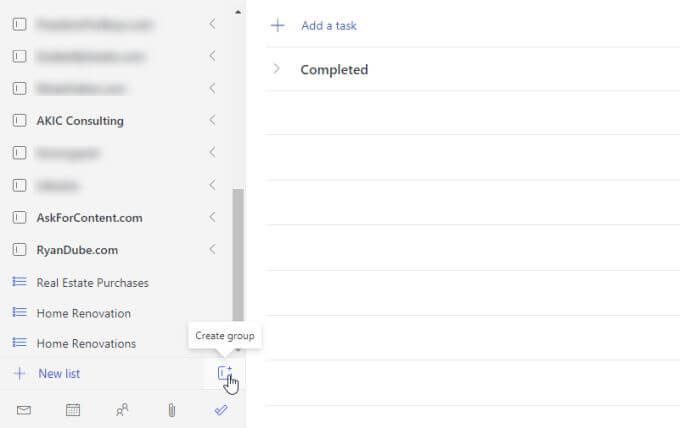
গ্রুপটির নাম টাইপ করুন এবং এন্টারটিপুন। তারপরে, টাস্ক তালিকার গ্রুপে আপনি তৈরি করেছেন এমন দুটি কার্য তালিকায় কেবল ক্লিক করুন এবং টেনে আনুন। আপনি যখন জানতে পারবেন যে আপনি যখন নীল বিন্দুযুক্ত বাক্সটি দলের অভ্যন্তরে উপস্থিত দেখতে পেয়েছেন তখন আপনি এটিকে যথেষ্ট পরিমাণে টেনে নিয়েছেন