আপনি আপনার এক্সেল স্প্রেডশিট এর চেহারা বাড়িয়ে তুলতে এবং দর্শকদের কাছে এটি আরও দৃষ্টি আকর্ষণীয় করে তুলতে পারেন। এটি মশালার সর্বোত্তম উপায় হ'ল একটি এক্সেল পটভূমি চিত্র যুক্ত করা। এই নিবন্ধটি আপনাকে এটি করার বিভিন্ন উপায় প্রদর্শন করবে।
আপনি কোনও চিত্রকে পটভূমি বা শক্ত রঙ বা প্যাটার্ন হিসাবে ব্যবহার করতে পারেন। এক্সলে এটির মূলত তিনটি উপায় রয়েছে: পৃষ্ঠা বিন্যাসটি ব্যবহার করা, কোনও চিত্রের স্বচ্ছতা সামঞ্জস্য করা এবং কোনও বস্তু সন্নিবেশ করা।
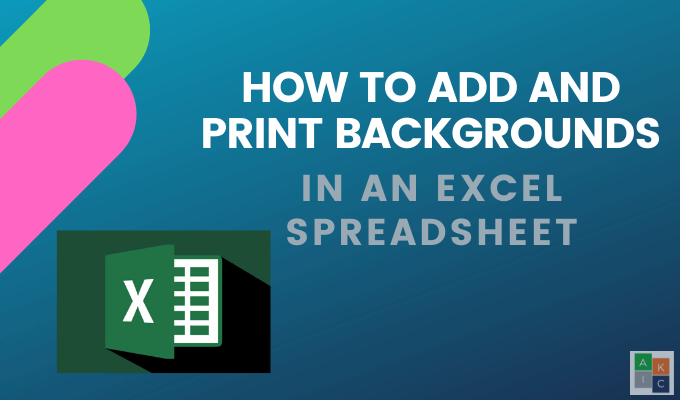
পৃষ্ঠার বিন্যাসটি ব্যবহার করে এক্সেলে এক্সেল পটভূমি চিত্র যুক্ত করুন
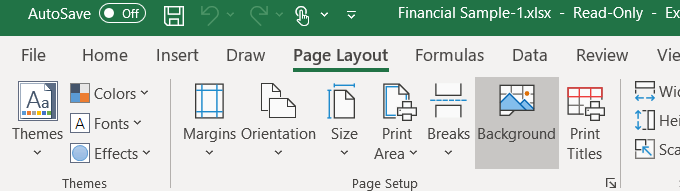
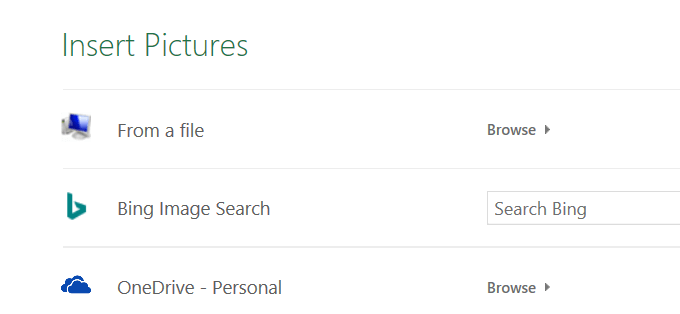
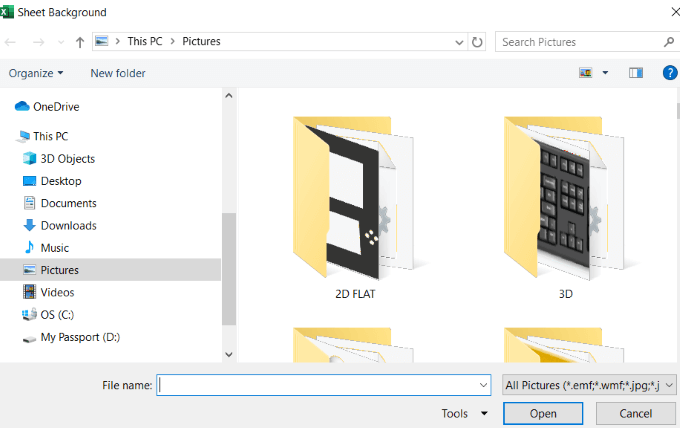
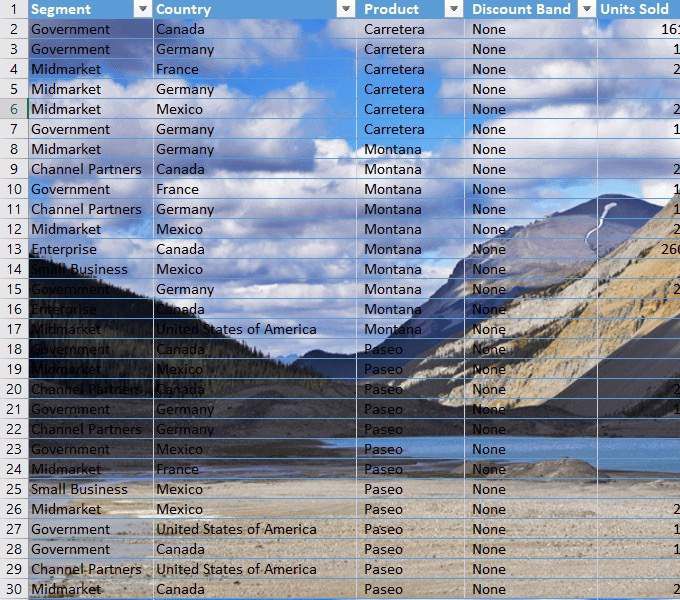
আপনি পৃষ্ঠাটি নীচে স্ক্রোল করার সময় বা আপনি পাশ থেকে অন্য দিকে যাওয়ার সময় চিত্রটি নিজেকে বারবার পুনরাবৃত্তি করে ব্যাকগ্রাউন্ড।
আপনি যে এক্সেল পটভূমি ব্যবহার করবেন তা বেছে নিন। উপরের চিত্রটিতে আপনি দেখতে পাচ্ছেন যে, তথ্যটি অনেক ক্ষেত্রেই অস্পষ্ট করা হয়েছে কারণ চিত্রের অঞ্চলটি অন্ধকার এবং পাঠ্যটিও তাই।
আপনার কাছে কয়েকটি বিকল্প রয়েছে। আপনি লেখার রঙ পরিবর্তন করতে এবং এটিকে সাহসী করতে পারেন
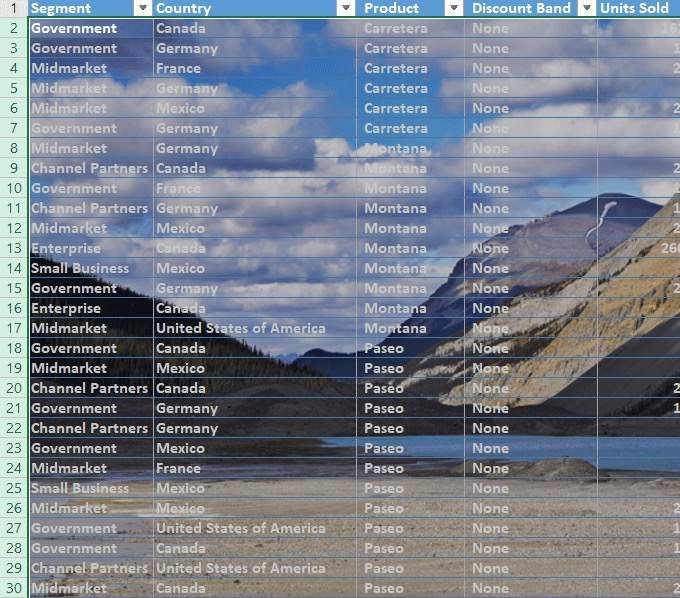
মনে রাখবেন যে আপনার ডেটা আপনার স্প্রেডশিটের কেন্দ্রবিন্দু। যদি এক্সেল ব্যাকগ্রাউন্ড চিত্রটি পড়া শক্ত করে তোলে, আপনি আপনার তথ্যের প্রভাবকে হ্রাস করছেন
এটি ব্যাকগ্রাউন্ড চিত্র ব্যবহার করার একটি খারাপ দিক। আপনি পটভূমিটি আপনার ডেটাতে হস্তক্ষেপ করতে চান না।
আর একটি অসুবিধা হ'ল আপনি যখন নিজের স্প্রেডশীটে জুম আউট করবেন তখন চিত্রের আকার অপেক্ষাকৃত একই থাকে the
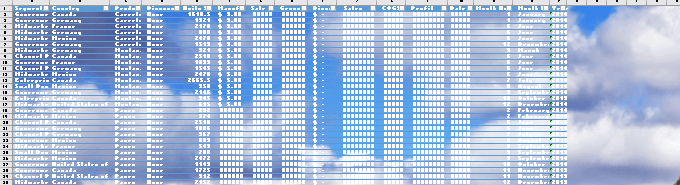
আপনি যদি জুম বাড়ান, পাঠ্যটি বড় হয়, এবং চিত্রটি তুলনামূলকভাবে স্থিতিশীল থাকে
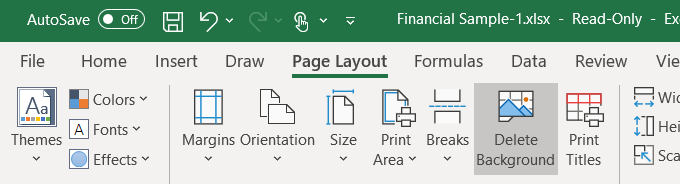
দ্বিতীয় বিকল্পটি হল বিং চিত্র অনুসন্ধানথেকে কোনও ছবি sertোকানো। এটি প্রায়শই একটি ভাল বিকল্প কারণ আপনার কম্পিউটারে সেরা চিত্র নাও থাকতে পারে
যেহেতু এই স্প্রেডশিটটি বিভিন্ন দেশে আর্থিক তথ্য সম্পর্কিত, তাই আসুন মানচিত্রসম্পর্কে চিত্রগুলি অনুসন্ধান করা যাক।

ডিফল্টরূপে অনুসন্ধানটি কেবল ক্রিয়েটিভ কমন্স চিত্রের জন্য ফলাফল এনে দেয়। এগুলি এমন ছবি যা ভাগ করে নেওয়ার জন্য ওয়েবে আপলোড করা হয়েছে
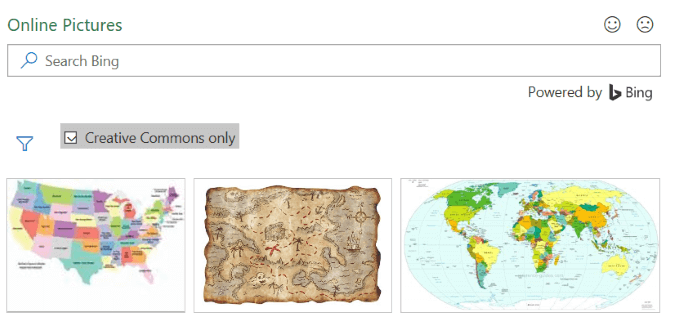
কেবলমাত্র চিত্র মাপ, প্রকার>দেখতে ফিল্টার আইকনে ক্লিক করুন strong>, লেআউটগুলিএবং রংএবং আপনার পছন্দের বিষয়গুলি নির্বাচন করুন
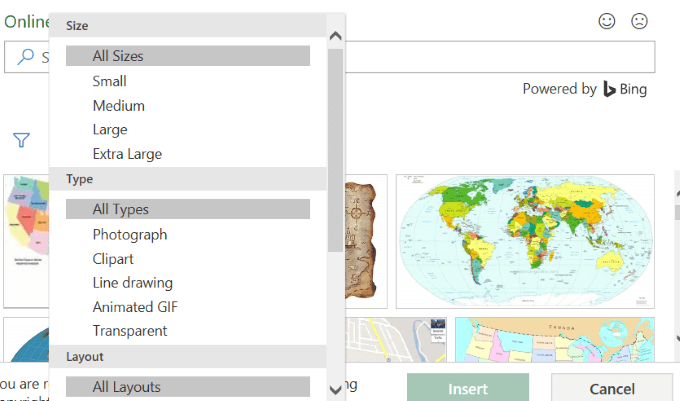
মানচিত্রের ব্যাকগ্রাউন্ডের ছবি সহ নীচের স্ক্রিনশটটি দেখুন । আমি কালো টেক্সটটিকে আরও স্পষ্ট করে তুলতে সাহসী করেছি
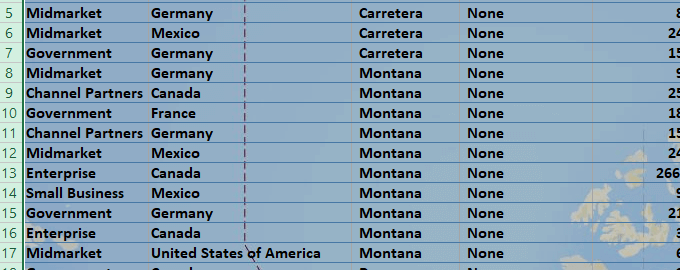
পটভূমি দৃশ্যত আবেদনযোগ্য হতে পারে তবে আপনার অবশ্যই যত্নবান হওয়া উচিত যে তারা আপনার পাঠ্যটি অপঠনযোগ্য না করে।
আপনি যখন এই পদ্ধতিটি ব্যবহার করে কোনও এক্সেল ব্যাকগ্রাউন্ড চিত্র সন্নিবেশ করেন তখন মুদ্রিত হওয়ার সময় চিত্রটি প্রদর্শিত হয় না।
সুতরাং কেবল তখনই কার্যকর যখন আপনি অন্যদের কাছে আপনার স্প্রেডশিট অন্যকে উপস্থাপনায় দেখান এবং আপনি তাদের মনোযোগ আকর্ষণ করতে চান
একটি চিত্র Pictureোকান এবং সামঞ্জস্য করুন এর স্বচ্ছতা
নিশ্চিত হন যে আপনি হোমট্যাবে আছেন এবং সন্নিবেশ>ছবিতে যান
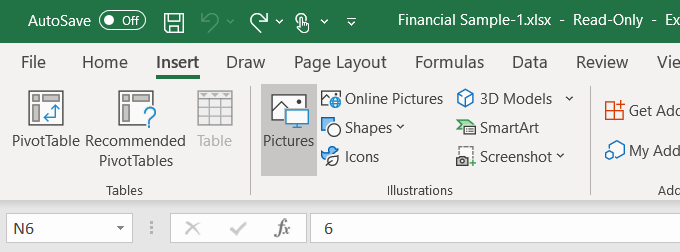
আপনার কম্পিউটার থেকে একটি চিত্র চয়ন করুন এবং সন্নিবেশক্লিক করুন। লক্ষ্য করুন যে ছবিটি কোনও পটভূমির চিত্র নয়। এটি স্প্রেডশিট ডেটার শীর্ষে ভাসছে

আপনি স্প্রেডশিটের চারপাশে চিত্রটি সরিয়ে নিতে পারেন এবং প্রান্তের কোনও একটি বৃত্তে আপনার কার্সারটি রেখে এটিকে আবার টেনে এনে পুনরায় আকার দিতে পারেন
ব্যাকগ্রাউন্ড যুক্ত করার চেয়ে এক্সেল ব্যাকগ্রাউন্ড চিত্র সন্নিবেশ করার সুবিধা হ'ল আপনি স্বচ্ছতাটি সামঞ্জস্য করতে পারেন। যদি আপনার স্প্রেডশিটটি খুব দীর্ঘ হয় তবে এই পদ্ধতিটি সবচেয়ে সুবিধাজনক পদ্ধতি নাও হতে পারে। ?
আপনার স্প্রেডশিটের উপরের বাম-কোণে চিত্রটি ঠেলা দিয়ে শুরু করুন। তারপরে ছবিটি টেনে আনুন যাতে এটিতে সমস্ত ডেটা coversেকে যায়
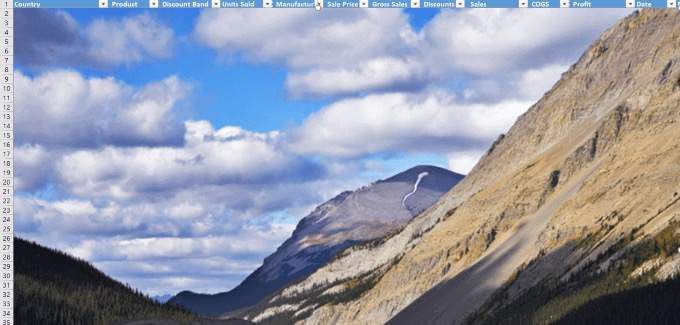
চিত্রটিতে ক্লিক করে স্বচ্ছতা সামঞ্জস্য করুন। তারপরে চিত্রের ফর্ম্যাটট্যাব>স্বচ্ছতা>চিত্র স্বচ্ছতা বিকল্পসমূহএ ক্লিক করুন
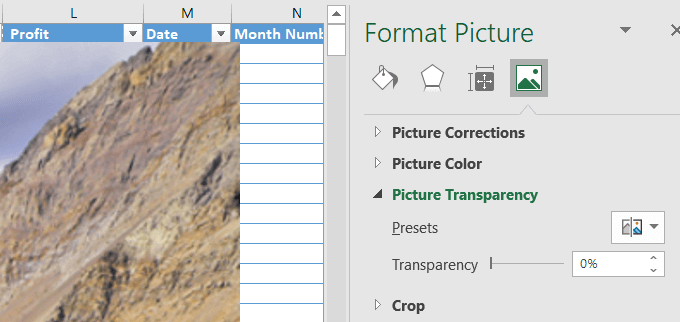
ছবিতে স্বচ্ছতা যুক্ত করুন যাতে এটি ব্যাকগ্রাউন্ডে বসে থাকে এবং ডেটার পিছনে ডেটা থাকে। স্বচ্ছতাবিকল্পে টগলটি ডানদিকে সরান যতক্ষণ না ডেটা স্পষ্ট হয় এবং সহজেই পড়া যায় না।
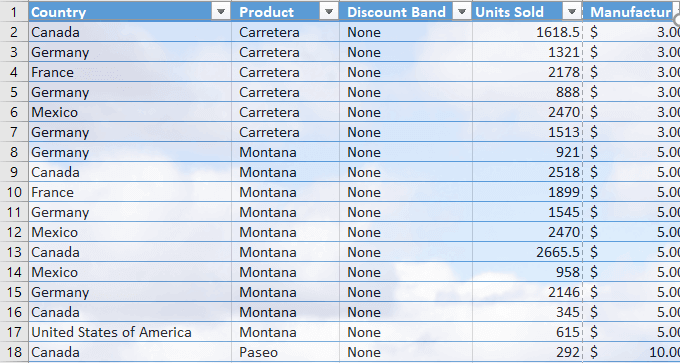
এই পদ্ধতিটি এমন একটি সন্নিবেশযুক্ত চিত্র ব্যবহার করে যা একটি পটভূমির চিত্রের মতো আচরণ করে এবং প্রিন্ট করার সময় প্রদর্শিত হবে
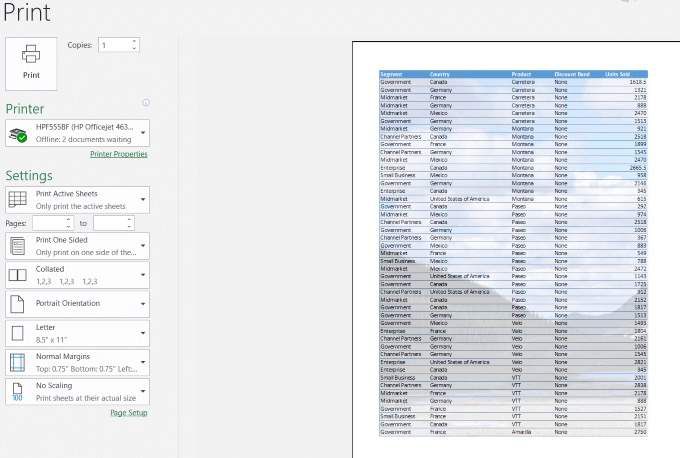
এক্সেলটিতে একটি বস্তু
আপনার স্প্রেডশিটটি যদি খুব দীর্ঘ হয় তবে পূর্ববর্তী পদ্ধতিটি জটিল হতে পারে। কোনও বস্তু সন্নিবেশ করা ভাল বিকল্প হতে পারে
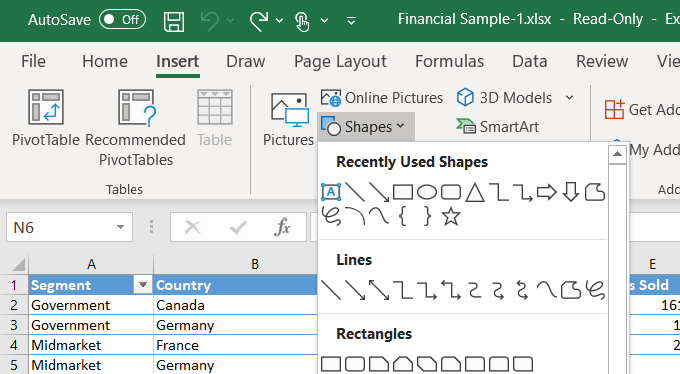
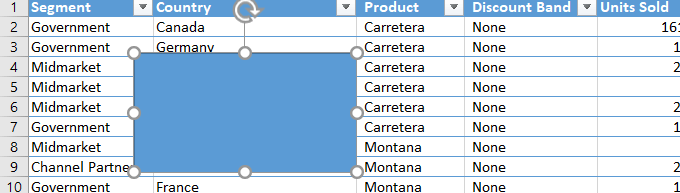
 49
49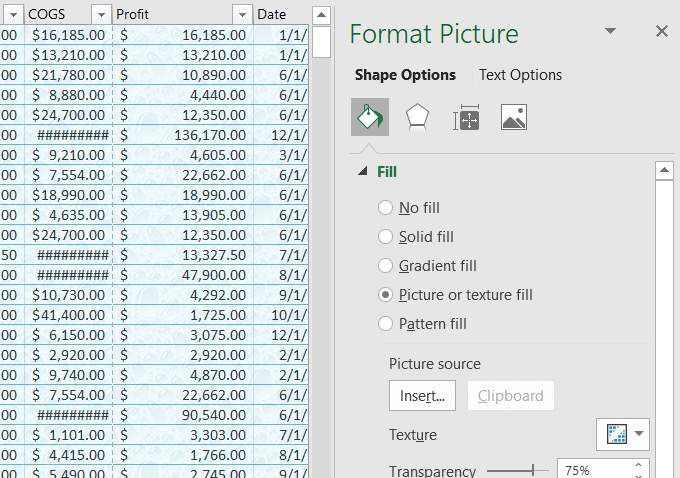
আপনি যখন এই পদ্ধতিটি ব্যবহার করবেন তখন প্রিন্ট করার সময় পটভূমিটি প্রদর্শিত হবে
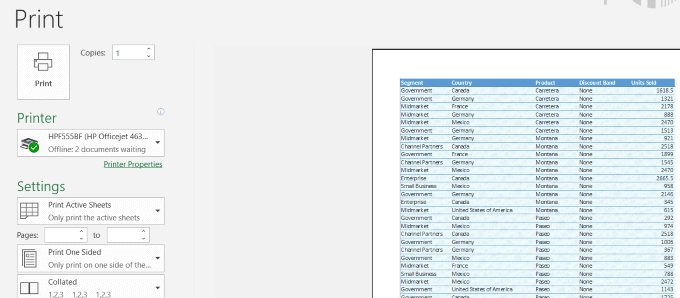
কোনও এক্সেল স্প্রেডশিটে একটি ব্যাকগ্রাউন্ড যুক্ত করার সময়, মনে রাখবেন যে আপনার ডেটা পরিষ্কারভাবে পড়তে সক্ষম হওয়া জরুরী।
ব্যাকগ্রাউন্ডের স্বচ্ছতা সামঞ্জস্য করা এবং ফন্টের রঙ বা স্টাইল পরিবর্তন করা আপনার স্প্রেডশিটে সামান্য পিজ্জাজ যুক্ত করার সময় আপনার ডেটার পঠনযোগ্যতা উন্নত করতে পারে
কোনও এক্সটেল ব্যাকগ্রাউন্ড চিত্র যুক্ত করতে আপনার কোনও সমস্যা হয়েছে - বা সম্ভবত অন্যান্য ব্যাকগ্রাউন্ড বৈশিষ্ট্যগুলি কীভাবে যুক্ত করবেন তা সম্পর্কে আপনার একটি টিপ আছে? কথোপকথনে যোগ দিন এবং নীচের মন্তব্যে আমাদের জানান