এক্সেলে অনুসন্ধানের একাধিক উপায় রয়েছে। প্রথম বিকল্পগুলি হ'ল যদি আপনার কাছে ডেটার বিশাল স্প্রেডশিট থাকে এবং কোনও ঘরে বা কোষের গোষ্ঠীতে একটি নির্দিষ্ট টুকরো ডেটা খুঁজে পেতে হয়।
দ্বিতীয় সেট বিকল্পের মধ্যে VLOOKUP বা HLOOKUP এর মতো অনুসন্ধান ফাংশন ব্যবহার করা অন্তর্ভুক্ত যা আপনাকে ডেটার জন্য একটি শীট অনুসন্ধান করতে দেয় এবং ফলাফলগুলিকে একটি দ্বিতীয় সেল অবস্থান বা অন্য একটি কার্যপত্রকে ফলাফল দেয়

এই নিবন্ধে, আপনি এক্সেল অনুসন্ধানের সমস্ত সম্ভাব্য উপায় শিখবেন যাতে আপনি আপনার অবস্থার জন্য সঠিকটি বেছে নিতে পারেন
এক্সেল অনুসন্ধান সন্ধান করুন
এক্সেল সহ ডেটা সহ আপনার স্প্রেডশিটে খুলুন, আপনি স্প্রেডশিটে কোনও সোজা শব্দ অনুসন্ধান বা বিশেষ ওয়াইল্ডকার্ড অক্ষর ব্যবহার করে কিছু খুঁজে পেতে পারেন
1। হোমমেনু নির্বাচন করুন। ফিতাটির সম্পাদনা গোষ্ঠীতে, সন্ধান করুন & নির্বাচন করুননির্বাচন করুন এবং তারপরে সন্ধান করুননির্বাচন করুন।

আপনি একটি সাধারণ সন্ধান করুন এবং প্রতিস্থাপন উইন্ডো দেখতে পাবেন, তবে আপনি বিকল্পগুলিনির্বাচন করে সমস্ত উন্নত বিকল্প দেখতে পারবেন
ইন_ কনটেন্ট_1 সব: [300x250] / ডিএফপি: [640x360]-> googletag.cmd.push (ফাংশন () {googletag.display ('snhb-In_content_1-0');});
আপনি নিজের অনুসন্ধানটি সূক্ষ্ম করতে নীচের বিকল্পগুলি ব্যবহার করতে পারেন:
আপনি যদি পরবর্তী অনুসন্ধাননির্বাচন করেন তবে আপনি স্প্রেডশিটে প্রতিটি ঘটনা দেখতে পাবেন যেখানে পাঠ্যটি হাইলাইট করে পাওয়া যায়। পরবর্তী ফলাফলটিতে যেতে আবার বোতামটি নির্বাচন করুন। আপনি যদি সেগুলি একবারে দেখতে চান তবে কেবল সমস্ত অনুসন্ধান করুননির্বাচন করুন
 11
11
উইন্ডোটির নীচে একটি তালিকাতে শীট এবং সেল নম্বর যেখানে পাওয়া গেছে সেগুলি সহ এটি ফলাফলগুলি প্রদর্শন করে। শীটের সেই কক্ষটি দেখতে কেবল তাদের যে কোনও একটিটি নির্বাচন করুন
এক্সেল অনুসন্ধান ওয়াইল্ডকার্ড অক্ষর
আপনি যখন সন্ধানের অক্ষরগুলি অনুসন্ধান কী ক্ষেত্রে টাইপ করছেন, তখন আপনার বোঝা গুরুত্বপূর্ণ ওয়াইল্ডকার্ড চরিত্রগুলি কীভাবে কাজ করে। এগুলি আপনাকে আরও উন্নত অনুসন্ধানকে কাস্টমাইজ করতে দেয় যাতে আপনি এক্সলে অনুসন্ধান করতে পারেন এবং কার্যপত্রকটিতে আপনি যা সন্ধান করছেন ঠিক তা সন্ধান করতে পারেন
এক্সেলে প্রতিস্থাপন ব্যবহার করে
একই সন্ধান করুন এবং প্রতিস্থাপন উইন্ডোতে, আপনি প্রতিস্থাপন ট্যাব, আপনি অতিরিক্ত বিকল্পগুলি দেখতে পাবেন যা আপনাকে কেবল আপনার স্প্রেডশীটে টেক্সট বা সংখ্যাগুলি খুঁজে পেতে দিবে না তবে ভিন্ন ভিন্ন পাঠ্য বা সংখ্যাসমূহের সাথে প্রতিস্থাপন করতে পারবেন
আপনি এই উইন্ডোটি এখানে খুলতেও পারেন মেনু নির্বাচন করে, ফিতাটির সম্পাদনা গোষ্ঠী থেকে সন্ধান করুন এবং প্রতিস্থাপননির্বাচন করে এবং তারপরে প্রতিস্থাপননির্বাচন করে প্রতিস্থাপন ট্যাবটি প্রতিস্থাপন করুন। পূর্ববর্তী বিভাগের মতো, আপনাকে উন্নত সমস্ত অনুসন্ধান বৈশিষ্ট্য দেখতে বিকল্পগুলিনির্বাচন করতে হবে

সমস্ত উন্নত অনুসন্ধান বৈশিষ্ট্যগুলি ঠিক ঠিক এর মতোই কাজ করে তারা অনুসন্ধান ট্যাবে করে। পার্থক্যটি হ'ল এখন আপনি একটি প্রতিস্থাপনক্ষেত্রটি দেখতে পাবেন
এই ক্ষেত্রটি যেভাবে কাজ করে তা আপনি যে পাঠ্য বা নম্বরটি টাইপ করেন তা আপনি পাঠ্যটি প্রতিস্থাপন করতে চান 'কী সন্ধান করুনক্ষেত্রটিতে প্রবেশ করেছেন। তারপরে, আপনি যা অনুসন্ধান করছেন তার সমস্ত দৃষ্টান্ত অনুসন্ধান এবং প্রতিস্থাপনের জন্য আপনি নীচের পদক্ষেপগুলি অনুসরণ করেন
আপনি যদি খুব সাহসী হন তবে উপরের পদ্ধতিটি ব্যবহার করে আপনি প্রত্যেকের পদক্ষেপের চেয়ে সমস্ত প্রতিস্থাপননির্বাচন করতে পারেন। তবে আপনি যে শব্দ বা নম্বরটি সন্ধান করছেন এমন কোনও উদাহরণ যদি কোনও কোষের পাঠ্য বিভাগে আপনি প্রতিস্থাপন করতে চান না, তবে আপনি যে ডেটাটি প্রতিস্থাপন করতে চান না তা হারাতে পারেন
এক্সেলে অনুসন্ধানের জন্য ফাংশন ব্যবহার করা
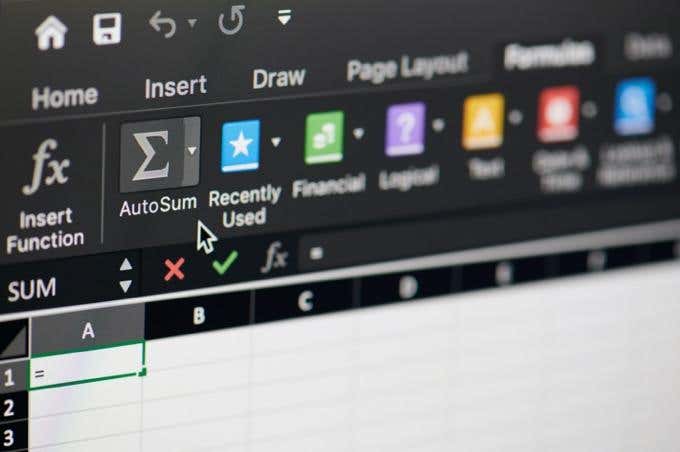
এক্সেলে প্রচুর দরকারী কার্যকরী ফাংশন রয়েছে যা আপনাকে কলাম, সারি বা টেবিল অনুসন্ধান করতে এবং তথ্য সন্ধান করতে এবং সম্পর্কিত তথ্য ফিরিয়ে দিতে দেয়
এক্সলে অনুসন্ধানের জন্য আপনি ব্যবহার করতে পারেন সবচেয়ে জনপ্রিয় ফাংশনগুলির কয়েকটি উদাহরণ নীচে দেওয়া হয়েছে
এক্সেলের ডেটা অনুসন্ধান করা জটিল হওয়ার দরকার নেই। আপনি কী অনুসন্ধান করছেন এবং ডেটা দিয়ে আপনি কী করতে চান তা যদি আপনি জানেন তবে অনুসন্ধানটি সম্পন্ন করার জন্য একটি বিকল্প রয়েছে