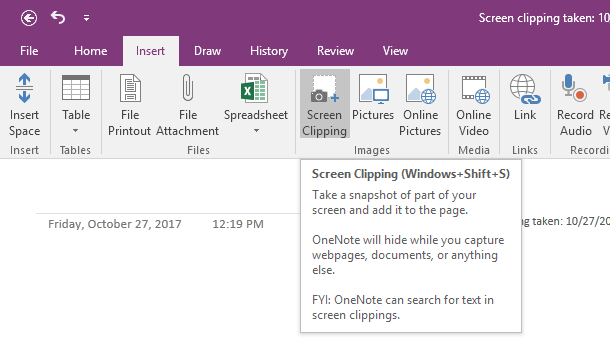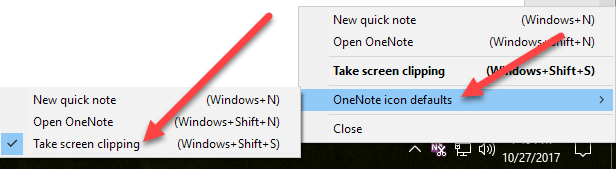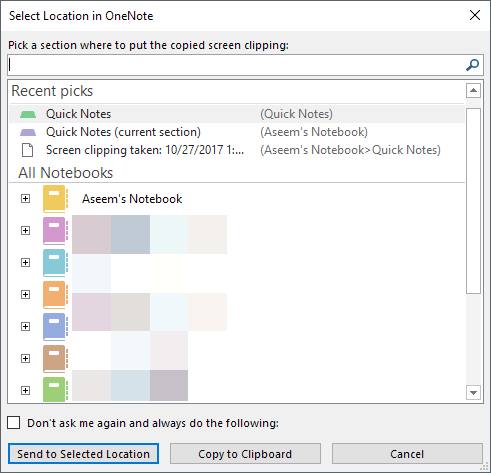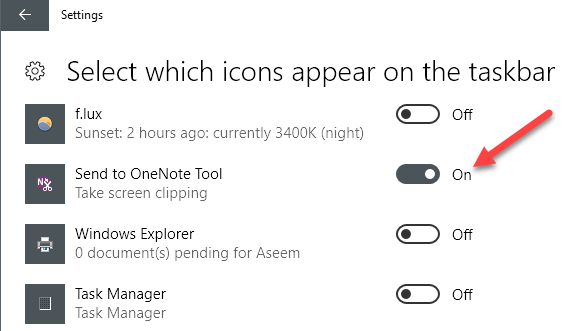একটি পেশাদার ব্লগার হিসাবে, আমি একটি দৈনিক ভিত্তিতে অনেক স্ক্রিনশট নিতে। বেশিরভাগ আমি ব্যবহার করি এবং তারপর কেবল মুছে ফেলি, কিন্তু কিছু কিছু অনুষ্ঠানের জন্য যখন আমি একটি স্ক্রিনশট সংরক্ষণ করতে চাই তখন এমন কিছু আছে। আমার প্রধান নোট গ্রহণ করা অ্যাপটি এই দিনটি একনোট এবং স্বাভাবিকভাবেই আমি আমার স্ক্রিনশটগুলিকে একটি আলাদা নোটবইতে সংরক্ষণ করতে চাই।
আপনার OneNote এবং Windows এর সংস্করণের উপর নির্ভর করে, আপনি বিভিন্ন স্ক্রিনশট পেতে পারেন আপনার OneNote পৃষ্ঠায় এই নিবন্ধটি, আমি বিভিন্ন পদ্ধতি যা আমি জানি মাধ্যমে যেতে হবে।
OneNote স্ক্রিনশট যোগ করুন
প্রথম পদ্ধতি এবং রিবন ইন্টারফেসের মধ্যে অবস্থিত এক যে <শক্তিশালী>স্ক্রীন ক্লিপিং ঢোকানবিকল্প সন্নিবেশট্যাবে ক্লিক করুন এবং আপনি স্ক্রিন ক্লিপিং নামে একটি বোতাম দেখতে পাবেন।
আপনি যখন ক্লিক করেন বোতাম, এক নোট অদৃশ্য হয়ে যাবে এবং আপনি আয়তক্ষেত্রাকার হাতিয়ার ব্যবহার করে পর্দায় কোন এলাকা ক্যাপচার করতে পারেন। আপনি যখন মাউস ছেড়ে চলে যান, তখন আপনার স্ক্রিনশটটি পৃষ্ঠাটিতে প্রদর্শিত হবে যেখানে আপনার কার্সার অবস্থিত ছিল।
আপনি এটিও লক্ষ্য করবেন যে এটি আপনি কীবোর্ড শর্টকাট উইণ্ডোর কী + SHIFT + Sব্যবহার করতে পারেন বলে। এটি উইন্ডোজ 10-এর সব সংস্করণে পর্দার কপি করার বোতাম টিপে উইন্ডোজ 10 পত্রে সৃষ্টিকারীদের আপডেটের মত একই কাজ করবে।
পতনশীল নির্মাতাদের মধ্যে উইন্ডোজ 10 এর জন্য আপডেট, কীবোর্ড শর্টকাট আপনাকে নিতে হবে স্ক্রিনশট, তবে এটি স্বয়ংক্রিয়ভাবে আপনার OneNote পৃষ্ঠায় সরাসরি ক্লিপবোর্ডে যোগ করা হবে। সুতরাং, আপনি এটি পেস্ট করার জন্য নিজে CTRL + V করতে হবে।
তবে, উইন্ডোজ 10 ব্যবহারকারীদের জন্য আরেকটি কীবোর্ড শর্টকাট রয়েছে, যা ALT + N + R। এই শর্টকাটটি আপনার স্ক্রিনশট গ্রহণ করবে, এটি OneNote এ যুক্ত করবে এবং পর্দা ক্যাপচারের তারিখ এবং সময়টিও যুক্ত করবে।
স্ক্রিনশট নেওয়া এবং ওয়ান-নোটে আটকানোর অন্য উপায় হল টাস্কবারের আইকনটি ব্যবহার করা। সিস্টেম ট্রেতে আপ প্রথমত, এটি সম্ভবত অতিরিক্ত আইকন বিভাগে লুকানো আছে, যা আপনি উপরের তীরে ক্লিক করে অ্যাক্সেস করতে পারেন।
সঙ্গে বেগুনি আইকন টানুন চাকার বাইরে এবং প্রধান টাস্কবার এলাকা সম্মুখের বাইরে। একবার সেখানে, এটিতে ডান-ক্লিক করুন, OneNote আইকন ডিফল্টপ্রসারিত করুন এবং স্ক্রিন ক্লিপিং নিননির্বাচন করুন।
এখন স্ক্রিন ক্লিপিং করার জন্য আপনাকে সব করতে হবে আইকনটিতে একবার ক্লিক করুন। আপনি স্ক্রিনশট ক্যাপচার করার পর, এটি আপনাকে জিজ্ঞাসা করবে আপনি কোথায় এটি সংরক্ষণ করতে চান।
সৌভাগ্যক্রমে, আপনি ডন ' যদি আমাকে আপনার স্ক্রিনশট একই জায়গায় যেতে চান তবে পুনরায় আমাকে জিজ্ঞাসা করুন এবং সর্বদা নিম্নোক্তবিকল্পটি করুন। যদি না হয়, তাহলে ক্লিপবোর্ডে অনুলিপি করতেনির্বাচন করা আরও ভাল হতে পারে এবং তারপর যে কোনও পৃষ্ঠাতে আপনার পছন্দের স্ক্রিনশটটি আটকান।
যদি OneNote আইকন সম্পূর্ণরূপে টাস্কবার থেকে অনুপস্থিত থাকে, তবে আপনার এটি পুনরায় সক্ষম করতে। আপনি টাস্কবারে ডান ক্লিক করে এবং টাস্কবার সেটিংসনির্বাচন করতে পারেন। তারপর বিজ্ঞপ্তি এলাকার দিকে স্ক্রোল করুন এবং টাস্কবারে যে আইকনগুলি প্রদর্শিত হয় তা নির্বাচন করুনলিঙ্ক।
আপনি OneNote Tool এ পাঠানবিকল্পটি খুঁজে না পান এবং এটি চালু করুন।
লক্ষ্য করুন যে আপনি আপনার কীবোর্ডের প্রিন্ট স্ক্রিনবোতাম টিপে শুধুমাত্র সর্বদা পুরো পর্দার একটি স্ক্রিনশট নিতে পারেন। স্ক্রিনশটটি ক্লিপবোর্ডে অনুলিপি করা হবে, যা আপনি একনোটে আটকাতে পারেন। যে সব উপায় সম্পর্কে আপনি OneNote মধ্যে একটি স্ক্রিনশট পেতে পারেন, তাই আশা করি এই টিপস আপনি আরো উত্পাদনশীল করতে হবে উপভোগ করুন!?