স্কেচী প্রোগ্রাম, দূষিত এক্সটেনশন এবং ব্রাউজার হাইজ্যাকাররা আপনার অনুমতি ছাড়া গুগল ক্রোমে ডিফল্ট সেটিংস পরিবর্তন করতে পারে। সুতরাং আপনি যদি হঠাৎ ইয়াহু থেকে সার্চ ফলাফল দেখতে থাকেন! অনুসন্ধান করুন (অথবা ইয়াহুর সার্চ ইঞ্জিন হতে চলেছে এমন কিছু), সম্ভবত এ কারণেই। ইয়াহু! Chrome- এ ডিফল্ট সার্চ ইঞ্জিন বা হোমপেজ হিসেবে সার্চ করুন। ->
কিভাবে ক্রোমে ইয়াহু সার্চ থেকে মুক্তি পাবেন
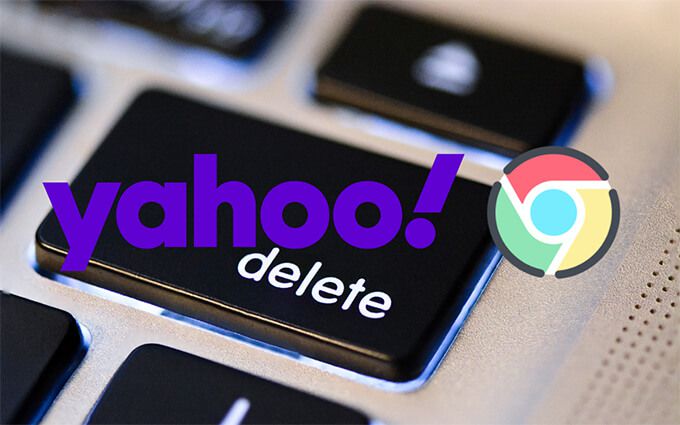
প্রাথমিক সমাধানগুলি আপনাকে ডিফল্ট সার্চ ইঞ্জিন এবং স্টার্টআপ পৃষ্ঠায় দ্রুত পরিবর্তন করতে সাহায্য করবে সেটিংস. যদি এটি ব্যর্থ হয়, তাহলে ম্যালওয়্যারের জন্য আপনার পিসি বা ম্যাক যাচাই করা পরবর্তী সংশোধনগুলি অনুসরণ করুন। Chrome যদি রিসেট বা পুনরায় ইন্সটল করে, যদি সেগুলির মধ্যে কোনটি কাজ না করে। ।
১। ক্রোমমেনু খুলুন (উইন্ডোর উপরের ডানদিকে তিনটি বিন্দুযুক্ত আইকনটি নির্বাচন করুন) এবং সেটিংসনির্বাচন করুন।
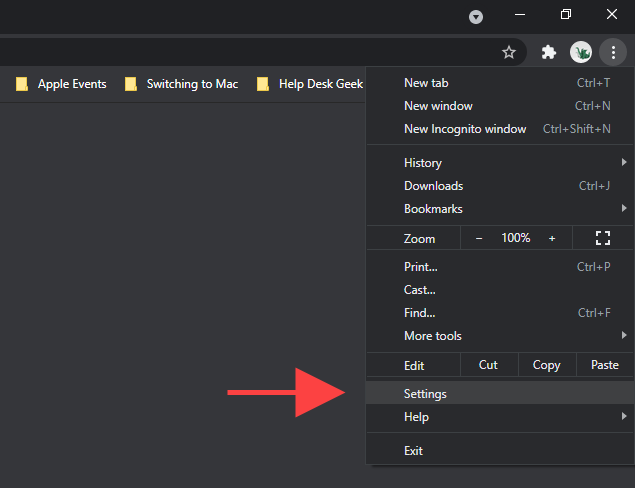
2। সাইডবারে সার্চ ইঞ্জিননির্বাচন করুন।
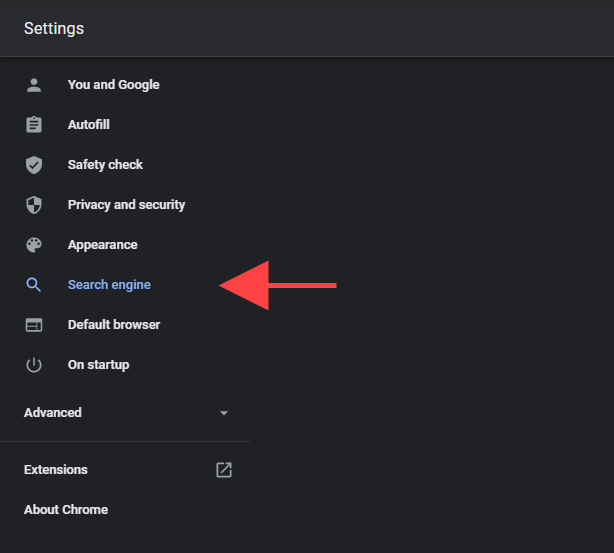
3। অ্যাড্রেস বারে ব্যবহৃত সার্চ ইঞ্জিনএর পাশে মেনু খুলুন এবং আপনার পছন্দের সার্চ ইঞ্জিনটি বেছে নিন — যেমন, Googleবা Bing।
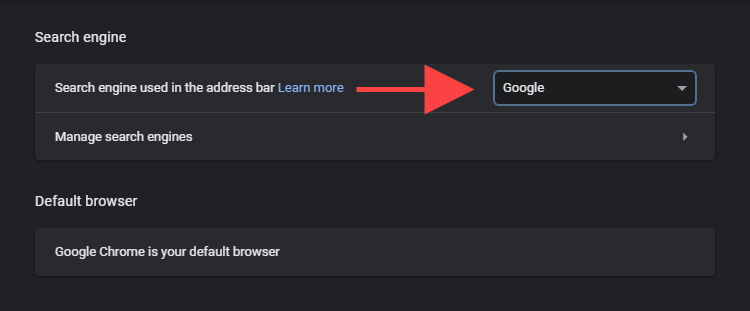
একটি নতুন ট্যাব লোড করুন এবং কিছু অনুসন্ধান করার চেষ্টা করুন।
যদি আপনি Yahoo থেকে ফলাফল পেতে থাকেন! ক্রোমের অ্যাড্রেস বারের মাধ্যমে সার্চ করার সময় সার্চ করুন, তারপর বাকি ফিক্সগুলি নিয়ে এগিয়ে যান।
সার্চ ইঞ্জিন সরান
যদি ক্রোমের ডিফল্ট সার্চ ইঞ্জিন ইয়াহুতে ফিরে আসে অনুসন্ধান করুন, আপনার ইয়াহু মুছে ফেলার চেষ্টা করা উচিত! আপনার ব্রাউজার থেকে অনুসন্ধান করুন।
১। Chromeমেনু খুলুন এবং সেটিংসনির্বাচন করুন।
2। সাইডবারে সার্চ ইঞ্জিননির্বাচন করুন।
। সার্চ ইঞ্জিন পরিচালনানির্বাচন করুন।
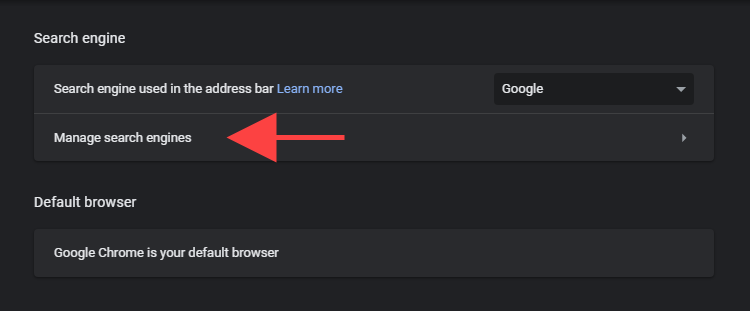
4। Yahoo!
5 এর পাশে থ্রি-ডট আইকন নির্বাচন করুন। তালিকা থেকে সরাননির্বাচন করুন।
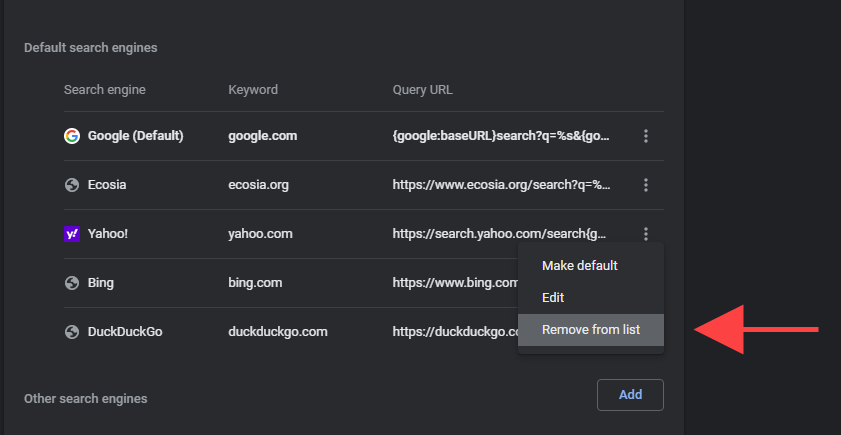
Yahoo সরান! স্টার্টআপ থেকে অনুসন্ধান করুন
যদি Yahoo! সার্চে বা হোমবোতামটি নির্বাচন করার সময়, অনুসন্ধান (বা অন্য কিছু স্কেচ-লুকিং সাইট) Chrome এ প্রদর্শিত হয়, প্রাসঙ্গিক ব্রাউজার সেটিংস পরীক্ষা করুন এবং নিম্নরূপ পরিবর্তন করুন।
ক্রোম স্টার্টআপ সেটিংস
১। Chromeমেনু খুলুন এবং সেটিংসনির্বাচন করুন।
2। সাইডবারে শুরুতেনির্বাচন করুন।
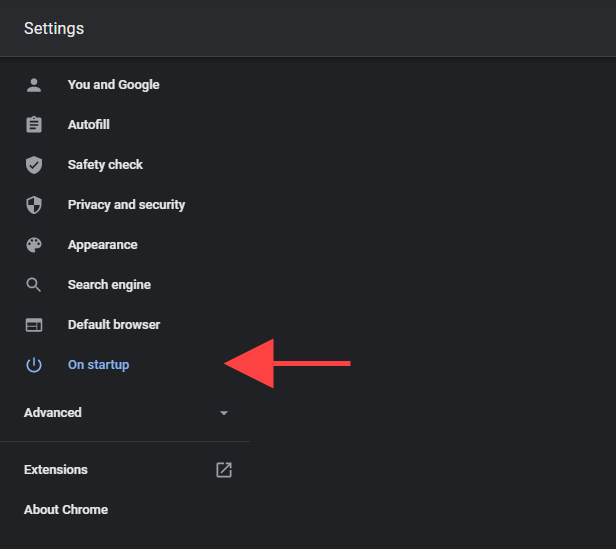
3। ইয়াহু মুছুন! একটি নির্দিষ্ট পৃষ্ঠা বা পৃষ্ঠার সেট খুলুনএর অধীনে তালিকা থেকে অনুসন্ধান বা অন্য কোনো অস্বাভাবিক এন্ট্রি খুঁজুন অথবা, স্টার্টআপে ক্রোমকে নতুন ট্যাব চালু করার পরিবর্তে নতুন ট্যাব পৃষ্ঠা খুলুনবিকল্পটি নির্বাচন করুন।
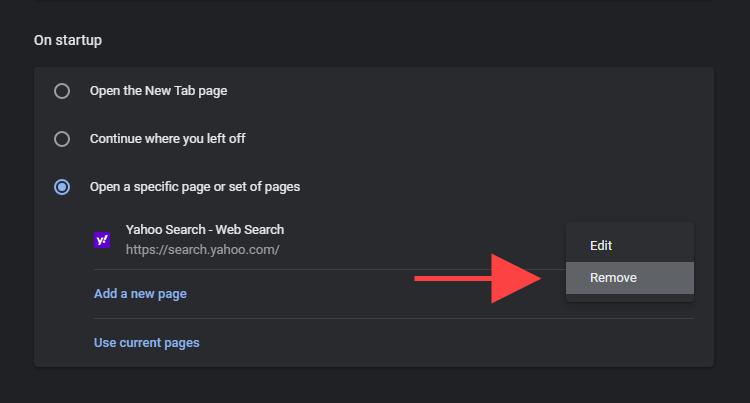
Chrome হোমপেজ সেটিংস <
১। Chromeমেনু খুলুন এবং সেটিংসনির্বাচন করুন।
2। সাইডবারে চেহারানির্বাচন করুন।

3। ইয়াহু মুছুন! অনুসন্ধান-সম্পর্কিত ওয়েব ঠিকানা অথবা নতুন ট্যাব পৃষ্ঠাবিকল্পটি নির্বাচন করুন। ইয়াহু! সার্চ-জেনারেটেড ফলাফল (অথবা যদি সার্চ ইঞ্জিন আপনার স্টার্টআপ পেজ বা হোমপেজ হিসেবে উপস্থিত হতে থাকে)। সেক্ষেত্রে, আপনাকে অবশ্যই সন্দেহজনক বা সাইড-লোড এক্সটেনশন সনাক্ত করতে হবে এবং মুছে দিতে হবে যা আপনি সম্প্রতি যোগ করেছেন।
১। Chrome উইন্ডোর উপরের ডানদিকে এক্সটেনশনআইকনটি নির্বাচন করুন।
2। এক্সটেনশন পরিচালনা করুনবিকল্পটি বেছে নিন।
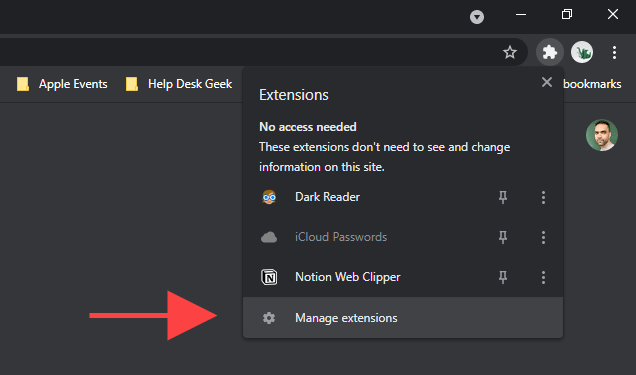
3। আপনার এক্সটেনশনের লাইব্রেরি পর্যালোচনা করুন। আপনি যদি অস্বাভাবিক কিছু দেখতে পান, এক্সটেনশনটি বন্ধ করুন এবং মুছে ফেলার জন্য সরানবোতামটি ব্যবহার করুন। সম্প্রতি পিসি নাকি ম্যাক? উদাহরণস্বরূপ, যদি ইয়াহু! অনুসন্ধানটি ডিফল্ট সার্চ ইঞ্জিন হিসাবে কাজ শুরু করে, এটি আপনার কম্পিউটার থেকে সরানোর কথা বিবেচনা করুন।
আপনার প্রোগ্রামগুলির তালিকা পর্যালোচনা করতে এবং অস্বাভাবিক কিছু মুছে ফেলার জন্য আপনার সময় নেওয়া উচিত। উদাহরণস্বরূপ, আপনি অনিচ্ছাকৃতভাবে একটি ব্রাউজার হাইজ্যাকার ইনস্টল করতে পারেন যা অন্যান্য সফ্টওয়্যারের সাথে একত্রিত হয়। শুরুমেনু খুলুন এবং সেটিংস>অ্যাপসতে যান।
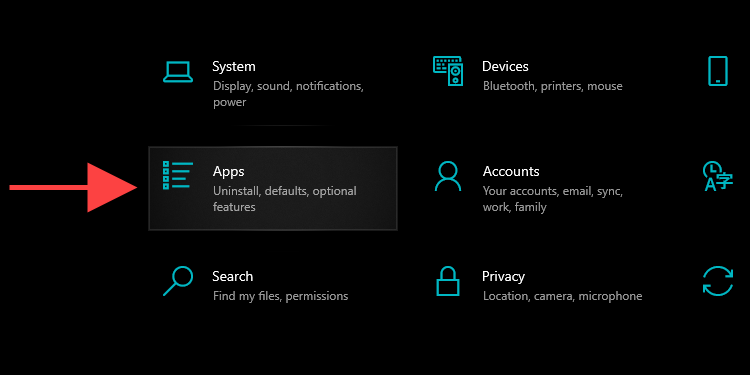
2। অস্বাভাবিক কিছুর জন্য আপনার প্রোগ্রামের তালিকার মাধ্যমে স্ক্যান করুন
। একটি অ্যাপ্লিকেশন নির্বাচন করুন এবং আপনার কম্পিউটার থেকে এটি অপসারণ করতে আনইনস্টল করুনবোতামটি বেছে নিন।
ম্যাক থেকে প্রোগ্রাম মুছুন
1 ফাইন্ডারঅ্যাপ খুলুন।
2। সাইডবারে অ্যাপ্লিকেশননির্বাচন করুন।
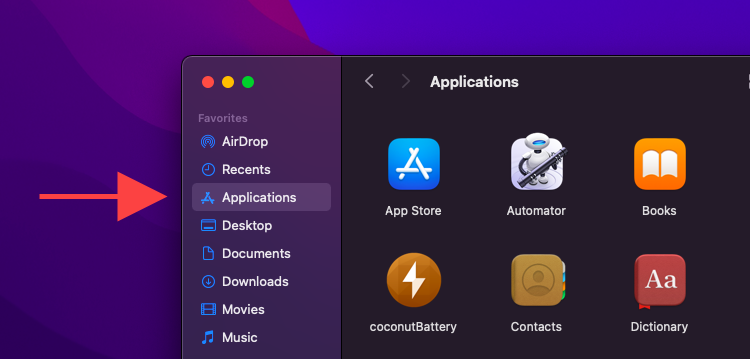
3। যেকোনো সন্দেহজনক প্রোগ্রামকে ট্র্যাশতে টেনে আনুন। অথবা, নিয়ন্ত্রণ-ক্লিক করুন এবং ট্র্যাশে সরাননির্বাচন করুন। ইয়াহু পরিবর্তন বা অপসারণ অনুসন্ধান করুন (অথবা উপরের নির্দেশাবলী ব্যবহার করে একটি এক্সটেনশন), আপনি কোন ক্ষতিকর সফটওয়্যার সনাক্ত করুন এবং পরিত্রাণ পান এ Chrome- এর অন্তর্নির্মিত ম্যালওয়্যার সনাক্তকরণ সরঞ্জাম ব্যবহার করতে পারেন। দুর্ভাগ্যক্রমে, এটি কেবল ক্রোমের উইন্ডোজ সংস্করণে উপলব্ধ।
১। Chromeমেনু খুলুন এবং সেটিংসনির্বাচন করুন।
2। সাইডবারে উন্নত>রিসেট করুন এবং পরিষ্কার করুননির্বাচন করুন।
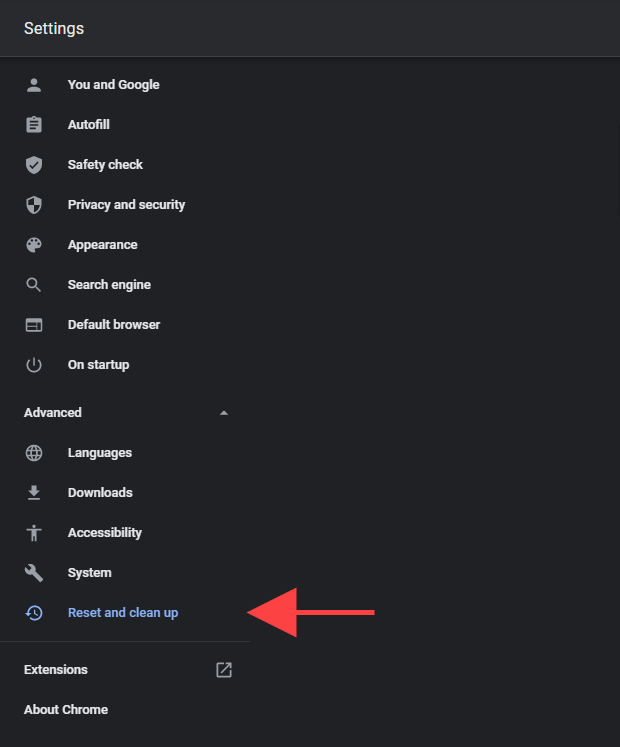
3। কম্পিউটার পরিষ্কার করুননির্বাচন করুন।
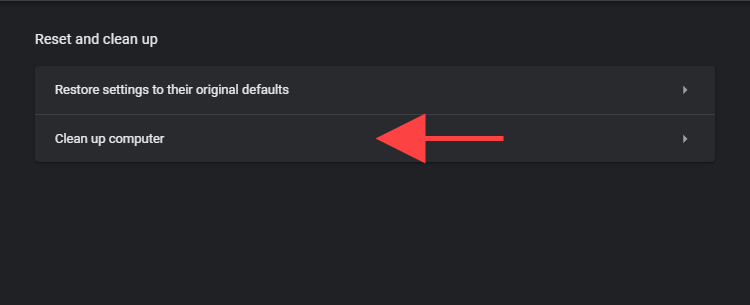
4। খুঁজুন।
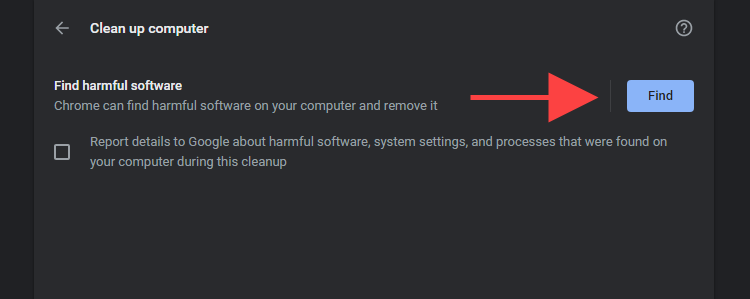
5 নির্বাচন করুন। ক্লিনআপ টুল যেসব ক্ষতিকারক সফটওয়্যার খুঁজে পায় তার থেকে পরিত্রাণ পেতে সরাননির্বাচন করুন। , ডেডিকেটেড ম্যালওয়্যার অপসারণ ইউটিলিটি দিয়ে অপারেটিং সিস্টেম জুড়ে দূষিত বিষয়বস্তু স্ক্যান করে ফলোআপ করা ভাল।
ম্যালওয়্যারবাইটস একটি চমৎকার পছন্দ, এবং বিনামূল্যে সংস্করণ আপনাকে আপনার সম্পূর্ণ কম্পিউটার থেকে ম্যালওয়্যার সনাক্ত করতে এবং নির্মূল করতে সাহায্য করতে পারে। এটি উইন্ডোজ এবং ম্যাকোস উভয়ই সমর্থন করে।
১। আপনার পিসি বা ম্যাক এ ম্যালওয়্যারবাইটস ইনস্টল করুন।
2। ম্যালওয়্যারবাইটস চালু করুন।
3। দ্রুত স্ক্যান ম্যালওয়্যার সঞ্চালনের জন্য স্ক্যানার>স্ক্যাননির্বাচন করুন। অথবা, দূষিত কার্যকলাপের জন্য নির্দিষ্ট অভ্যন্তরীণ স্টোরেজ এলাকা নির্বাচন এবং স্ক্যান করতে উন্নত স্ক্যানার>স্ক্যান কনফিগার করুননির্বাচন করুন।

উইন্ডোজ 10, আপনি ম্যালওয়্যার স্ক্যান করতে অন্তর্নির্মিত উইন্ডোজ সিকিউরিটি অ্যাপলেট ব্যবহার করতে পারেন। শুধু সর্বশেষ অ্যান্টি-ম্যালওয়্যার সংজ্ঞা দিয়ে এটি আপডেট করতে ভুলবেন না (শুরু>সেটিংস>আপডেট এবং নিরাপত্তা>উইন্ডোজ আপডেট
Chrome পুনরায় সেট করুন
Chrome পুনরায় সেট করার চেষ্টা করুন। এটি সমস্ত এক্সটেনশন নিষ্ক্রিয় করে, প্রতিটি ব্রাউজার সেটিংকে তার ডিফল্টে ফিরিয়ে দেয় এবং দূষিত সফটওয়্যার দ্বারা প্ররোচিত গুরুতর সমস্যা সমাধানে সহায়তা করে। রিসেট পদ্ধতির সময় আপনি স্থানীয়ভাবে সংরক্ষিত বুকমার্ক বা পাসওয়ার্ড হারাবেন না।
১। Chromeমেনু খুলুন এবং সেটিংসনির্বাচন করুন।
2। সাইডবারে উন্নত>রিসেট করুন এবং পরিষ্কার করুননির্বাচন করুন।
। সেটিংগুলিকে তাদের মূল ডিফল্টে ফিরিয়ে দিননির্বাচন করুন।
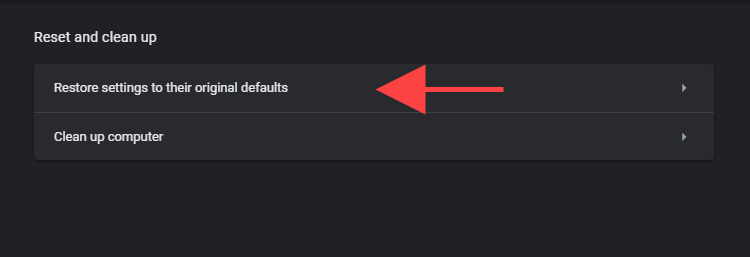
4। নিশ্চিত করতে সেটিংস পুনরায় সেট করুননির্বাচন করুন। অনুসন্ধান করুন, আপনার কাছে ক্রোম পুনরায় ইনস্টল করা ছাড়া আর কোন উপায় নেই। চিন্তা করবেন না। এটি বেশি সময় নেবে না এবং আপনাকে কয়েক মিনিটের মধ্যে সম্পন্ন করা উচিত।
যাইহোক, ব্রাউজার রিসেটের বিপরীতে, আপনি পুনরায় ইনস্টলেশনের সময় স্থানীয়ভাবে সংরক্ষিত সমস্ত ডেটা হারাবেন। সুতরাং আপনার বুকমার্ক এবং পাসওয়ার্ড একটি Google অ্যাকাউন্টে সিঙ্ক করুন অনুসরণ করা ধাপগুলি অতিক্রম করার আগে।
উইন্ডোজে ক্রোম পুনরায় ইনস্টল করুন
1। শুরুমেনু খুলুন এবং সেটিংস>অ্যাপস>অ্যাপস এবং বৈশিষ্ট্যএ যান।
2। গুগল ক্রোমনির্বাচন করুন এবং এটি আপনার কম্পিউটার থেকে সরানোর জন্য আনইনস্টলবিকল্পটি ব্যবহার করুন।
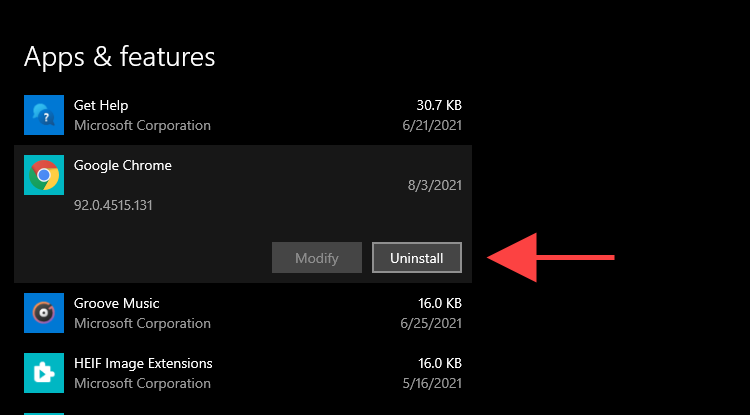
3। একটি ফাইল এক্সপ্লোরারউইন্ডো খুলুন এবং অ্যাড্রেস বারে দুটি ফোল্ডারের পথ কপি এবং পেস্ট করুন। তারপরে, সেই ফোল্ডারের নীচে সমস্ত আইটেম মুছে দিন।
4। গুগল ক্রোম ইনস্টলার স্টাব ডাউনলোড করুন এবং Chrome পুনরায় ইনস্টল করুন।
যদি Yahoo! সার্চ আবার আপনার ডিফল্ট সার্চ ইঞ্জিন হিসেবে দেখাচ্ছে, একটি ডেডিকেটেড প্রোগ্রাম রিমুভার (যেমন রেভো আনইনস্টলার ) ব্যবহার করে ক্রোম সরান এবং আবার চেষ্টা করুন।
ম্যাকওএস -এ ক্রোম পুনরায় ইনস্টল করুন
১। একটি ফাইন্ডারউইন্ডো খুলুন এবং সাইডবারে অ্যাপ্লিকেশননির্বাচন করুন।
2। Google Chromeকে কন্ট্রোল-ক্লিক করুন এবং সরানট্র্যাশনির্বাচন করুন।
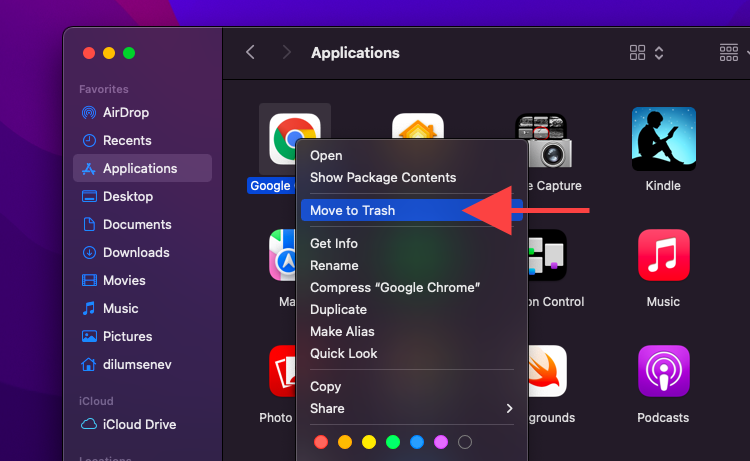
3। মেনু বারে যান>ফোল্ডারে যাননির্বাচন করুন। তারপরে, নিম্নলিখিত ডিরেক্টরিগুলি দেখুন এবং সমস্ত আইটেমগুলি ট্র্যাশতে সরান।
4। ম্যাকের জন্য গুগল ক্রোম ইনস্টলেশন প্যাকেজ ডাউনলোড করুন এবং ব্রাউজারটি পুনরায় ইন্সটল করতে এটি ব্যবহার করুন।
ভালো উপায় ক্রোমে সার্চ করবেন? দারুণ! স্বনামধন্য উত্স থেকে অ্যাপ্লিকেশন ডাউনলোড করা, অ্যাপ্লিকেশন ইনস্টল করার সময় অতিরিক্ত সফ্টওয়্যার অপসারণ করা এবং সাইড-লোডিং এক্সটেনশানগুলিকে থামিয়ে রাখা আপনার পিসি বা ম্যাক সংক্রমিত হওয়ার সম্ভাবনা হ্রাস করুন ব্রাউজার ছিনতাইকারীকে এগিয়ে নিয়ে যেতে নিজেকে সীমাবদ্ধ করা উচিত।
allyচ্ছিকভাবে, ব্যাকগ্রাউন্ডে একটি অ্যান্টিমেলওয়্যার স্ক্যানার চালু রাখা আপনার কম্পিউটারকে দূষিত হুমকি থেকে আরও রক্ষা করতে পারে। উইন্ডোজের জন্য সেরা ম্যালওয়্যার স্ক্যানার এবং ম্যাক সম্পর্কে জানুন।
সম্পর্কিত পোস্ট:
19.09.2021