কখনও কখনও, যখন আপনি কোনও ইন্টারনেট সমস্যা সমাধানের জন্য উইন্ডোজের অন্তর্নির্মিত নেটওয়ার্ক সমস্যা সমাধানকারী চালান, তখন আপনি একটি ত্রুটি দেখতে পারেন যা বলে "দূরবর্তী ডিভাইস বা সংস্থান সংযোগ গ্রহণ করবে না"। এই ত্রুটি হওয়ার বিভিন্ন কারণ রয়েছে, যার মধ্যে অনেকগুলি আপনার নেটওয়ার্ক সেটিংস এর সাথে সম্পর্কিত। সমস্যাটি সমাধান করার জন্য একাধিক মান সংশোধন করা হয়েছে।
কিভাবে দূরবর্তী ডিভাইসটি ঠিক করবেন সংযোগের ত্রুটিটি গ্রহণ করবে না
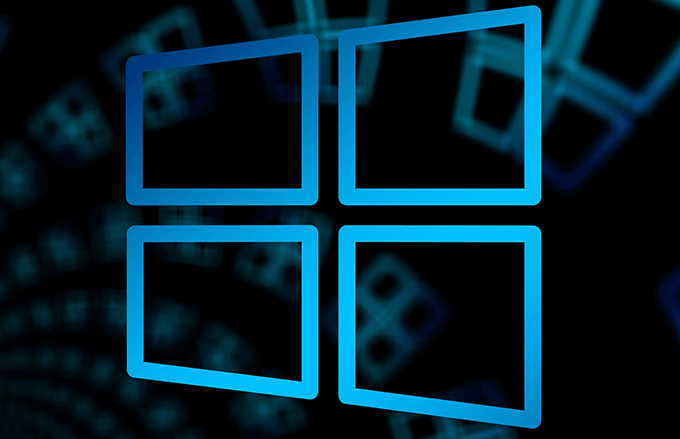
প্রক্সি সার্ভার অক্ষম করুন
এর মধ্যে একটি "দূরবর্তী ডিভাইস সংযোগ গ্রহণ করবে না" ত্রুটির সম্ভাব্য কারণ হল আপনার পিসির প্রক্সি সার্ভার । যখন প্রক্সি সক্ষম করা হয়, তখন আপনার নেটওয়ার্ক ডেটা প্রক্সি নিষ্ক্রিয় হওয়ার চেয়ে ভিন্নভাবে প্রেরণ করা হয়। আপনি সর্বদা কয়েকটি ক্লিকের মাধ্যমে প্রক্সি সার্ভার চালু করতে পারেন।
প্রক্সি নিষ্ক্রিয় করার উপায় এখানে:
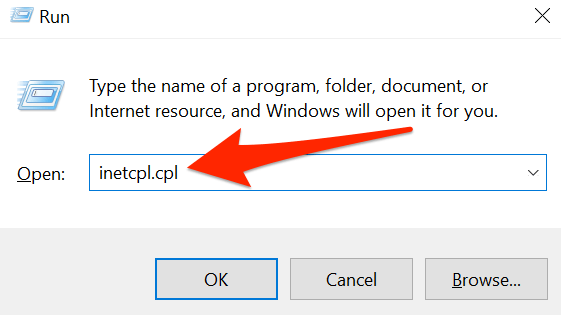

নিচের বিভাগগুলি থেকে, আপনার ব্রাউজারের রিসেট করার জন্য আপনার ব্রাউজারের জন্য একটি ব্যবহার করুন।
ইন্টারনেট এক্সপ্লোরার রিসেট করুন
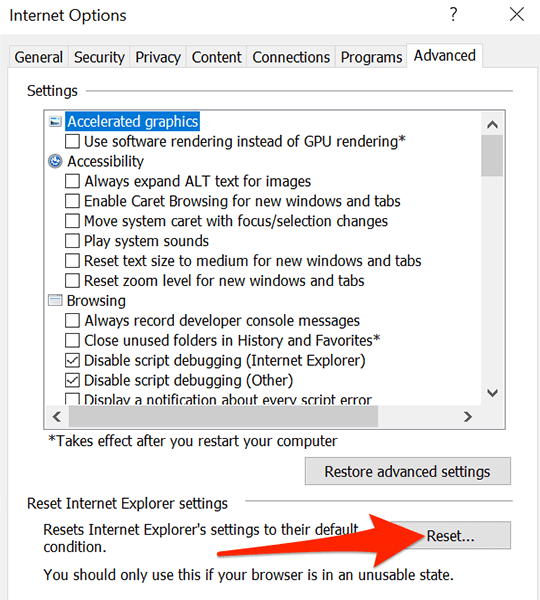
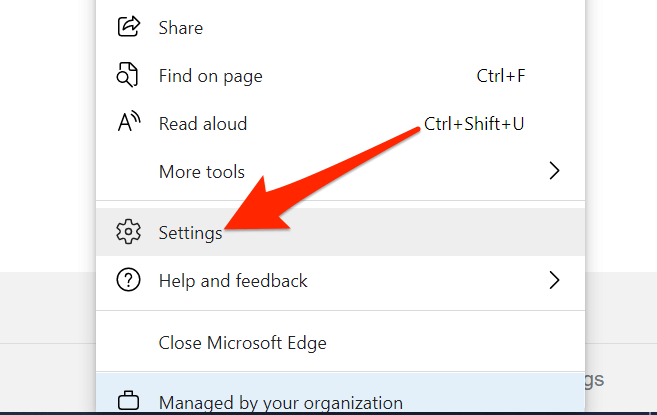
- নির্বাচন করুন
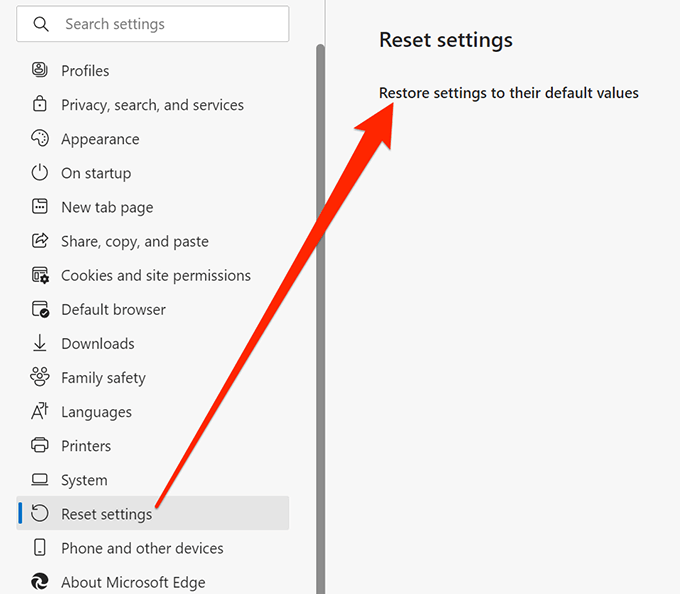
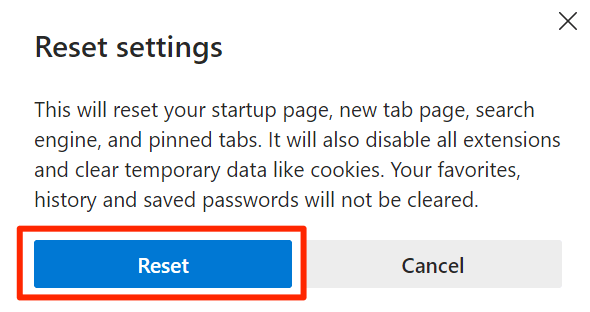
Google Chrome রিসেট করুন
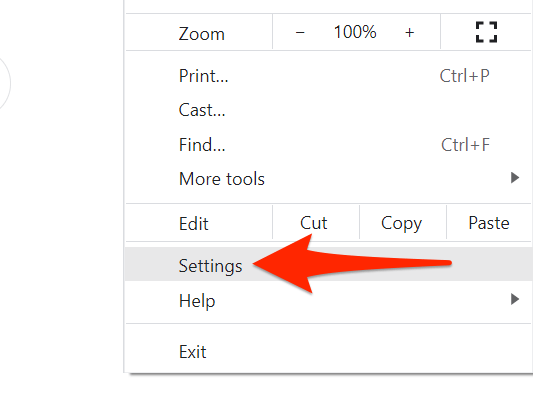
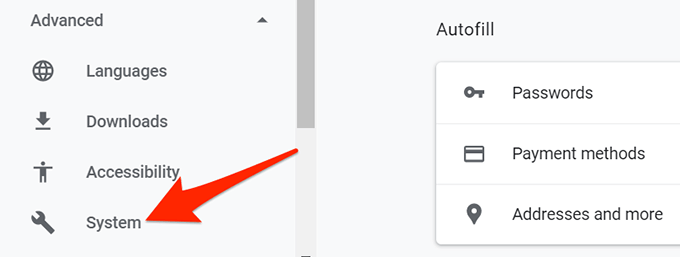
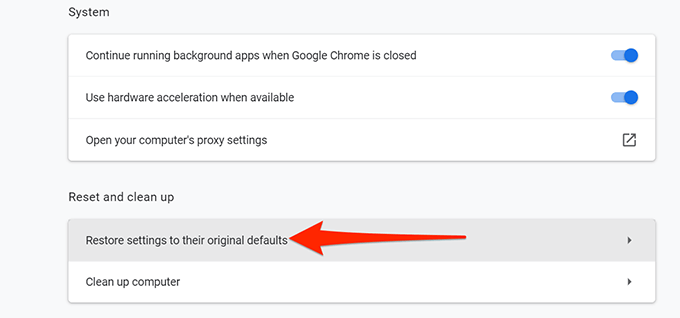
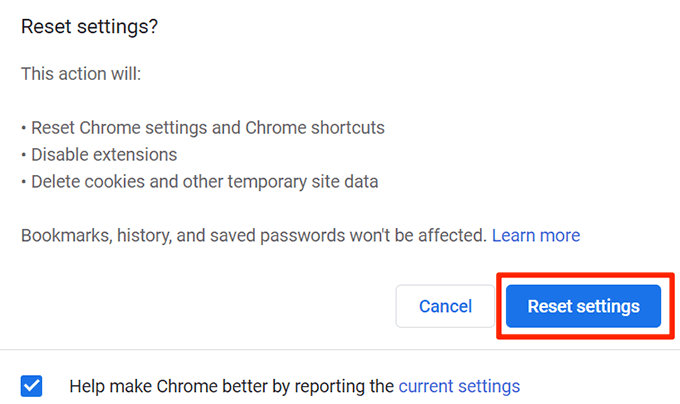
Windows নিষ্ক্রিয় করুন ফায়ারওয়াল
উইন্ডোজের ফায়ারওয়াল আপনার ইনকামিং এবং আউটগোয়িং নেটওয়ার্ক কানেকশন কিভাবে কাজ করবে তা নির্ধারণ করে । যদি ফায়ারওয়ালে এমন কিছু নিয়ম থাকে যা নির্দিষ্ট সংযোগগুলিকে ব্লক করে, তাহলে আপনার পিসি "দূরবর্তী ডিভাইস সংযোগ গ্রহণ করবে না" ত্রুটি প্রদর্শন করতে পারে।
এই ক্ষেত্রে, ফায়ারওয়াল বন্ধ করুন সাময়িকভাবে এবং দেখুন যে এটি সমস্যার সমাধান করে কিনা। আপনি যখন খুশি ফায়ারওয়াল চালু করতে পারেন।
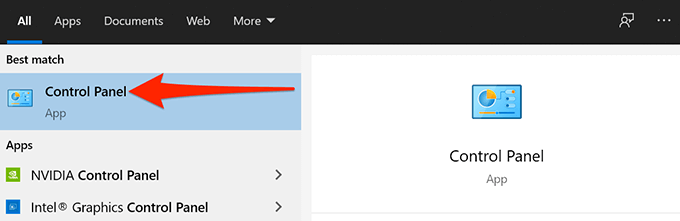
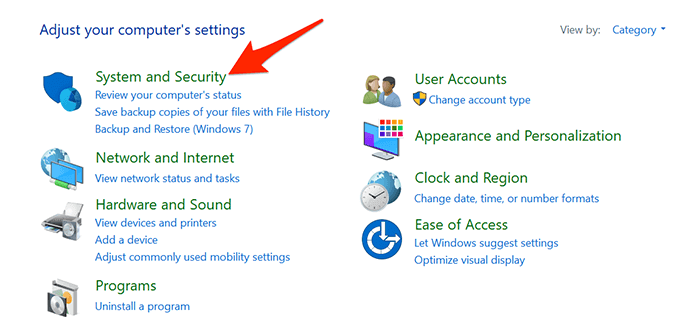
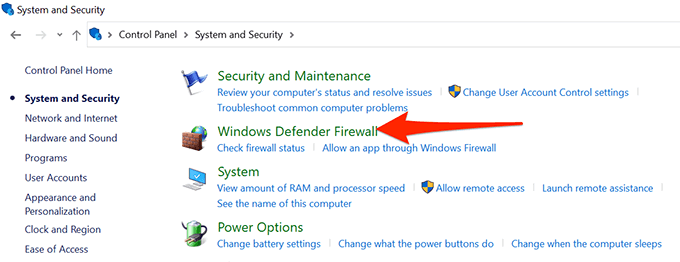
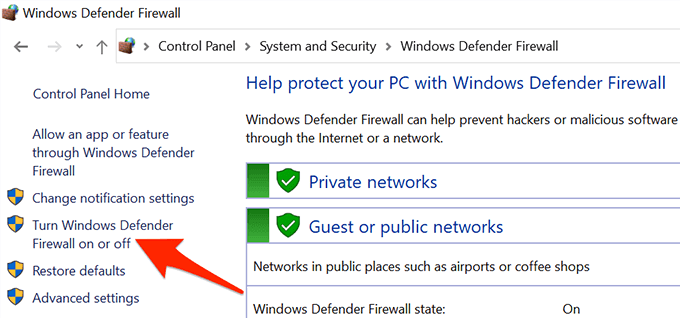
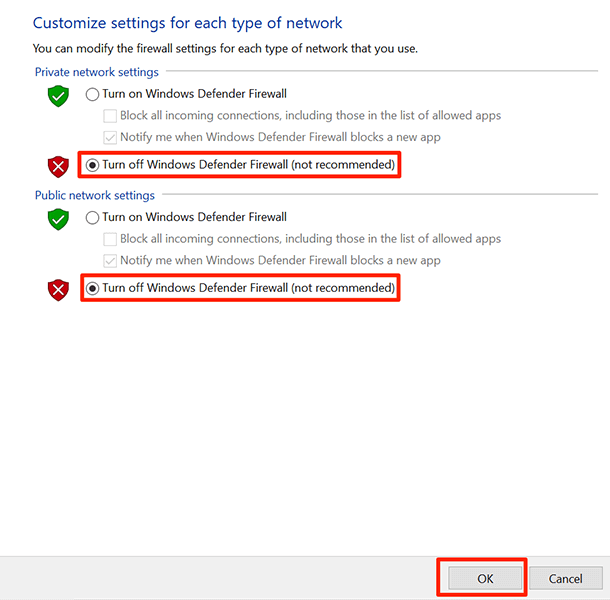
অ্যান্টিভাইরাস বন্ধ করুন
যখন আপনি আপনার পিসিতে নেটওয়ার্ক-সংক্রান্ত সমস্যার সম্মুখীন হন, তখন আপনি আপনার অ্যান্টিভাইরাসের সম্ভাবনাকে উড়িয়ে দিতে পারবেন না আপনার সংযোগের সাথে ভুল হচ্ছে। এটা সম্ভব যে আপনার অ্যান্টিভাইরাস নির্দিষ্ট সংযোগগুলিকে ব্লক করছে এবং নেটওয়ার্ক সমস্যা সমাধানকারীকে "দূরবর্তী ডিভাইস বা সম্পদ সংযোগ গ্রহণ করবে না" বার্তা প্রদর্শন করছে।
যদি এমন হয়, সমস্যা সমাধান করা সহজ। আপনাকে মূলত যা করতে হবে তা হল আপনার অ্যান্টিভাইরাস বন্ধ করুন এবং দেখুন ত্রুটিটি বজায় থাকে কিনা আপনি আপনার অ্যান্টিভাইরাস প্রোগ্রামটি কিভাবে বন্ধ করবেন তা নির্ভর করে আপনি কোন প্রোগ্রামটি ব্যবহার করছেন তার উপর। যদি এটি আপনার সমস্যার সমাধান না করে, তাহলে নীচের পদ্ধতিগুলি অবলম্বন করুন। নীতিগুলি, সেই নীতিগুলি কার্যকর না হওয়া পর্যন্ত আপনাকে অপেক্ষা করতে হবে। এটি সাধারণত প্রায় 90 মিনিট সময় নেয়, কিন্তু আপনি আপনার পিসিতে একটি কমান্ড ব্যবহার করে এই প্রক্রিয়াটি ত্বরান্বিত করতে পারেন।
কমান্ড প্রম্পট থেকে একটি কমান্ড চালানোর মাধ্যমে, আপনি যেকোনো গ্রুপ নীতি পরিবর্তনগুলি সরাসরি কার্যকর করতে পারেন। এটি আপনার নেটওয়ার্ক সমস্যা সমাধানের জন্য সহায়ক হতে পারে।
এটি করতে:
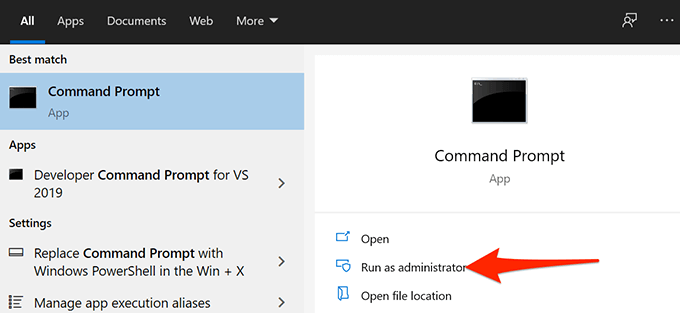
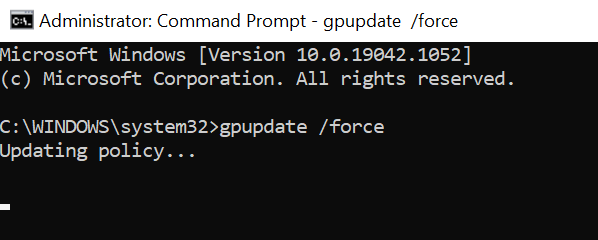
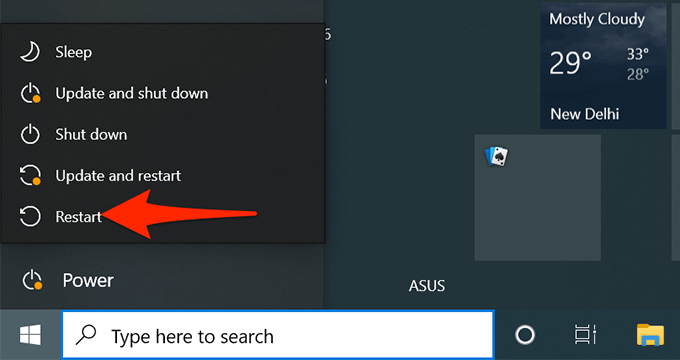
আইপি অ্যাড্রেস রিলিজ এবং রিনিউ করুন
যখন আপনি "রিমোট ডিভাইস বা রিসোর্স সংযোগ গ্রহণ করবে না" এর মতো নেটওয়ার্ক সমস্যার সম্মুখীন হন, তখন এটি মুক্তি এবং 6
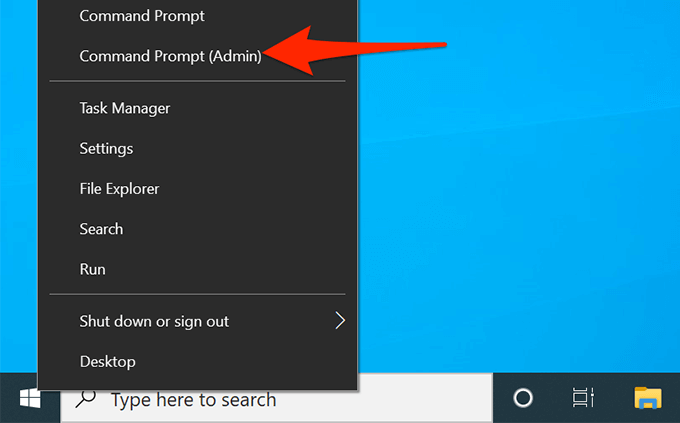
- ব্যবহারকারী অ্যাকাউন্ট নিয়ন্ত্রণ প্রম্পটে হ্যাঁনির্বাচন করুন।
ipconfig/release
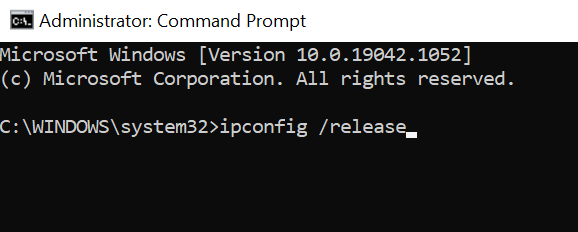
ipconfig/renew
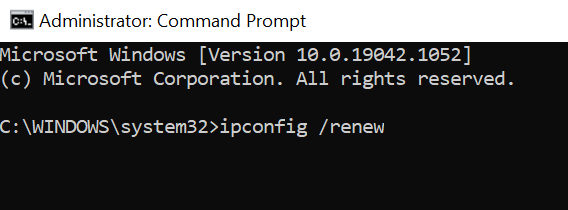
সম্পর্কিত পোস্ট:
2.08.2021