সম্প্রতি, আমার এমন একটি পরিস্থিতি ছিল যেখানে আমি কোনও ব্যক্তিকে একটি ছবি পাঠাতে চেয়েছিলাম, কিন্তু আমি এটি দুটি ছবির সমন্বয় করতে চেয়েছিলাম। ছবি পৃথকভাবে পাঠানো মজা ছিল না, কারণ তারা পাশাপাশি সেরা প্রভাব পেতে পাশাপাশি দেখানো হবে কারণে, মজা ছিল না। আমি ফটোশপে ছাড়াও এটি করতে চেয়েছিলাম বা কোনও তৃতীয় পক্ষের প্রোগ্রাম ডাউনলোড করে নিয়েছি!
আমি এটি পেইন্ট ব্যবহার করে পেয়েছি, যদিও এটি সুস্পষ্ট কারণে ব্যবহার করার জন্য সবচেয়ে আদর্শ টুল নয়। যতদিন আপনি একটি সামান্য বিট ফসল এবং ইমেজ আকার পরিবর্তন সঙ্গে ঠিক আছে, এটা সত্যিই যে সব খারাপ না এবং ফলাফল ভাল হয়। এই প্রবন্ধে, আমি আপনাকে দুটি ছবি উইন্ডোজে একসাথে মার্জ করার জন্য পদক্ষেপগুলি নিয়ে নিয়ে যাব।
এমএস পেইন্টে দুটি ইমেজ একত্রিত করুন
প্রথমে, আসুন আমরা যে ছবিগুলি চাই সমন্বিত করা. আমার উদাহরণে, আমি দুটি নমুনা ছবি ব্যবহার করব যা মাইক্রোসফটের উইন্ডোজ 7 এর সাথে রয়েছে: ক্রিসেন্টহাম এবং হাইড্রাগ্যাস।
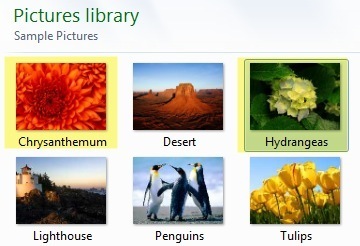
পরের জিনিসটি আমরা ইমেজ মাপ বের করতে হবে। আপনি যে ফটোগুলিকে একত্রিত করার চেষ্টা করছেন তার উপর ভিত্তি করে, অন্য ইমেজটির পাশে সঠিকভাবে ফিট করার জন্য আপনাকে একটি ক্রপ করতে হবে। যেহেতু আমরা পেইন্ট ব্যবহার করছি, ইমেজগুলির উপর ডান-ক্লিক করুন এবং খুলুন- পেইন্টনির্বাচন করুন।
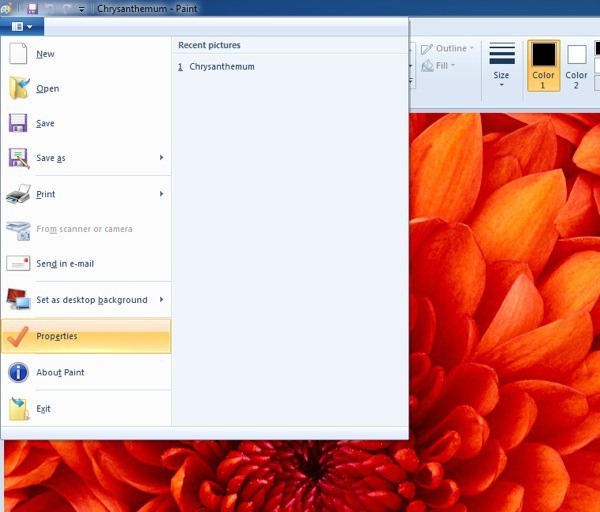
হোম ট্যাবের বামের ছোট তীরটিতে ক্লিক করুন এবং বৈশিষ্ট্যাবলীএ ক্লিক করুন। এখানে যেখানে আমরা ছবিটি পিক্সেল বা ইঞ্চি আকারে বড় দেখব।
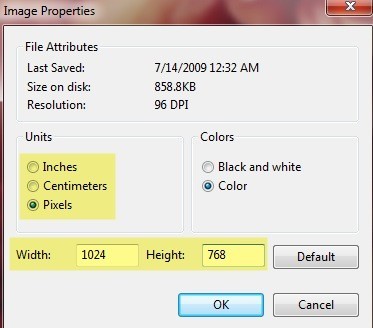
আপনি যদি একটি ডিজিটাল ক্যামেরা থেকে ছবিগুলি খোলেন, তবে খুব বড় এবং এটি একটি ভাল ধারণা প্রথম তাদের আরো যুক্তিসঙ্গত কিছু তাদের আকারে। এই ভাবে, আপনি 8 মেগাবাইট সাইজ মত পাগল কিছু হচ্ছে ছাড়া মিলিত ছবি ইমেল করতে পারেন! পেইন্টের আকার পরিবর্তন করার জন্য হোমট্যাববোতামক্লিক করুন।
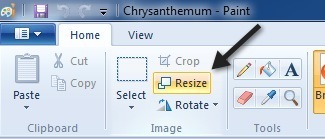
যদি আপনি পছন্দ করেন তবে আপনি এটি শতাংশ দ্বারা বা পিক্সেল দ্বারা এটি করতে পারেন।
একবার আপনি যদি এটি পুনরায় আকার পরিবর্তন করেছেন, তাহলে আপনি যদি এটি পরিবর্তন করতে পারেন তুমি চাও. আবার, আপনি পিক্সেল বা ইঞ্চিতে ইমেজের চূড়ান্ত আকার দেখতে বৈশিষ্ট্যের দিকে যেতে পারেন। এই ভাবে আপনি দ্বিতীয় ইমেজ একই আকার হতে সামঞ্জস্য করতে পারেন যদি আপনি চান যে। ফসলের জন্য, শুধুমাত্র নির্বাচন করুনবোতামে ক্লিক করুন এবং তারপর যে ক্ষেত্রটি আপনি চাষ করতে চান তা নির্বাচন করুন। অবশেষে, ফসলবোতামটি ক্লিক করুন এবং আপনি যেতে ভাল।
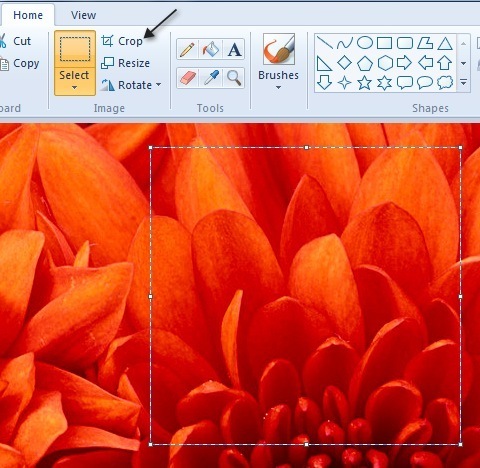
আপনার সামঞ্জস্য সম্পন্ন করার পর আকার এবং ক্রপিং, এগিয়ে যান এবং ছবিটি সংরক্ষণ করুন এখন দ্বিতীয় ইমেজটি খুলুন এবং প্রথম ছবির সাথে মিলে যাওয়ার জন্য একই সমন্বয় করুন। এখন ইমেজ মিশ্রন মজা অংশ।
ডিফল্টরূপে, এটি একটি নতুন ফাইল তৈরি করতে যাচ্ছে একটি ডিফল্ট আকার সঙ্গে। আমাদের আমাদের নতুন ছবির আকার নির্দিষ্ট করতে হবে যেন প্রস্থটি চিত্র 2 এর আকারের যথাক্রমে প্রস্থ 2 এবং উচ্চতা শুধুমাত্র একটি ছবির উচ্চতা। আমার ক্ষেত্রে, উভয় ইমেজ মূলত ছিল 1024 × 768, কিন্তু আমি তারপর অর্ধ তাদের আকারের তাই আমি উভয় ইমেজ মিটমাট করার জন্য আমার নতুন ইমেজ আকার 1024 × 384 পরিবর্তন করতে হবে। ধারণা তৈরী কর? আবার, বৈশিষ্ট্যাবলীগুলিতে যান এবং মাপ ম্যানুয়াল সামঞ্জস্য করুন:
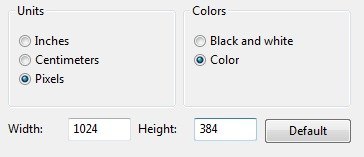
উল্লেখ্য, এটি দুটি ছবি পাশাপাশি রাখবে। যদি আপনি তাদের একে অপরের উপরে চেয়েছিলেন, তাহলে আপনি আমাদের ক্ষেত্রে 512 এবং উচ্চতা 768 প্রস্থ করতে পারেন। সুতরাং আপনি কি করতে চান তার জন্য সঠিক আকার পেতে একটি সামান্য গণিত করতে হবে। একবার আপনি নতুন চিত্রের আকার পরিবর্তন করেছেন, এগিয়ে যান এবং পেইন্টের অন্য একটি উদাহরণ খুলুন। যদি আপনি ফাইলটি খুলার চেষ্টা করেন তবে এটি আপনাকে বর্তমান ইমেজটি বন্ধ করতে বলবে, তাই আপনাকে পেইন্টের একটি নতুন দৃষ্টিনন্দন খুলতে হবে।
ছবিগুলির একটি খুলুন এবং সকল নির্বাচন করুনপুরো ছবিটি নির্বাচন করতে। তারপর অনুলিপিএ ক্লিক করুন।
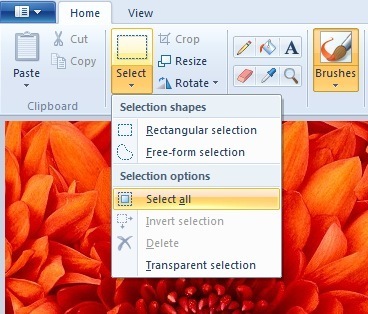
এখন নতুন ছবিতে যান এবং উপরের বামে পেস্ট বাটনে ক্লিক করুন । এখন এই মত চেহারা উচিত:
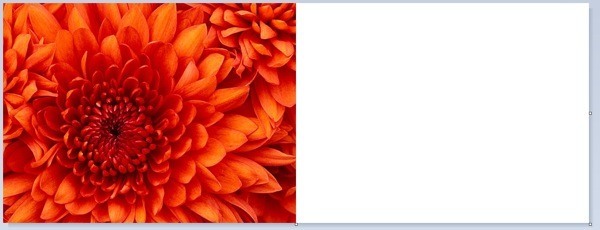
এখন পেইন্ট দ্বিতীয় দৃষ্টান্তে, এগিয়ে যান এবং দ্বিতীয় ইমেজ খুলুন এবং সব নির্বাচন করুনএবং তারপর অনুলিপি করুন। তারপর নতুন ইমেজটিতে আটকানডিফল্টরূপে, এটি প্রথম ইমেজ উপর ডান যেতে যাচ্ছে। আপনি যদি ছবির উপরে আপনার মাউস নামান, আপনি দেখতে পাবেন আপনি এটি একটি নতুন স্থানে টেনে আনতে পারেন। শুধু ক্লিক করুন এবং ডান দিকে টেনে আনুন।
যদি আপনি ভুল করেন এবং ভুল স্থানে এটি ড্রপ করেন তবে অন্য কোন কারণে এটি ইমেজটি আবার নির্বাচন করা অসম্ভব। অন্তত আমি এটা বুঝতে পারে না। এই ক্ষেত্রে, আপনি খুব উপরে উল্টো তীরটি ক্লিক করুন বা CTRL + Z টিপুন। তারপর এটি পুনরায় পেস্ট করুন এবং এটি সরান। এছাড়াও, আপনি যখন এটি প্রথম বার আটকান, তখন আপনি ছবিটিও সরানোর জন্য আপনার কীবোর্ডের তীর কীগুলি ব্যবহার করতে পারেন।

তাই এটি ! এখন শুধু একটি ফাইল - হিসাবে সংরক্ষণ করুন এবং এগিয়ে যান এবং সংযুক্ত ইমেজ সংরক্ষণ! এটি একটু সময় এবং ধৈর্য ধরতে পারে, বিশেষত যদি আপনার দুটি ছবি থাকে যা আকারের সম্পূর্ণ আলাদা, তবে একবার আপনি এটির ঝুলি পান, এটি বেশ সহজ। আপনি যদি এমন কোনও কম্পিউটার ব্যবহার করছেন যা তৃতীয় পক্ষের ফটো সম্পাদনা সফটওয়্যার ইনস্টল করা না থাকে তবে এটি জানা ভাল। উপভোগ করুন!?