কয়েকটি আলাদা উপায় রয়েছে যা আপনি ফটোশপ ব্যবহার করে চিত্রগুলি একত্রে মিশ্রিত করতে পারেন। এর মধ্যে কয়েকটি আপনাকে আরও সাধারণ প্রভাব দেবে, যেমন একটি স্তরের অস্বচ্ছতা পরিবর্তন করা। আপনার ছবিগুলি একটি পরিষ্কার ছবিতে মিশ্রিত করতে আপনি একটি লেয়ার মাস্কও ব্যবহার করতে পারেন
আপনি কী ধরনের প্রভাব অর্জন করতে চান তার উপর নির্ভর করে আপনি এই বিভিন্ন পদ্ধতি ব্যবহার করে দেখতে পারেন এবং কোনটি আপনার প্রকল্পের জন্য সবচেয়ে ভাল কাজ করে তা দেখতে পারেন। এর মধ্যে কয়েকটি অর্জন করা সহজ, যদিও এগুলির সবকটি সামগ্রিকভাবে করা খুব সহজ
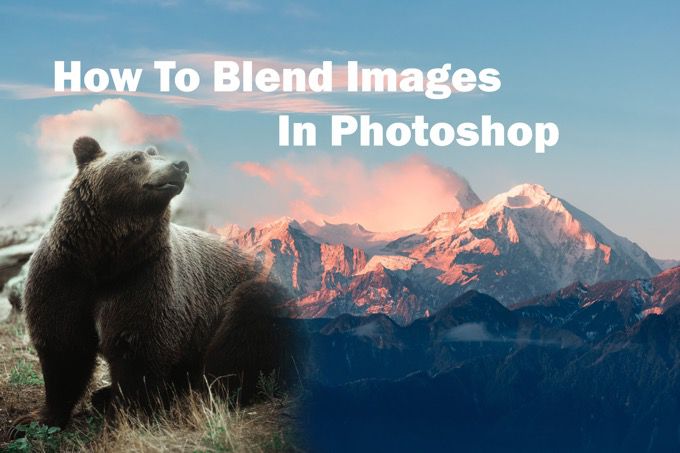
এখানে আপনি ফটোশপে সমস্ত চিত্রগুলি একাধিক উপায়ে মিশ্রন করতে পারেন to
ফটোশপে একটি লেয়ার মাস্ক সহ মিশ্র
ফটোশপে দুটি ছবি একসাথে মিশ্রিত করার সর্বাধিক জনপ্রিয় উপায় হ'ল লেয়ার মাস্ক ব্যবহার করে। এই রুটটি খুব মসৃণ মিশ্রণ তৈরি করে এবং বিভিন্ন উপায়ে ব্যবহার করা যেতে পারে। যেখানে চিত্রগুলি একসাথে মিশ্রিত হয়েছে তা আপনি নিয়ন্ত্রণ করতে পারেন যাতে আপনার পছন্দসই শেষ পণ্যটি পাওয়া যায়
প্রথমে, আপনি দুটি ছবি আলাদা আলাদা মিশ্রিত করতে চান 1 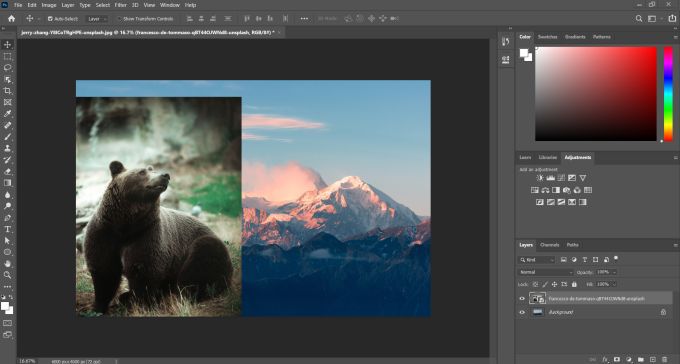
লেয়ার মাস্ক যুক্ত করতে লেয়ার প্যানেলের নীচে আইকনে ক্লিক করুন, যা দেখতে বর্গক্ষেত্রের মতো দেখাচ্ছে কেন্দ্রে একটি বৃত্ত। তারপরে আপনার নির্বাচিত স্তরটিতে স্তরটির মুখোশটি চিত্রের পাশে প্রদর্শিত হবে।
ইন_ কনটেন্ট_1 সব: [300x250] / dfp: [640x360]-> googletag.cmd.push (ফাংশন () {googletag.display ('snhb-In_content_1-0');});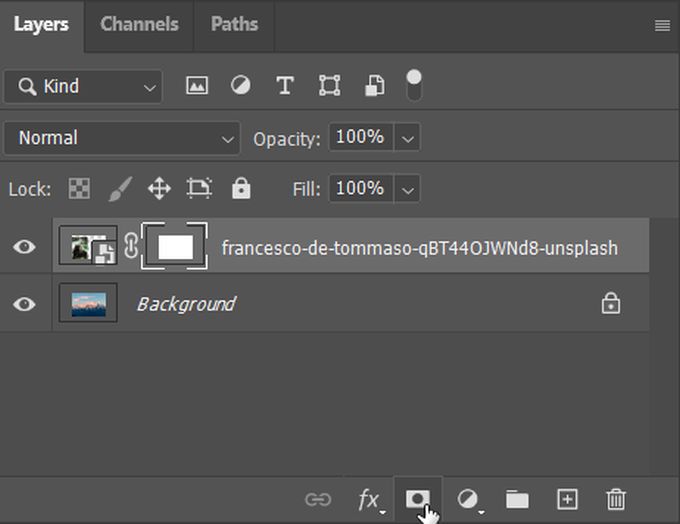
লেয়ার মাস্কগুলি আপনাকে চিত্রগুলি এমন জায়গা পূরণ করার অনুমতি দিয়ে কাজ করে যাতে আপনি চিত্রটি পরিষ্কার হতে চান যাতে চিত্রের নীচে প্রদর্শিত হয় বা ভরাট হয় It এটি কেবল সাদা, কালো এবং ধূসর রঙের ব্যবহার করে কাজ করে আপনি যে অংশগুলি পূরণ করেছেন তা লুকিয়ে রাখতে বা দেখানোর জন্য
সুতরাং স্তর মুখোশটিতে, আপনি উপরের স্তরটির চিত্রটি আড়াল করতে কালো রঙ করতে ব্রাশ সরঞ্জামটি ব্যবহার করতে পারেন, বা আরও কিছু দেখানোর জন্য সাদা দিয়ে। আপনি অনুভূমিক বা উল্লম্বভাবে চিত্রগুলিকে মসৃণ করতে মিশ্রণের জন্য গ্রেডিয়েন্ট সরঞ্জামের মতো সরঞ্জামগুলিও ব্যবহার করতে পারেন। কোন অঞ্চলটি কালো এবং কোনটি সাদা তা দেখতে আপনি স্তর মুখোশের থাম্বনেইলে দেখতে পারেন।
আপনি একটি স্তর মাস্কে যা করেছেন তা অগত্যা মুছে ফেলতে পারবেন না, তবে আপনি সাদা ব্রাশের সরঞ্জাম ব্যবহার করে কোনও চিত্রের অংশগুলি ফিরিয়ে আনতে পারেন, বা কালো ব্যবহার করে অংশগুলি থেকে মুক্তি পেতে পারেন।
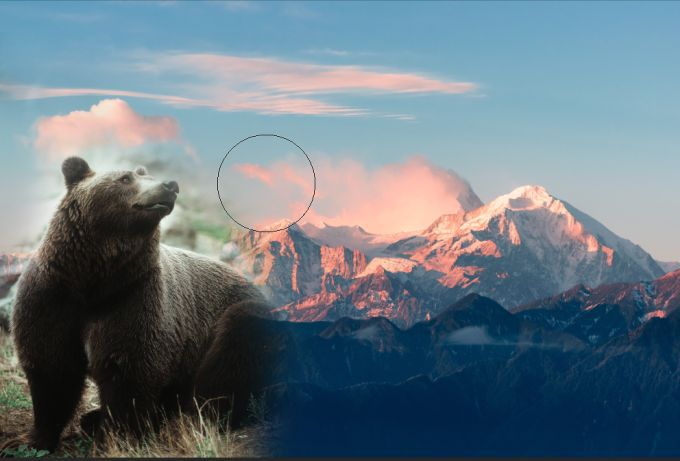
আপনি কোনও চিত্রের উপর কিছু প্রভাব ফেলতে লেয়ার মাস্কগুলিকে একটি মিশ্রণ মোডের সাথেও মিশ্রণ করতে পারেন। তারপরে আপনি নিজের ইচ্ছেমতো অংশ যুক্ত বা মুছে ফেলতে পারেন।
মিশ্রণ মোড ব্যবহার করুন
লেয়ার মিশ্রণ মোডগুলি ফটোশপের বিভিন্ন ইফেক্টের সাথে দুটি চিত্রের মিশ্রণের জন্য আরও একটি বিকল্প যুক্ত করে। এটি কেবল অস্বচ্ছতা ব্যবহার করার চেয়ে আলাদা, কারণ আপনার কাছে কেবল একটি চিত্রকে অন্য কোনও ছবিতে বিবর্ণ করার চেয়ে আরও বেশি বিকল্প রয়েছে। তবে স্তর মাস্ক পদ্ধতির বিপরীতে, মিশ্রণ মোড এটি প্রয়োগ করা পুরো স্তরটিকেও প্রভাবিত করে।
ফটোগুলিতে সূক্ষ্ম টেক্সচার বা নিদর্শনগুলি যুক্ত করার একটি দুর্দান্ত উপায়। এটি ব্যবহার করতে, আবার আপনি প্রথমে পৃথক স্তরগুলিতে আপনার চিত্রগুলি রাখতে চান। তারপরে, আপনি অপসারণবিকল্পের পাশের ব্লেন্ড মোডড্রপডাউনটি পেতে পারেন।
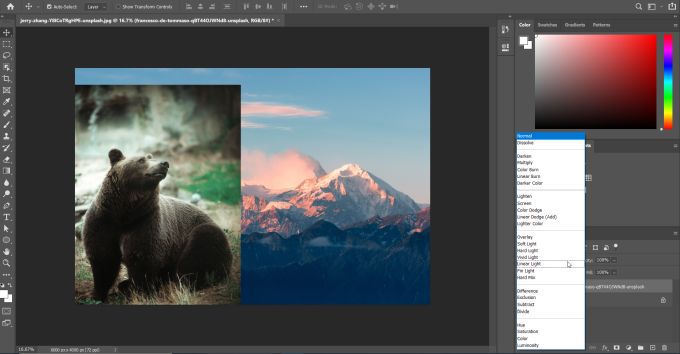
এই ড্রপডাউনটিতে ক্লিক করুন এবং আপনি সমস্ত মিশ্রন মোড উপলব্ধ দেখতে পাবেন। তারা কোন ধরণের ক্রিয়া করে তা একত্রে গোষ্ঠীযুক্ত। এগুলি ক্রমে সাধারণ, গাen়, হালকা, বিপরীতে, তুলনামূলক এবং উপাদান are
উদাহরণস্বরূপ, বহুগুণমিশ্রণ মোড আপনার নির্বাচিত চিত্রটি উজ্জ্বল সাদাগুলি সরিয়ে এবং ধূসর করে ধূসর করে দেবে। আপনি এটি কীভাবে ব্যবহার করেন তার উপর নির্ভর করে এটি একটি আকর্ষণীয় প্রভাবের ফলস্বরূপ। একাধিক বিভিন্ন মিশ্রন মোড চেষ্টা করে দেখুন এবং কোনটি আপনাকে চাইলে ফলাফল দেয় তা দেখুন। এই চিত্রটিতে, আমি এই প্রভাবটি অর্জন করতে স্ক্রিনমিশ্র মোডের পাশাপাশি একটি লেয়ার মাস্ক ব্যবহার করেছি।
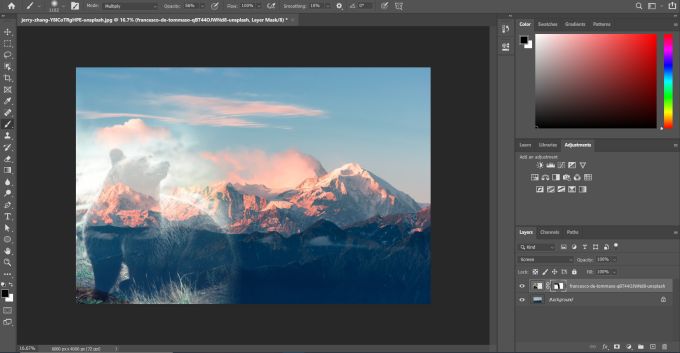
আপনি যদি চান, আপনি অস্বচ্ছতার সাথে মিশ্রন মোডগুলি ব্যবহার করেও একত্রিত করতে পারেন। এটি আপনাকে আরও বেশি প্রভাব ফেলতে সহায়তা করতে পারে যা আপনার জন্য আরও ভাল দেখাচ্ছে। মিশ্রণ মোড এবং অস্বচ্ছতা দুটি পৃথক বৈশিষ্ট্য, যে কারণে আপনি এগুলি সহজেই একসাথে ব্যবহার করতে পারেন।
লেয়ার অপসিটি ব্যবহার করে ফটোশপের মিশ্রণ
মিশ্রণের জন্য আরেকটি বিকল্প হ'ল একটি স্তরের অস্বচ্ছতা সেটিংস ব্যবহার করা। এটি আপনাকে যেখানে অন্য কোনও চিত্রের সাথে মিশে সেখানে নিয়ন্ত্রণ কম দেয়। তবে আপনি যদি কেবল একটি চিত্রকে অন্যটির সাথে মিশ্রিত করার জন্য দ্রুত উপায় চান তবে এটি অবশ্যই কাজ করতে পারে
এটি করার জন্য, ফটোশপের পৃথক স্তরগুলিতে আপনার দুটি ছবি রাখুন। তারপরে, আপনি যে স্তরটি স্বচ্ছ করতে চান তা নির্বাচন করুন। মনে রাখবেন, উপরের স্তরটি সর্বদা নীচের অংশটি coverেকে রাখবে এবং অস্বচ্ছতা পরিবর্তন করলে নীচের স্তরটির চিত্রটি আপনি কতটা দেখবেন তা পরিবর্তন হবে।
আপনি স্তর প্যানেলের উপরের ডানদিকে অস্বচ্ছতা খুঁজে বের করে আপনার নির্বাচিত স্তরটির অস্বচ্ছতাটি পরিবর্তন করতে পারেন। আপনি 100% এ একটি বাক্স দেখতে পাবেন। এটি পরিবর্তন করলে পুরো স্তরটি কতটা দৃশ্যমান তা পরিবর্তিত হবে, যার সাথে 0% অর্থ কোনওটি দৃশ্যমান নয় এবং 100% এর অর্থ এটি সমস্ত is
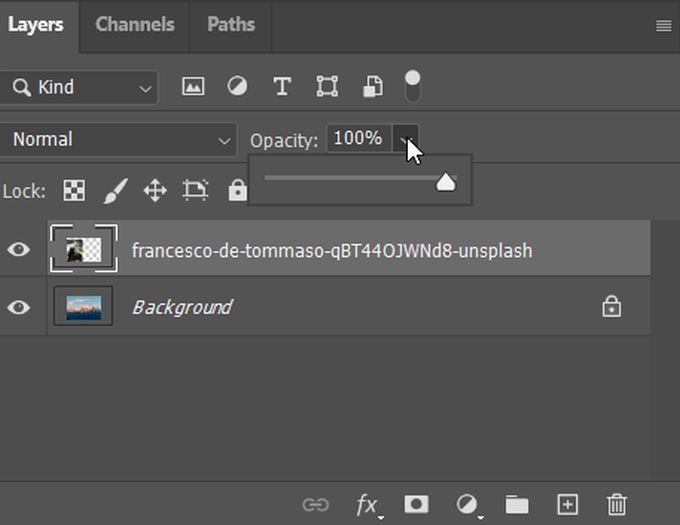
আপনার জন্য কাজ করে এমন পরিমাণে অস্বচ্ছতা পরিবর্তন করুন। এটি দেখতে কেমন তা দেখতে আপনি সর্বদা নিম্ন বা উচ্চতর অপটিসিটিগুলি নিয়ে পরীক্ষা করতে পারেন
ফটোশপটিতে ফটো মিশ্রণের জন্য টিপস
আপনি যখন দুটি ছবি একত্রিত করছেন , আপনার চূড়ান্ত পণ্যটি আপনার পছন্দ হয়েছে তা নিশ্চিত করার জন্য কিছু জিনিস আপনি মনে রাখতে চান।
নিশ্চিত হয়ে নিন যে আপনি নিজের ছবিগুলি অবস্থান আগে যেমন একসাথে মিশ্রিত হওয়ার সময় তাদের যেভাবে প্রদর্শন করতে চান সেগুলি অবশ্যই প্রদর্শন করুন। আপনি চূড়ান্ত ছবিতে কী কী বিবরণ অন্তর্ভুক্ত করতে চান তা দেখুন এবং সেটিকে মাথায় রেখে তাদের অবস্থান দিন।

আপনারও জানা উচিত যে স্তরগুলির অংশগুলি মুছে ফেলা তাদের একসাথে মিশ্রিত করার জন্য আদর্শ পদ্ধতি নয়। এটি কারণ আপনি কোনও চিত্রের অংশগুলি স্থায়ীভাবে মুছে ফেলছেন এবং আপনি যদি সিদ্ধান্ত নেন যে কোনও কিছু কাজ করছে না, তবে ফিরে যাওয়া এবং জিনিসগুলি পরিবর্তন করা এত সহজ নয়।
আপনি যদি ফটোশপের সাথে মিশ্রিত করার জন্য একই পদ্ধতিটির চেষ্টা চালিয়ে যান এবং আপনার পছন্দসই ফলাফলগুলি না পেয়ে থাকেন তবে একাধিক পদ্ধতিতে পরীক্ষা করতে ভয় পাবেন না। কিছু নিশ্চিত হয়ে যাওয়ার পরে আপনার ফটোগুলির ব্যাকআপ রয়েছে তা নিশ্চিত হয়ে নিন, আপনার প্রয়োজন হলে আপনি আবার শুরু করতে পারেন।