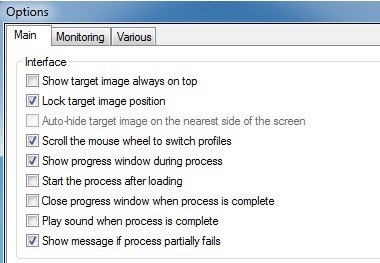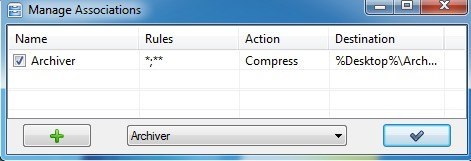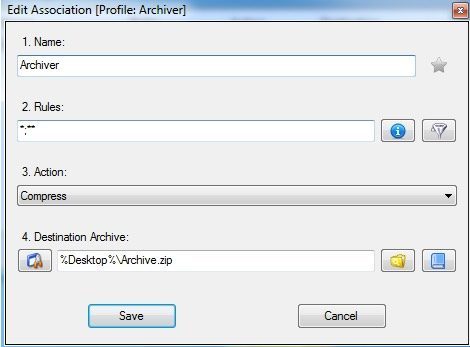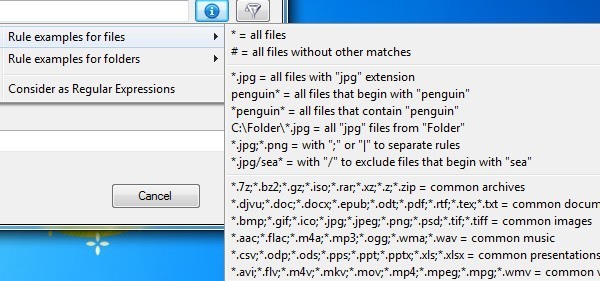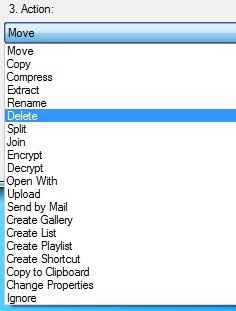আমি সবসময় ইচ্ছা করেছি যে উইন্ডোগুলি স্বয়ংক্রিয়ভাবে আমার ফাইলগুলিকে সংগঠিত করার জন্য বৈশিষ্ট্যগুলির সাথে আসবে: স্বয়ংক্রিয়ভাবে ফাইলের নাম, আকার, এক্সটেনশান প্রভৃতির উপর ভিত্তি করে ফাইলগুলি সরাতে বা অনুলিপি করা। দুর্ভাগ্যবশত, আমাদের তৃতীয় পক্ষের প্রোগ্রামগুলিতে নির্ভর করতে হবে কাজ সম্পন্ন।
এই নিবন্ধে, আমি স্বয়ংক্রিয়ভাবে ফাইল সংগঠিত করার জন্য আমার প্রিয় প্রোগ্রামগুলির মধ্যে একটি মাধ্যমে আপনাকে হাঁটতে হবে। সুতরাং এই ধরনের একটি প্রোগ্রাম জন্য কিছু ব্যবহার ক্ষেত্রে কি? আমার ক্ষেত্রে, আমি AVCHD বিন্যাসে আমার এইচডি ভিডিও ক্যামেরা রেকর্ড করা হয় যে অনেক হোম ভিডিও আছে। আমার কম্পিউটার এবং স্মার্টফোনগুলিতে সিনেমা চালানোর জন্য, আমি এটি MP4 বিন্যাসে প্রয়োজন।
একবার আমি ভিডিওগুলি রূপান্তর করি, আমি তাদের NAS এর প্রতিলিপি করি এবং তারপর ভিডিওগুলির স্থানীয় কপি মুছে ফেলি। একটি সাংগঠনিক প্রোগ্রাম ব্যবহার করে, একবার রূপান্তরিত ফাইল একটি নির্দিষ্ট ফোল্ডারে উপস্থিত হলে, সেগুলি স্বয়ংক্রিয়ভাবে আমার NAS তে কপি করা হয় এবং তারপর স্থানীয় কম্পিউটার থেকে মুছে ফেলা হয়। এটা আমার জীবন সহজ করে তোলে এবং মহান কাজ করে। সুতরাং আসল প্রোগ্রাম সম্পর্কে কথা বলা যাক।
DropIt
ফেলে দাও ব্যক্তিগতভাবে আমার প্রিয় হাতিয়ার কারণ এটি অনেক দরকারী বিকল্প আছে এবং সত্যিই আপনি ঠিক নিয়ন্ত্রণ করতে দেয় আপনি তাদের উদাহরণ ব্যবহার করে বা নিয়মিত এক্সপ্রেশন ব্যবহার করে প্রক্রিয়া করতে চান কি ফাইল / ফোল্ডার। ফাইলগুলি সংগঠিত করার জন্য আপনার কাছে নিয়মিত জটিল নিয়ম থাকলে, এই প্রোগ্রামটি আপনার জন্য। এটি একটি ওপেন সোর্স এবং একটি পোর্টেবল সংস্করণে আসে, তাই আপনি আপনার সিস্টেমে কিছু ইনস্টল করতে হবে না যদি আপনি না চান।
একবার আপনি এটি ইনস্টল এবং প্রোগ্রাম চালানোর পরে, আপনি লক্ষ্য করুন যে শুধুমাত্র সাদা নীল তীর দ্বারা একটি নীল ব্লক অন্যান্য সমস্ত উইন্ডোগুলির উপরে প্রদর্শিত হয়। প্রোগ্রামের জন্য এটি বেশ ইন্টারফেস! এটা আমি পছন্দ করতাম ঠিক যেমন হিসাবে স্বজ্ঞাত নয়, কিন্তু এটা শিখতে সত্যিই সহজ। প্রথমত, এর কনফিগার করা যাক যাতে এটি সব সময় আমাদের পথে না হয়।
আইকনটিতে ডান-ক্লিক করুন এবং আপনি একটি মেনু পপ আপ দেখতে পাবেন। এই মেনু যা আপনি প্রোগ্রামের জন্য নিয়ম এবং বিকল্পগুলি কনফিগার করার জন্য ব্যবহার করবেন। এগিয়ে যান এবং এখন বিকল্পএ ক্লিক করুন।
উপরের তিনটি আইটেমের লেআউট এবং পজিশনিং ছোট আইকন আমি আমার কম্পিউটারে যা যা করি তা আমার অন্য ডেস্কটপ আইকনের সাথে একটি স্থানে সরানো হয় এবং তারপর উপরে সর্বদা লক্ষ্য ইমেজ প্রদর্শন করুনএবং লক লক্ষ্য চিত্র অবস্থানচেক করুন।
এখন আইকন অন্য ডেস্কটপ আইকনটির মতই মনে হয় আমার অন্যান্য প্রোগ্রামগুলির উপরে ডেস্কটপের উপরে ফ্ল্যাটিং করার পরিবর্তে। আপনি তারপর ফাইলগুলি ম্যানুয়ালি প্রক্রিয়া করতে যে কোনও সময়ে সেই আইকনে ফাইল / ফোল্ডারগুলি ড্র্যাগ এবং ড্রপ করতে পারেন।
পরবর্তীতে আসুন আমরা প্রোফাইলগুলি বুঝি। । আপনি যদি আইকনের উপর ডান-ক্লিক করেন, তাহলে আপনি এমন একটি বিকল্প দেখতে পাবেন যা আর্কাইভার, ডিফল্ট, এরাসার, এক্সট্র্যাক্টর ইত্যাদি প্রোফাইলে অন্তর্ভুক্ত হয়ে থাকে। যদি আপনি ডিফল্ট ব্যতীত অন্য একটি প্রোফাইল বেছে নেন তবে আপনি যখন ফাইল বা ফোল্ডারগুলি আইকনে ছাড়েন, বর্তমান প্রোফাইলের নিয়মগুলি প্রযোজ্য হবে। উদাহরণস্বরূপ, যদি আপনি আর্কাইভার পছন্দ করেন তবে আপনি আইকন পরিবর্তনগুলি দেখতে পাবেন এবং আপনি আইকনটিতে কয়েকটি ফাইল ড্রপ করলে, এটি আপনার ডেস্কটপে একটি সংকুচিত জিপ ফাইল তৈরি করবে!
আইকনটিতে ডান-ক্লিক করে এবং সংগঠননির্বাচন করে কোনও প্রোফাইলের সাথে সম্পর্কিত নিয়মগুলি আপনি দেখতে পাবেন। সংস্থার আইটেমগুলির তালিকার মধ্যে আপনি বর্তমানে যে কাজ করছেন তার উপর ভিত্তি করে পরিবর্তিত হতে পারে। আমাদের উদাহরণে, আমরা আর্কাইভারের প্রোফাইল ব্যবহার করছি, তাই আমরা আর্কাইভারের নিয়ম দেখতে পাব।
এটি খুলতে নিয়মটি ডাবল ক্লিক করুন। প্রত্যেকটি নিয়মতে চারটি অংশ রয়েছে: নাম, ফিল্টার বা নিয়মগুলি, কর্ম এবং একটি সংশ্লিষ্ট শেষ বিকল্প যা আপনি কোনও পদক্ষেপের উপর নির্ভর করে পরিবর্তন করে। সাধারণত, এটি একটি গন্তব্য।
এখানে সবচেয়ে গুরুত্বপূর্ণ অংশ নিয়ম। আপনি সামান্য নীল তথ্য আইকনে ক্লিক করতে পারেন এবং এটি আপনাকে ফাইলগুলির জন্য নিয়মগুলির কয়েকটি উদাহরণ এবং ফোল্ডারগুলির জন্য নিয়মগুলি দেবে।
দ্বিতীয় নীল আইকনের ডানদিকে বোতামটি ফিল্টার বোতাম। এটিতে ক্লিক করলে অতিরিক্ত ফিল্টারগুলির একটি তালিকা আসবে যা আপনি যেকোনো ফাইল বা ফোল্ডার ফিল্টারের উপরে যুক্ত করতে পারেন যা আপনি যোগ করেছেন। সুতরাং আপনি একটি JPG এক্সটেনশান সঙ্গে সব ফাইল বাছাই এবং তারপর নিয়ম সেট করতে পারে যে এটি শুধুমাত্র 2 MB এর চেয়ে বড় ফাইলের জন্য প্রযোজ্য।
অন্য গুরুত্বপূর্ণ অংশ হল নিয়মটির জন্য অ্যাকশন। Dropit একটি বড় সংখ্যা কর্ম আছে, যা কেন আমি এটি তাই দরকারী খুঁজে। আপনি সরানো, অনুলিপি, সংকীর্ণ, এক্সট্রাক, পুনঃনামকরণ, মুছে ফেলতে, বিভক্ত করা, যোগদান, এনক্রিপ্ট, ডিক্রিপ্ট, একটি প্রোগ্রাম খুলতে, আপলোড, মেইল দ্বারা প্রেরণ এবং আরও অনেক কিছু করতে পারেন। এটি বেশ ব্যাপক।
এখন আপনি কিভাবে নিয়ম তৈরি করতে জানেন, পুনরায় ডিফল্ট প্রোফাইলে যান এবং তারপর সংস্থার যান। আপনি সেখানে তালিকাভুক্ত কোন নিয়ম আছে দেখতে পাবেন এই যেখানে আপনি আপনার নিজস্ব নিয়ম যোগ করা উচিত।
এবং নিরীক্ষণ করা ফোল্ডারগুলির স্ক্যান স্ক্যান সক্ষম করুনবাক্সটি পরীক্ষা করুন। তারপর নীচে বোতামে ক্লিক করুন এবং যে ফোল্ডারটি আপনি নিরীক্ষণ করতে চান তা চয়ন করুন।
এখনই ফিরে আসুন, কিছু ফাইল আপনার নিরীক্ষণের মধ্যে ডাম্প করে রাখুন। ফোল্ডারটি দেখুন এবং কয়েক সেকেন্ড পরে আপনার ফাইলগুলি স্বয়ংক্রিয়ভাবে কোনও কাজ ছাড়াই প্রক্রিয়াভুক্ত হবে। প্রোগ্রামটি বেশ শক্তিশালী এবং আমি সত্যিই আপনি এটি দিয়ে কি করতে পারেন পৃষ্ঠ পৃষ্ঠ স্পর্শ করেছি, কিন্তু আশা এটি আপনাকে এটি ব্যবহার করে আত্মবিশ্বাসী বোধ যথেষ্ট দেয়। যদি আপনার কোন প্রশ্ন থাকে, একটি মন্তব্য পোস্ট করুন। উপভোগ করুন!?