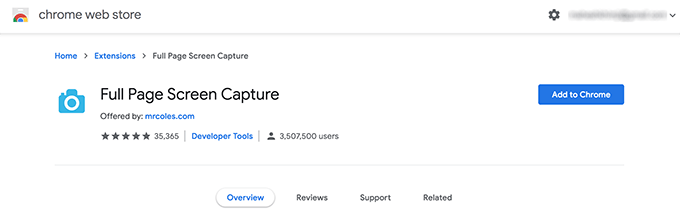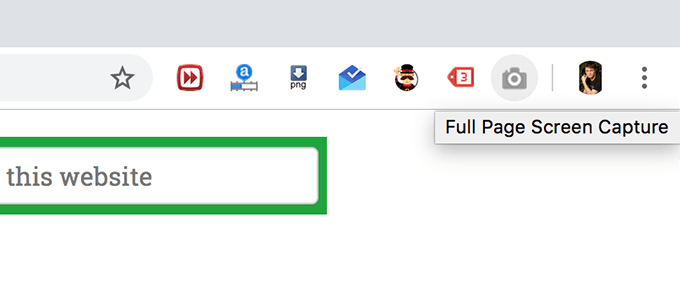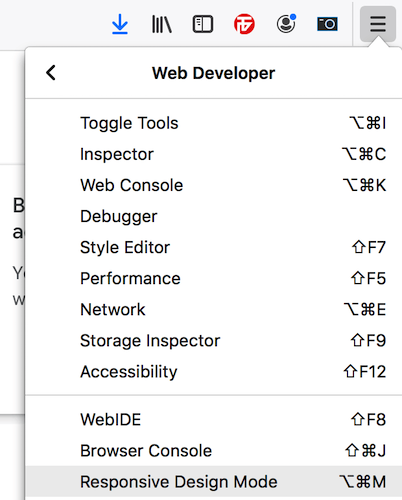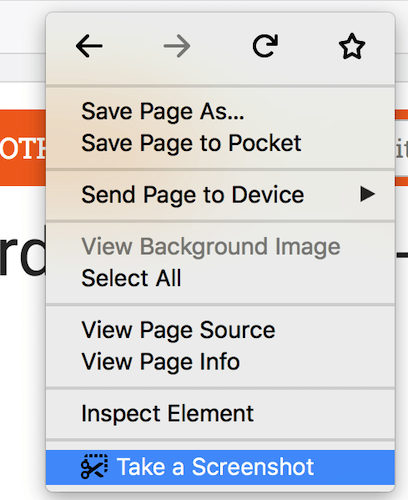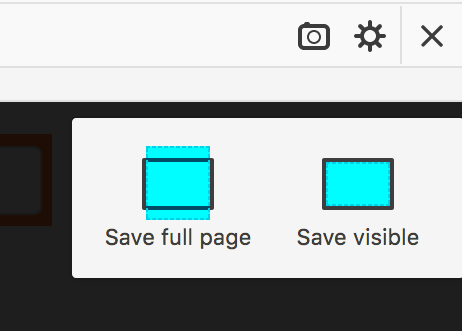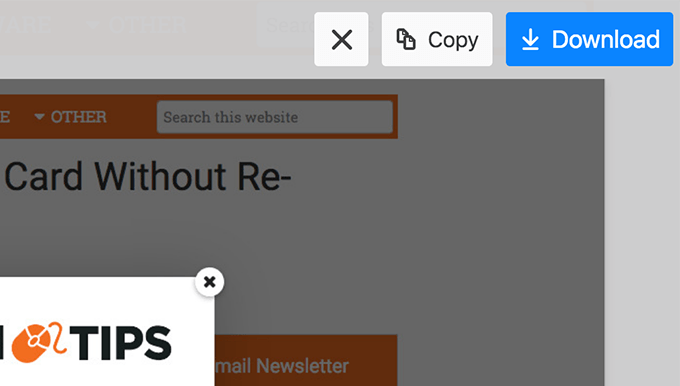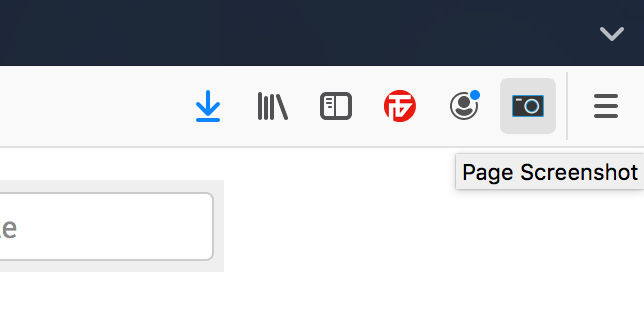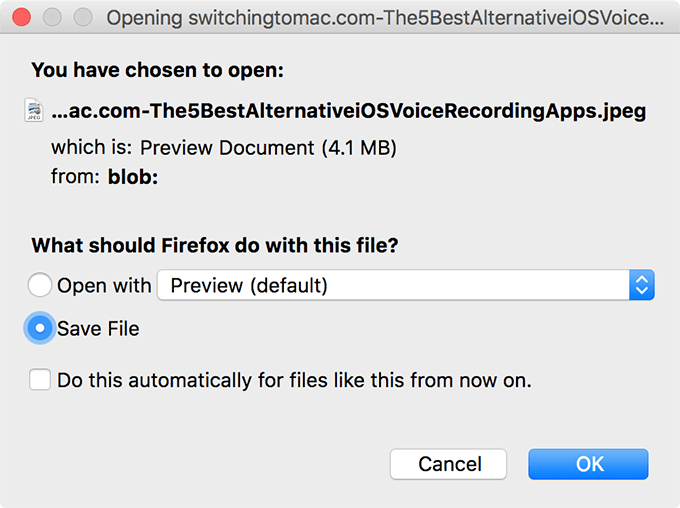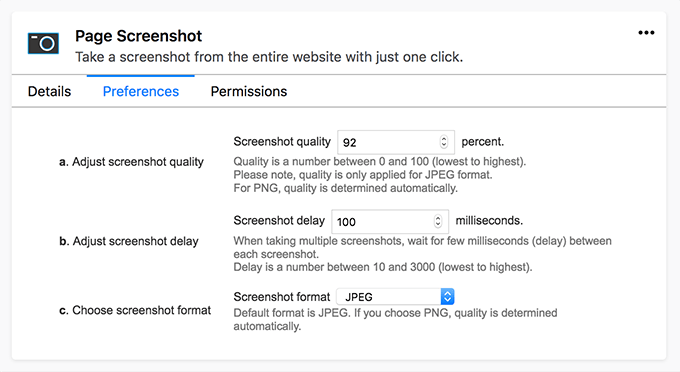অন্তর্নির্মিত স্ক্রিন ক্যাপচার ইউটিলিটিগুলির জন্য ধন্যবাদ, আপনি তৃতীয় পক্ষের অ্যাপ্লিকেশন ইনস্টল না করে উইন্ডোজ এবং ম্যাক উভয় মেশিনেই স্ক্রিনশট নিতে পারেন। এই অন্তর্নির্মিত ইউটিলিটিগুলি কাস্টম বিকল্পগুলিও সরবরাহ করে যাতে আপনি আপনার স্ক্রিনশটগুলি আপনার পছন্দ মতো ক্যাপচার করতে পারেন
কয়েকটি ক্ষেত্র রয়েছে যদিও এই ইউটিলিটিগুলি কম হয়ে যায়। এর মধ্যে একটি হ'ল আপনি নিজের ব্রাউজারে ওয়েব পৃষ্ঠাগুলির পুরো পৃষ্ঠার স্ক্রিনশট ক্যাপচার করতে পারবেন না। সরঞ্জামগুলি কেবল দৃশ্যমান স্ক্রিনের অংশটি ক্যাপচার করবে এবং সেগুলি আপনাকে সাইটের স্ক্রোলিং স্ক্রিনশট নিতে দেবে না
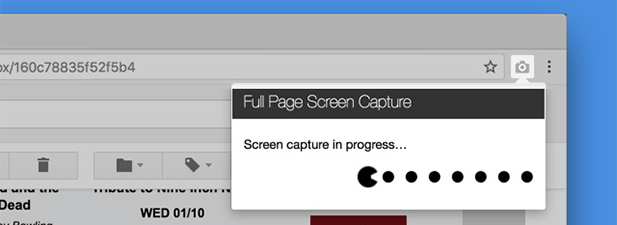
ভাগ্যক্রমে, জনপ্রিয় দুটি ওয়েব ব্রাউজার - ক্রোম এবং ফায়ারফক্স - উভয় বিল্ট-ইন বিকল্পগুলির পাশাপাশি তৃতীয় পক্ষের এক্সটেনশনগুলি আপনাকে পুরো পৃষ্ঠার স্ক্রিনশট ক্যাপচার করতে দিন ।
আপনি কাজটি কতটা সহজ হতে চান তার উপর নির্ভর করে আপনি ব্রাউজার এক্সটেনশন বা ডিফল্ট বিকল্পগুলির সাথে যেতে পারেন। এখানে আমরা আপনাকে উভয়কে কীভাবে ব্যবহার করতে হয় তা শিখাব। ডাউন ক্রোম ব্রাউজারে। ব্রাউজারে সমস্ত অপশন চেক না করা অবধি আপনার ব্রাউজারে এই বিকল্পটি সম্ভবত বিপরীতমুখী হতে পারে
তবে একবার আপনি এটি সন্ধান পেয়ে গেলে, আপনি যেভাবেই সহজ চান স্ক্রিনশটগুলি ক্যাপচার করুন <
ইন_ কনটেন্ট_1 সব: [300x250] / dfp: [640x360]-> <স্ক্রিপ্ট টাইপ = "পাঠ্য / জাভাস্ক্রিপ্ট"> googletag.cmd.push (ফাংশন () {googletag.display ('snhb-In_content_1-0');});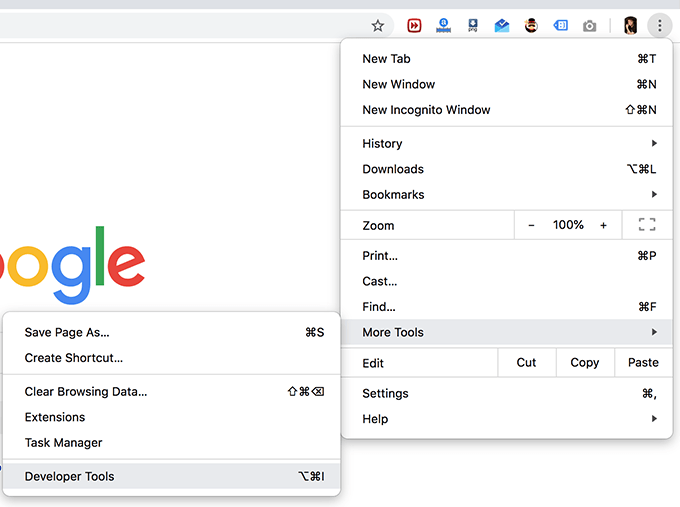



Chrome এ একটি পূর্ণ পৃষ্ঠা স্ক্রিনশট ক্যাপচার করুন (একটি এক্সটেনশন সহ)
উপরের পদ্ধতিটি স্ক্রিনশট নেওয়ার জন্য ঠিক কাজ করা উচিত তবে আপনি যদি নিজের ব্রাউজারে স্ক্রিনশট অনেক ক্যাপচার হন তবে এটি আদর্শ পদ্ধতি নয়। বিকাশকারী প্যানেলে গিয়ে প্রতিটি স্ক্রিনশটের জন্য একটি কমান্ড চালানো কোনও অর্থহীন নয়
ভাগ্যক্রমে, আপনার ব্রাউজারের জন্য আপনার একটি এক্সটেনশান রয়েছে যা আপনাকে একটি বোতামের ক্লিক দিয়ে পৃষ্ঠার স্ক্রিনশটগুলি ক্যাপচার করতে দেয়। এক্সটেনশানটি আপনার ব্রাউজারের মেনু বারে সিটসেট করা হয় এবং এটিতে ক্লিক করা বর্তমান উইন্ডোর স্ক্রিনশট নেয়