আপনি যদি কিছু সময়ের জন্য গুগল ক্রোম ব্যবহার করে থাকেন তবে আপনার বুকমার্কগুলির একটি বিশাল লাইব্রেরি তৈরির সম্ভাবনা রয়েছে যা আপনি হারাতে পারবেন না। সুতরাং আপনি যদি ডিভাইসগুলি স্যুইচ করার পরিকল্পনা করছেন, একটি নতুন ব্রাউজার প্রোফাইল সেট আপ করবেন বা ক্র্যাচ থেকে ক্রোম পুনরায় ইনস্টল করবেন, আপনাকে অবশ্যই তাদের আগেই রফতানি করতে হবে। এটি আপনাকে পরবর্তী সময়ে ডেটা আমদানি করতে দেয়।
আপনি সম্ভবত রিয়েল-টাইমে গুগল সার্ভারগুলিতে ব্রাউজিং ডেটা সিঙ্ক করতে একটি Google অ্যাকাউন্ট ব্যবহার করা । তবুও, নিরাপদ পদ্ধতি অবলম্বন করা সর্বদা সেরা
নীচে, গুগল ক্রোমে বুকমার্কগুলি একটি এইচটিএমএল ফাইলে রফতানি করার জন্য ধাপে ধাপে নির্দেশাবলীর সন্ধান পাবেন, সেগুলি আমদানি করার জন্য আপনার কী করা উচিত including আপনি অন্যান্য ব্যাকআপ পদ্ধতিগুলিও শিখবেন যা ক্রোম সিঙ্কের মাধ্যমে বুকমার্কগুলিকে সিঙ্ক করার সাথে জড়িত (যদি আপনি ইতিমধ্যে না করেন) এবং কাঁচা ফর্ম্যাটে বুকমার্ক ডেটা অনুলিপি করে।

গুগল ক্রোমে বুকমার্কগুলি রফতানি করুন
আপনি যদি কোনও পিসি বা ম্যাকে গুগল ক্রোম ব্যবহার করেন তবে আপনি সহজেই এর মাধ্যমে বুকমার্কগুলি একটি এইচটিএমএল ফাইলে রপ্তানি করতে পারবেন ইন্টিগ্রেটেড বুকমার্ক ম্যানেজার। আপনি গুগল ক্রোমের অ্যান্ড্রয়েড বা আইওএস সংস্করণগুলিতে এটি করতে পারবেন না তবে আপনি কোনও গুগল অ্যাকাউন্টের মাধ্যমে বুকমার্কগুলি সিঙ্ক করতে পারেন (তার পরে আরও) এবং তারপরে আপনার যা ইচ্ছা ডেস্কটপ ডিভাইসের মাধ্যমে ডেটা রফতানি করতে পারেন
1। Chrome এর আরওমেনু খুলুন (উইন্ডোর উপরের ডানদিকে তিনটি বিন্দু সহ আইকন নির্বাচন করুন), বুকমার্কসএ নির্দেশ করুন এবং বুকমার্ক পরিচালকনির্বাচন করুন। বা, সিটিআরএল+ শিফ্ট+ ও(পিসি) বা সিএমডি+ বিকল্পটিপুন পরিবর্তে + বি(ম্যাক)।

2। বুকমার্ক ম্যানেজারের স্ক্রিনের উপরের ডানদিকে সংগঠিত করুনবোতামটি (তিনটি বিন্দু সহ অন্য আইকন) নির্বাচন করুন।
3। বুকমার্ক রফতানিলেবেলযুক্ত বিকল্পটি নির্বাচন করুন
4। বুকমার্কগুলি সংরক্ষণ করতে একটি গন্তব্য নির্দিষ্ট করুন। আপনি চাইলে, আপনি আউটপুট ফাইলের ডিফল্ট নামটি বুকমার্কস_মেন্থ_ডেট_ইয়ারছাড়া অন্য কিছু দিয়ে প্রতিস্থাপন করতে পারেন <
<<<<5। সংরক্ষণ করুননির্বাচন করুন
আপনি Chrome বুকমার্কগুলি রফতানি শেষ করেছেন। আপনি পূর্বনির্ধারিত ডিরেক্টরিটির মধ্যে আপনার এইচটিএমএল ফাইলের আকারে এটি খুঁজে পাওয়া উচিত। এটি সর্বজনীনভাবে সামঞ্জস্যপূর্ণ, যার অর্থ আপনি কোনও ব্রাউজারের অভ্যন্তরে ডেটা আমদানি করতে পারেন।
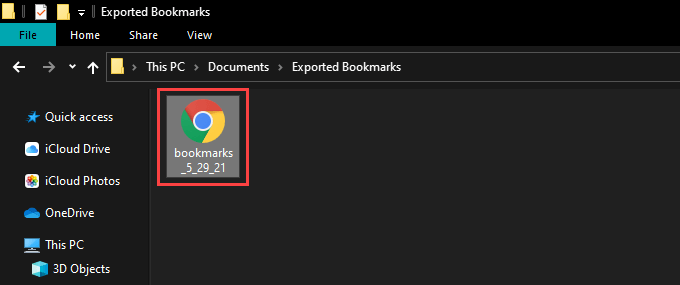
আপনি এইচটিএমএল ফাইলের ভিতরে থাকা সামগ্রীগুলি দেখুন কিছু আমদানি না করেও করতে পারেন। এটিতে ডাবল-ক্লিক করুন, এবং আপনি হাইপারলিংক হিসাবে আপনার সমস্ত বুকমার্কগুলির একটি তালিকা দেখতে পাবেন
গুগল ক্রোমে বুকমার্কগুলি আমদানি করুন
একবার আপনি অন্য ডেস্কটপ ডিভাইসে ক্রোম ব্যবহার করা স্যুইচ করেছেন
তবে, আপনি যদি আগে কোনও গুগল অ্যাকাউন্ট ব্যবহার করেন তবে আপনার বুকমার্কগুলি গুগল সার্ভারগুলি থেকে সিঙ্ক করা উচিত আপনি যদি আবার সাইন ইন করতে চান তবে অবিলম্বে যদি তা হয় তবে আপনাকে HTML ফাইল থেকে ডেটা আমদানি করতে হবে না to
1
2। বুকমার্ক ম্যানেজার উইন্ডোর উপরের ডানদিক থেকে সংগঠিতআইকনটি নির্বাচন করুন
3। বুকমার্কগুলি আমদানি করুননির্বাচন করুন।
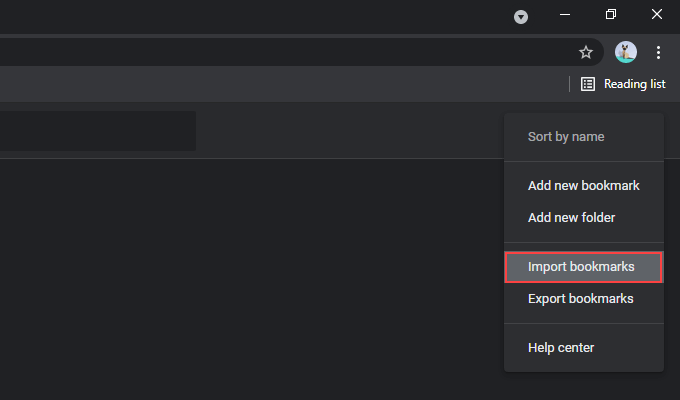
4। আপনার বুকমার্ক সমন্বিত এইচটিএমএল ফাইল নির্বাচন করুন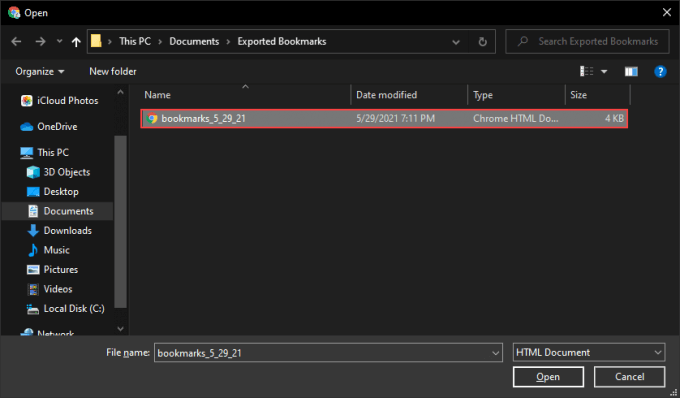
5। খুলুননির্বাচন করুন <
Chrome আপনার বুকমার্কগুলি তাত্ক্ষণিকভাবে আমদানি করবে। ব্রাউজার প্রোফাইলে যদি ইতিমধ্যে অন্য কোনও বুকমার্ক না থাকে তবে আপনার আমদানি করা ডেটাটির মূল কাঠামো ধরে রাখা উচিত। যদি তা না হয় তবে আপনি এগুলিকে বুকমার্ক পরিচালকের সাইডবারে আমদানি করালেবেলযুক্ত একটি পৃথক ফোল্ডারের নীচে তালিকাভুক্ত দেখতে পাবেন।

তবে আপনি আমদানিকৃত ফোল্ডারের বাইরে থাকা সামগ্রীগুলি বুকমার্ক ম্যানেজারের মধ্যে অন্য স্থানে টেনে নিয়ে যাওয়ার মাধ্যমে সরিয়ে নিতে পারেন
অন্যান্য উপায় ক্রোম বুকমার্কগুলি আপ করুন
একটি HTML ফাইলে ক্রোম বুকমার্কগুলি একপাশে রফতানি করাতে, আপনি আপনার বুকমার্কগুলি ব্যাকআপ এবং পুনরুদ্ধার করতে অন্য কয়েকটি উপায়ের উপরও নির্ভর করতে পারেন
Chrome সিঙ্ক ব্যবহার করুন
আপনি যদি গুগল অ্যাকাউন্ট ব্যবহার করেন তবে আপনার বুকমার্কগুলি সর্বদা ব্যাক আপ থাকে এবং গুগল সার্ভারগুলির সাথে সিঙ্কে থাকে। তবে আপনি যদি তা না করেন তবে আপনার এক সেট আপ করার বিষয়টি বিবেচনা করা উচিত যেহেতু আপনি সম্পূর্ণরূপে ডিভাইসগুলিতে আপনার বুকমার্কগুলি ছাড়াও সমস্ত ধরণের ব্রাউজিং ডেটা (পাসওয়ার্ড, ইতিহাস, সেটিংস, ইত্যাদি) অ্যাক্সেস পেয়েছেন
আপনি স্ক্রিনের ডানদিকের ডানদিকে প্রোফাইল আইকনটি নির্বাচন করে এবং সিঙ্ক চালু করুননির্বাচন করে ক্রোমে সাইন ইন করতে পারেন। একবার আপনি নিজের গুগল অ্যাকাউন্টটি প্রমাণীকরণ শেষ করার পরে আপনার ব্রাউজিং ডেটা সিঙ্ক করার জন্য ব্রাউজারকে নির্দেশ দেওয়ার জন্য হ্যাঁ, আমি ইননির্বাচন করুন।
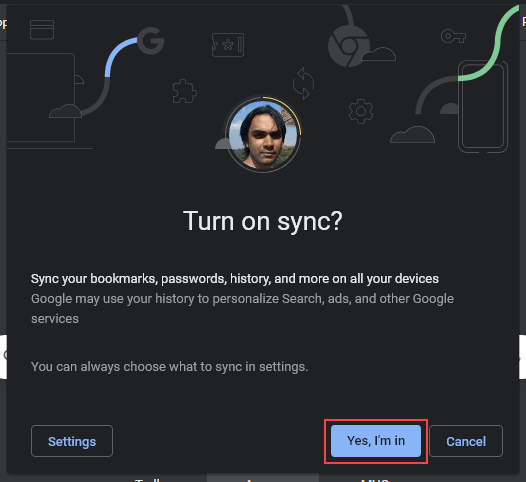
আপনি আরও>সেটিংস>সিঙ্ক এবং গুগলে গিয়ে আপনার সিঙ্ক পছন্দগুলি পরিচালনা করতে পারেন পরিষেবাদি>আপনি কী সিঙ্ক করেন তা পরিচালনা করুন
ক্রোম সিঙ্ক ক্রোমের অ্যান্ড্রয়েড এবং আইওএস সংস্করণগুলিতেও প্রসারিত। তবে, যেহেতু আপনি কোনও মোবাইল ডিভাইস থেকে আপনার বুকমার্কগুলি রফতানি করতে পারবেন না, সেগুলি রক্ষণাবেক্ষণের জন্য আপনার কাছে কোনও গুগল অ্যাকাউন্ট ব্যবহার করার বিকল্প নেই।
তবে আপনি নিজের মোবাইল ক্রোম বুকমার্কগুলিকে একটি পিসি বা ম্যাকের সাথে সিঙ্ক করার পরে এইচটিএমএল আকারে অনুলিপি করতে পারেন। আপনি কোনও HTML ফাইল থেকে কোনও অ্যান্ড্রয়েড বা আইফোনে বুকমার্কগুলিও একইভাবে আমদানি করতে পারেন। এটি কেবল একটি পিসি বা ম্যাকের জন্য করুন এবং ডেটাটি আপনার মোবাইল ডিভাইসে সিঙ্ক করুন
বুকমার্কস স্টোরেজ ফাইলটি অনুলিপি করুন
মনে করুন আপনি 3এবং ব্রাউজারটি পুনরায় ইনস্টল করে এটি ঠিক করতে চান। যেহেতু আপনার ক্রোম বুকমার্কগুলি রফতানি করা অসম্ভব (বা এমনকি গুগল সার্ভারগুলিতে ডেটা আপডেট করার জন্য ক্রোম সিঙ্ক ব্যবহার করুন), সেগুলি ব্যাক আপ করার একমাত্র উপায় ফাইল এক্সপ্লোরার বা ফাইন্ডারের মাধ্যমে আপনার বুকমার্কগুলি সংরক্ষণ করে অন্য কোনও স্থানে ফাইল অনুলিপি করা <
পিসি বা ম্যাকটিতে আপনার ব্যবহারকারীর ডেটা রয়েছে এমন ডিরেক্টরিতে যেতে শুরু করুন
পিসি:উইন্ডোজ+ আররান বাক্সটি খুলতে। তারপরে, নীচের ফোল্ডারটির পাথটি প্রবেশ করুন এবং ওকে:
% ব্যবহারকারীপ্রফাইলে% \ অ্যাপডাটা \ স্থানীয় \ গুগল \ ক্রোম \ ব্যবহারকারীর ডেটা
ম্যাক:ফাইন্ডারটি খুলুন এবং মেনু বারে যান>ফোল্ডারে যাননির্বাচন করুন। তারপরে, নিম্নলিখিত ফোল্ডারটির পাথটি প্রবেশ করুন এবং যান:
নির্বাচন করুনLibrary / লাইব্রেরি / অ্যাপ্লিকেশন সহায়তা / গুগল / ক্রোম /
যে ডিরেক্টরিতে প্রদর্শিত হবে তাতে দেখার জন্য ডিফল্টলেবেলযুক্ত ফোল্ডারটি নির্বাচন করুন আপনার ক্রোম প্রোফাইলের বিষয়বস্তু।
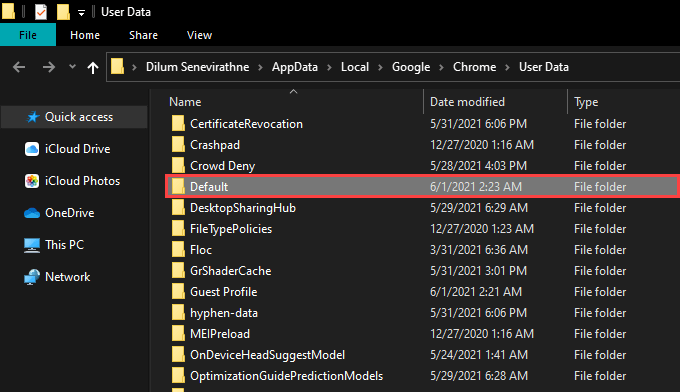
যদি Chrome এর বেশ কয়েকটি প্রোফাইল থাকে তবে আপনার প্রোফাইল 1, প্রোফাইল 2 , প্রোফাইল 3এবং এগুলি, তাদের প্রত্যেকের জন্য নির্দিষ্ট ডেটা ধারণ করে। যদি তা হয় তবে সঠিক প্রোফাইল ফোল্ডারটি সনাক্ত করুন এবং খুলুন।
তারপরে, বুকমার্কসএবং বুকমার্ক.বাকলেবেলযুক্ত ফাইলটি সন্ধান করুন এবং অনুলিপি করুন। এটি আপনার পিসি বা ম্যাকের ভিন্ন স্থানে সংরক্ষণ করে অনুসরণ করুন।
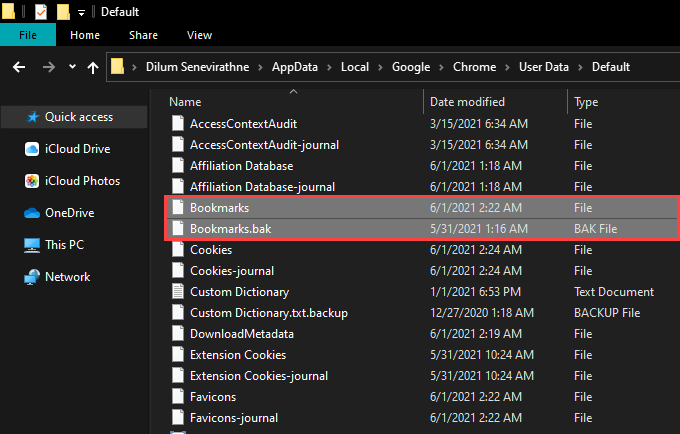
Chrome পুনরায় ইনস্টল করার পরে, আপনি আপনার বুকমার্কগুলি পুনরুদ্ধার করতে ফাইলগুলিকে নতুন ক্রোম প্রোফাইলের ডিরেক্টরিতে অনুলিপি করতে পারেন। যদি তারা বুকমার্ক পরিচালকের মধ্যে উপস্থিত না হয় তবে প্রস্থান করুন এবং ব্রাউজারটি পুনরায় চালু করুন
Chrome বুকমার্কগুলি ব্যাক আপ এবং পুনরুদ্ধার
একটি Google অ্যাকাউন্ট ব্যবহার করা আপনাকে আপনার ক্রোম হারাতে কম চিন্তা করতে সহায়তা করে হার্ডওয়্যার বা সফ্টওয়্যার দুর্নীতির কারণে সমস্যার কারণে বুকমার্কগুলি। তবে একটি HTML ফাইলটিতে মাঝে মধ্যে ম্যানুয়াল ব্যাকআপ নেওয়া ক্ষতিগ্রস্থ হবে না এবং উদ্দেশ্য হিসাবে ব্যর্থ যদি ক্রোম সিঙ্ক কাজ করতে ব্যর্থ হয় হিসাবে কাজ করবে। এছাড়াও, ভুলে যাবেন না যে আপনি যদি প্রথম স্থানে ব্রাউজারটি খুলতে সমস্যা হন তবে আপনি আপনার বুকমার্কগুলি সংরক্ষণ করে ডেটা ফাইলটি অনুলিপি করতে পারেন