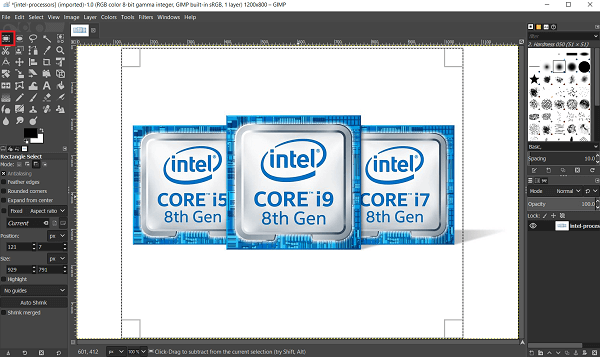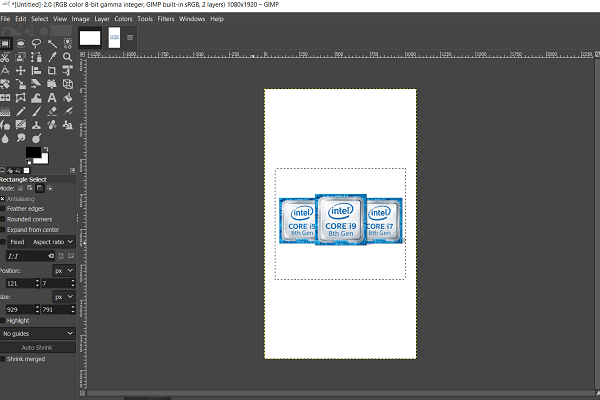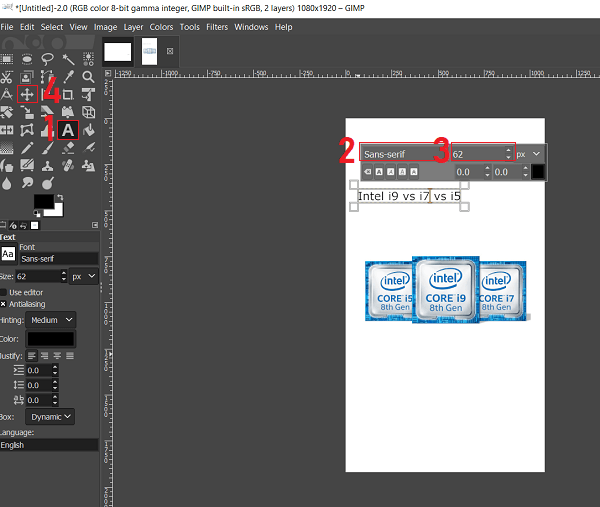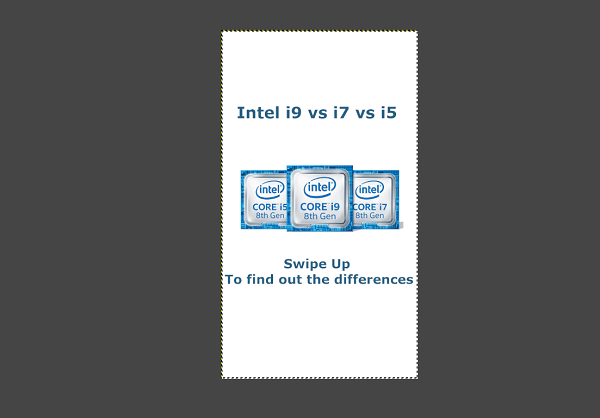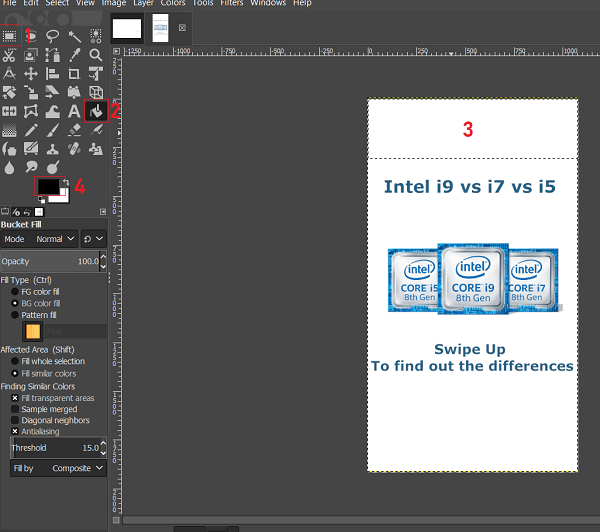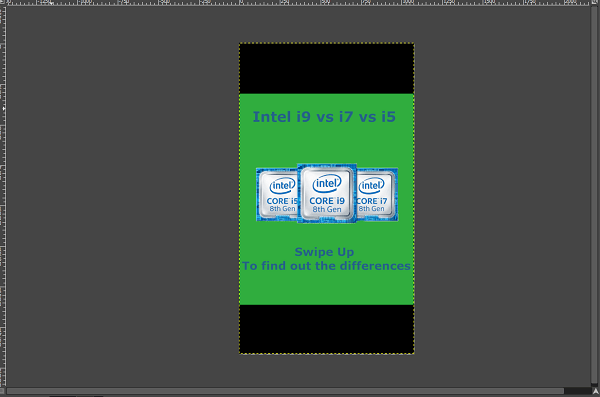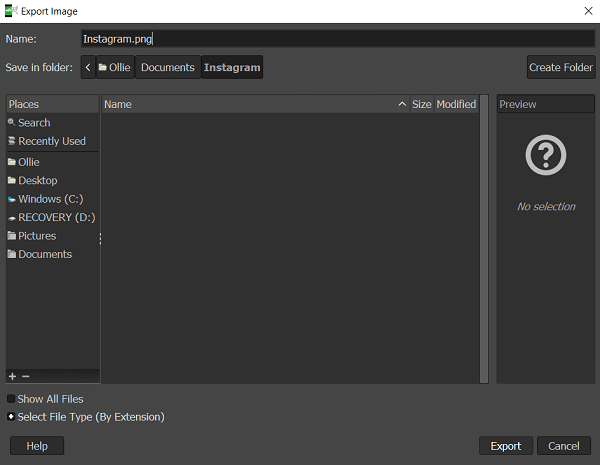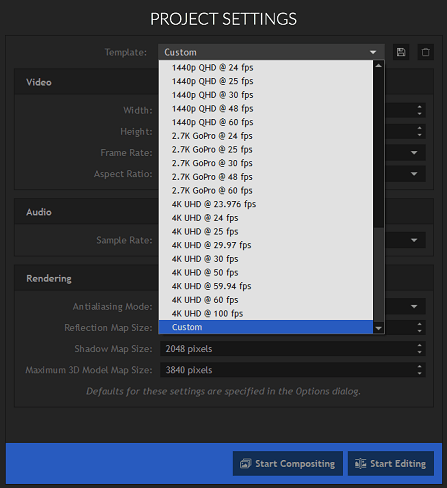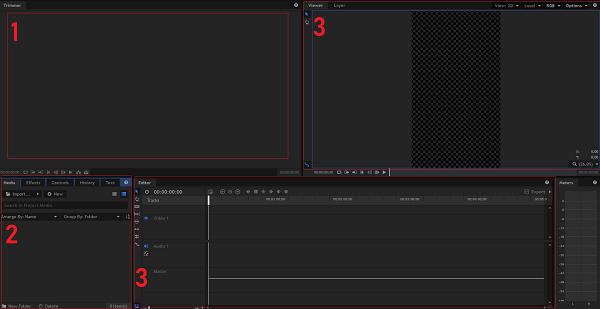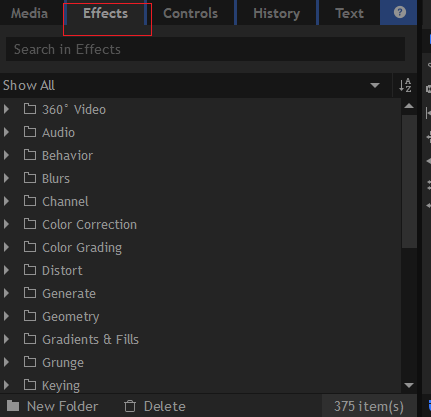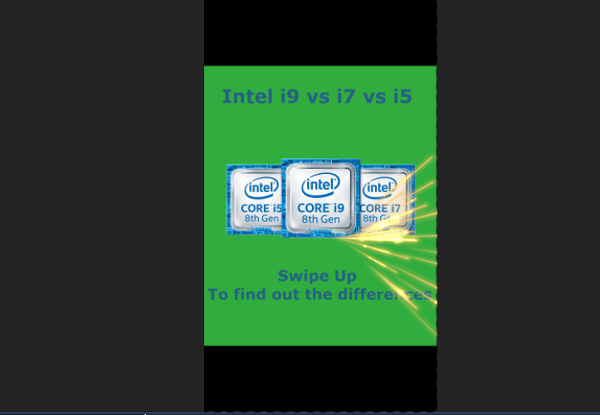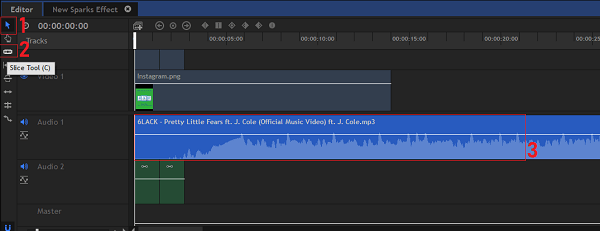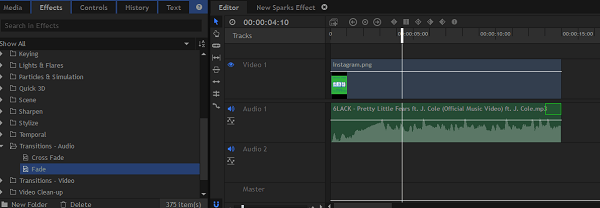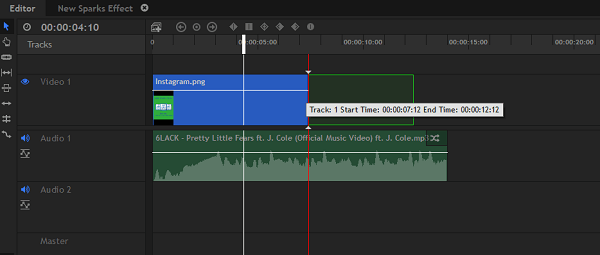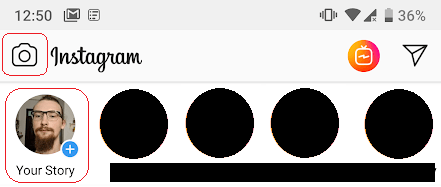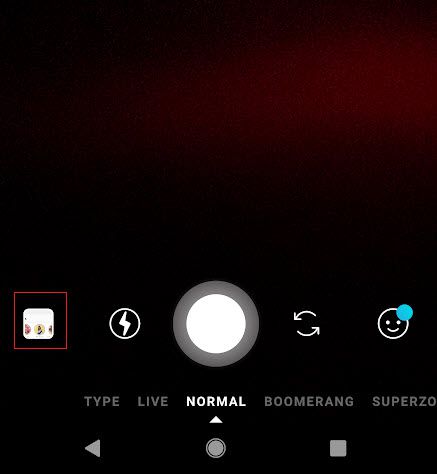ইনস্টাগ্রামটি ফটো শেয়ারিং অ্যাপ্লিকেশন হিসাবে শুরু হতে পারে তবে এটি দ্রুত বিকশিত হয়েছিল। আজ, ভিডিও বিষয়বস্তু ফটোগুলির চেয়ে বিশেষত গল্পগুলির চেয়ে ইনস্টাগ্রামে আরও ভাল কাজ করে
যদি আপনি কীভাবে অ্যানিমেটেড ইনস্টাগ্রামের গল্পগুলি বিনামূল্যে তৈরি করতে শিখতে চান তবে আমরা করব বেসিকগুলি আপনাকে নিয়ে যেতে আপনার ফিডগুলিতে আপনার ফটোগুলি অ্যানিমেটেড সংস্করণগুলিতে পরিণত করতে আপনি এই টিপসটিও ব্যবহার করতে পারেন
আমরা কী কভার করব তার একটি সংক্ষিপ্ত বিবরণ এখানে দেওয়া হয়েছে:
ভিডিও এবং অ্যানিমেটেড গল্পগুলি কেন ফটোগুলির চেয়ে ভাল?
আমরা 'ইনস্টাগ্রামের সঠিক অ্যালগরিদমগুলি কী তা নিশ্চিত নন, তবে ভিডিও গল্পগুলি ফটো কাহিনীগুলির চেয়ে আরও ভাল পারফরম্যান্স বলে মনে হচ্ছে sp সেই নির্দিষ্ট হ্যাশট্যাগের জন্য গল্পের ফিডে উপস্থিত হবে। যাইহোক, ইনস্টাগ্রামে পর্দার আড়ালে কিছু গোপনীয় স্কোরিং সিস্টেম রয়েছে যা আপনার গল্পটি প্রদর্শিত হবে কিনা তা নির্ধারণ করে sp
আমার পরীক্ষায় ভিডিও গল্পগুলি সর্বদা বৈশিষ্ট্যযুক্ত হওয়ার আরও ভাল সুযোগ থাকে ছবির গল্পের চেয়ে। এটি দুর্দান্ত খবর কারণ আরও বৈশিষ্ট্যযুক্ত গল্পগুলির অর্থ আরও বেশি ইমপ্রেশন এবং সম্ভাব্য আরও বেশি অনুগামী।
শীর্ষে, ভিডিও সামগ্রী আপনার অনুগামীদের নিযুক্ত রাখতে আরও ভাল। আপনি যদি মানসম্পন্ন সামগ্রী তৈরির বিষয়ে চিন্তা করেন তবে এই টিউটোরিয়ালটি ব্যবহার করা সঠিক ধারণা অর্জন করে।
এই টিউটোরিয়ালটির জন্য প্রস্তাবিত ফ্রি সফটওয়্যার
<স্প্যান >আমরা এই কাজের জন্য হিটফিল্ম এক্সপ্রেস ব্যবহার করার পরামর্শ দিচ্ছি, তবে আপনার যদি ইতিমধ্যে একটি ভিডিও সম্পাদনা সরঞ্জাম থাকে তবে আপনি তার পরিবর্তে এটি ব্যবহার করতে পারেন
হিটফিল্ম এক্সপ্রেস একটি শক্তিশালী ভিডিও সম্পাদনা সরঞ্জাম এবং এটি ব্যবহারে সম্পূর্ণ বিনামূল্যে, যদিও আপনি আরও প্রভাব এবং শৈলীর জন্য অর্থ দিতে পারেন। ডাউনলোড লিঙ্কটিতে অ্যাক্সেস পেতে আপনাকে অবশ্যই একটি ইমেল প্রবেশ করতে হবে এবং একটি অ্যাকাউন্ট তৈরি করতে হবে
আপনি যদি প্রথমবারের জন্য কোনও ভিডিও সম্পাদনার সরঞ্জামে হাত পেতে শঙ্কিত হন, চিন্তা করবেন না, এটি বেশ সোজা। এই বিশেষ টিউটোরিয়ালটির জন্য প্রয়োজনীয় সমস্ত পদক্ষেপগুলি আমি আপনাকে নিয়ে যাব যাতে আপনি যাতে হারিয়ে না যান
আপনি আরও জটিল করতে চাইলে অ্যানিমেটেড ভিডিও, আপনার একটি ফটো এডিটিং সরঞ্জাম ব্যবহার করার প্রয়োজন হতে পারে। আপনি হয় ফ্রি ফটোশপ 7 দিনের ট্রায়াল বেছে নিতে পারেন বা<<<><<<<<স্প্যান>ব্যবহার করতে পারেন। এই টিউটোরিয়ালে, আমরা জিআইএমপি ব্যবহার করব, সম্পূর্ণ মুক্ত ওপেন সোর্স চিত্র সম্পাদক
সংগীত সহ কোনও ভিডিওতে কোনও ইনস্টাগ্রাম ফটো কীভাবে চালু করা যায়
সংগীত সহ কোনও ইনস্টাগ্রাম ফটো কীভাবে একটি ভিডিওতে রূপান্তর করা যায় তা শিখাই আমার দেখা সর্বাধিক অনুরোধকৃত চিত্র সম্পাদনার গাইড। আমরা নীচের নীচের পদক্ষেপগুলি আবরণ করব
পদক্ষেপ 1: ফটো তৈরি করা
আপনার সমস্ত ফটো যে কোনও অ্যানিমেটেড ভিডিওতে রূপান্তর করতে চান তা বাছাইয়ের মাধ্যমেই এটি শুরু হয়। এই টিউটোরিয়ালটির জন্য আমরা আমাদের ইন্টেল সিপিইউ তুলনা নিবন্ধ প্রচার করার জন্য একটি গল্প তৈরি করব <
ইনস্টাগ্রাম স্টোরিগুলির জন্য, রেজোলিউশনটি উল্টে গেছে। সুতরাং, 1920 x 1080 16: 9 এর পরিবর্তে এটি 1080 x 1920 9:16। অন্য কথায়, এটি একটি প্রতিক্রিয়ার রেজোলিউশন, কোনও ল্যান্ডস্কেপ নয়।
আপনি যদি নিজের ছবি ব্যবহার করেন তবে সবচেয়ে সহজ বিকল্পটি এটি ক্রপ করা বা কেবল প্রতিকৃতিতে কোনও ফটো তোলা is মোড. অনলাইনে ফটোগুলি উত্সাহিত করার সময়, আপনাকে মাত্রাগুলি সম্পাদনা করতে হবে। এটি দুটি দ্রুত পদক্ষেপে করা যেতে পারে
প্রথমে, আপনার উত্সাহিত চিত্রটি নিন এবং আপনার চিত্র সম্পাদনা সফ্টওয়্যারটিতে এটি খুলুন
এর পরে, চিত্র নির্বাচন করা সরঞ্জামটি ক্লিক করুন এবং তারপরে চিত্রের মূল অঞ্চলটি ধরে ক্লিক করুন এবং টেনে আনুন। আপনার সম্ভবত সম্ভবত পাশের অঞ্চলগুলি কাটাতে হবে
এরপরে, টিপুন >জন্য Ctrl + এক্স করুন। এটি নির্বাচিত অঞ্চলটি কেটে ফেলবে। এর পরে উপরের বামদিকে ফাইলক্লিক করুন, তারপরে নতুন, তারপরে প্যারামিটারগুলি 1080 প্রস্থ এবং 1920 এর উচ্চতায় সেট করুন
এর পরে, সিটিআরটি + ভিটিপুন - আপনার ফটোটি এখন উপযুক্ত আকারের একটি জায়গায় বসে থাকবে
স্পষ্টতই, এই চিত্রটিতে কিছু সমস্যা আছে। মূল সামগ্রীর উপরে এবং নীচে অনেকগুলি ফাঁকা জায়গা রয়েছে। আমরা দুটি জিনিস যুক্ত করে এটি ঠিক করতে পারি।
প্রথম জিনিসটি কিছু পাঠ্য যাতে অনুগামীরা কিছু প্রসঙ্গ পেতে পারেন। আপনি পাঠ্য যোগ করতে ‘এ’ পাঠ্য সরঞ্জামটি (1) ব্যবহার করতে পারেন। ফন্টের আকার সামঞ্জস্য করতে ডানদিকে (2) বক্স এবং ফন্টের ধরণ (3) পরিবর্তন করতে বাম দিকে বক্সটি ব্যবহার করুন।
কোণার ছোট কালো বর্গক্ষেত্রটি পাঠ্যের রঙ চয়ন করার জন্য। একবার আপনি টাইপিং শেষ করার পরে পাঠ্য বাক্সটিকে আরও উপযুক্ত অবস্থানে টেনে আনতে মুভ টুল (4) ব্যবহার করুন
কিছু পাঠ্য যুক্ত করার পরে, এটি ফলাফল। এটি অনেক ভাল, তবে শীর্ষে এখনও অনেকগুলি সাদা জায়গা রয়েছে
<স্প্যান>ধন্যবাদ, আমরা পারি ছবির শীর্ষে এবং নীচে কালো বারগুলি যুক্ত করে এটি সমাধান করুন। দেখে মনে হবে সামগ্রিক চিত্রের আকার ইনস্টাগ্রামে আরও ছোট এবং আমরা এমনকি এই অঞ্চলে কিছু হ্যাশট্যাগ লুকিয়ে রাখতে পারি। এর পরে আরও More
কালো বারগুলি তৈরি করতে প্রথমে আয়তক্ষেত্র নির্বাচন করুন (1) নির্বাচন করুন এবং তারপরে আপনার চিত্রের শীর্ষে একটি আয়তক্ষেত্র তৈরি করুন। এরপরে পেইন্ট বালতি সরঞ্জামটি নির্বাচন করুন (2)। অঞ্চলটি পূরণ করতে ক্লিক করুন (3) আপনি যদি রঙটি ইতিমধ্যে কালোতে না থাকেন তবে রঙ পরিবর্তন করতে রঙ নির্বাচন সরঞ্জাম (4) ব্যবহার করতে পারেন
নীচে এই প্রক্রিয়াটি পুনরাবৃত্তি করুন। আপনি যদি চান, তবে আপনি ছবিটি কিছুটা বাঁচাতে প্রধান সাদা অঞ্চলে পেইন্ট সরঞ্জামটি ব্যবহার করতে পারেন। পরে, আপনার এমন কিছু হওয়া উচিত যা দেখতে দেখতে সামান্য দেখাচ্ছে।
এখন ছবিটি সংরক্ষণ করার এবং এগিয়ে যাওয়ার সময় এসেছে। ফাইল>রফতানিএ ক্লিক করুন এবং উপযুক্ত অবস্থান সন্ধান করুন যাতে আপনি এটি পরে সহজেই খুঁজে পেতে পারেন
আপনি যখন রফতানি করেন, ফাইলের নামের শেষে .PNG যুক্ত করার বিষয়টি নিশ্চিত করুন যাতে এটি সঠিক ফাইল প্রকার হিসাবে সংরক্ষণ করে।
<স্প্যান>আপনার এখন সম্পাদনা করার জন্য আপনার ইমেজ প্রস্তুত।
<স্প্যান>দ্বিতীয় ধাপ: ছবিতে কোনও ভিডিওতে বাঁকানো
এখনই হিটফিল্ম এক্সপ্রেস ভিডিও সম্পাদনা সফ্টওয়্যারটিতে আপনার ফটো খোলার সময়। নীচের প্রতিটি পদক্ষেপে আমরা আপনাকে গাইড করব
সাইন ইন করার পরে, শীর্ষে ফাইল, তারপরে নতুনক্লিক করুন পৃষ্ঠার প্রকল্পের সেটিংস পৃষ্ঠায়, টেম্পলেট নির্বাচনকারীটিতে নীচে স্ক্রোল করুন এবং কাস্টমএ ক্লিক করুন।
পরবর্তী, নিশ্চিত করুন যে আপনার সেটিংসটি নীচে আমরা কী নির্বাচন করেছি তা প্রতিফলিত হয়েছে। অবশেষে, সম্পাদনা শুরু করুনএ ক্লিক করুন
আপনি কী সম্পর্কে একটি দ্রুত পর্যালোচনা এখানে দেওয়া হয়েছে
এটি ব্যাখ্যা করে, আসুন আমরা টিউটোরিয়ালটির বেশিরভাগ অংশ দিয়ে শুরু করি
শুরু করতে এর সাথে, আপনাকে নিজের ফটো আমদানি করতে হবে। মিডিয়া এবং এফেক্টস প্যানেলে, আমদানিতীরটি ক্লিক করুন, তারপরে মিডিয়াতে ক্লিক করুন
আপনার ফটোটি সন্ধান করুন এবং তারপরে আমদানি করতে ক্লিক করুন। আপনি এই জাতীয় কিছু দেখতে পাবেন
এখনই, ভিডিওটি প্রায় 4 সেকেন্ডের জন্য ডিফল্টরূপে প্লে করা উচিত। আমরা এটিকে 14 সেকেন্ড পর্যন্ত বাড়িয়ে দিতে পারি। ইনস্টাগ্রামের গল্পগুলির একটি 15 সেকেন্ডের সীমা রয়েছে, তবে এটি যদি কেবলমাত্র এক মিলি সেকেন্ডের মাধ্যমে চলে যায় তবে এটি ব্যবহার করা যাবে না
ভিডিওতে আপনার ফটো কতক্ষণ অভিনয় করে তা পরিবর্তন করতে , টাইমলাইন প্যানেলে ডানদিকে ক্লিক করুন এবং গতি / সময়কালক্লিক করুন
আপনি গতি / সময়কাল ট্যাবে সময়কাল বিকল্পটি 14 সেকেন্ডে সামঞ্জস্য করতে পারেন। এর পরে, পরিবর্তনগুলি প্রয়োগ করতে ওকেক্লিক করুন। আপনার এখন আপনার পূর্ণ দৈর্ঘ্যের ইনস্টাগ্রামের গল্প থাকবে। কিছু প্রভাব যুক্ত করার সময়!
মিডিয়া এবং প্রভাব প্যানেলে, প্রভাবগুলিট্যাবে ক্লিক করুন। আপনাকে গাইড করতে সহায়তা করার জন্য এখানে একটি চিত্র।
আপনি চারপাশে খেলতে পারেন এমন অনেকগুলি প্রভাব রয়েছে যার বেশিরভাগই বিনামূল্যে। প্রভাবগুলি পরীক্ষা করতে, টাইমলাইনে কেবল আপনার ছবিতে এফেক্টটি ক্লিক করুন এবং টেনে আনুন। একটি প্রভাব যুক্ত করার পরে, প্লে টিপুন এবং আপনি এটি দর্শকের প্যানেলে দেখতে পারেন। আপনি যদি কোনও প্রভাব পছন্দ না করেন তবে এটিকে পূর্বাবস্থায় ফেলার জন্য Ctrl + Z টিপুন
অনেকগুলি প্রভাব কেবল আপনার ফটোতে একটি বেসিক ফিল্টার যুক্ত করে, যা কিছুটা বিরক্তিকর। আপনি যদি অ্যানিমেটেড প্রভাবগুলি চান তবে ওয়ার্প, গ্রঞ্জ, কুইক 3 ডি, এবং কণা ও সিমুলেশন ফোল্ডারগুলির জন্য প্রভাবগুলি দেখুন
এখানে আমরা তৈরি কিছুটির একটি উদাহরণ। এটি দ্রুত 3Dট্যাবের অধীনে স্পার্কসপ্রভাব ব্যবহার করে তৈরি করা হয়েছিল। এই প্রভাব সহ, এটি প্রসেসরের চিপ থেকে জ্বলন্ত আগুনের মতো মনে হচ্ছে
আপনি যদি চান সঙ্গীত যুক্ত করুন, আপনাকে অবশ্যই এমপি 3 ফাইল বা অন্যান্য অডিও ফাইলগুলি সন্ধান করতে হবে। রয়্যালটি ফ্রি মিউজিকের জন্য অনলাইনে অনেকগুলি নিখরচায় সংস্থান রয়েছে, আপনি যদি ব্যবসা চালাচ্ছেন তবে তা ব্যবহার করা উচিত। অথবা, আপনি কপিরাইটযুক্ত উপাদান যতক্ষণ না এটি ন্যায্য ব্যবহারের আওতায় আসে ততক্ষণ আপনি ব্যবহার করতে পারেন
আপনি নিজের ছবিটি আমদানি করার জন্য একই পদ্ধতি ব্যবহার করে সংগীত আমদানি করতে পারেন
আপনি একবার আপনার সংগীত আমদানি করার পরে, সময়রেখায় টেনে আনুন। অডিওটি 14 সেকেন্ডের বেশি হতে পারে, সুতরাং আপনার এটি সামঞ্জস্য করতে হবে। টাইমলাইন প্যানেলে দুটি সরঞ্জাম রয়েছে যা আপনি এটি সম্পাদন করতে ব্যবহার করতে পারেন
অডিও সম্পাদনা করতে ( 3) আপনার টাইমলাইনে, আপনি অডিওটিকে দুটি পৃথক অংশে কাটাতে স্লাইস সরঞ্জাম (2) ব্যবহার করতে পারেন। এটি কেটে নেওয়ার পরে, প্রতিটি অংশ নির্বাচন করতে মুভ টুল (1) ব্যবহার করুন। আপনি চান না এমন কোনও অংশ মুছতে আপনি আপনার কীবোর্ডে ‘মুছুন’ টিপতে পারেন। টাইমলাইনে অডিওকে নতুন অবস্থানে টানতে এবং টেনে আনতে মুভ সরঞ্জামটি (1) ব্যবহার করুন
সেরা 14 দ্বিতীয় খণ্ডটি খুঁজে পেতে আপনার অডিও শোনার প্রয়োজন হতে পারে ব্যবহার করা. অডিও সম্পাদনা করার পরে আপনার টাইমলাইনটি দেখতে কেমন হবে তা এখানে
আপনি যদি অডিওটি বিবর্ণ হয়ে যেতে চান , মিডিয়া এবং প্রভাবপ্যানেলে প্রভাব ট্যাবে যান। এরপরে, প্রভাবগুলির মাধ্যমে স্ক্রোল করুন এবং রূপান্তর - অডিওফোল্ডারটি সন্ধান করুন। এটি খুলতে ক্লিক করুন। বিবর্ণবিকল্পটি সন্ধান করুন এবং টাইমলাইনে আপনার অডিও ক্লিপের শেষে এটিকে টানুন এবং টেনে আনুন
কীভাবে আপনার ভিডিওতে আরও চিত্র যুক্ত করা যায়
হিটফিল্ম এক্সপ্রেসের সাহায্যে একটি স্লাইডশো স্টাইল ভিডিও তৈরি করা বেশ সহজ। সময়রেখায় সরানো সরঞ্জামের সাহায্যে আপনার ফটো ক্লিপের শেষটি হাইলাইট করুন এবং এর আকার হ্রাস করতে টানুন
২৩
এর পরে, আরও ছবি যুক্ত করতে মিডিয়া এবং ইফেক্ট প্যানেলে আমদানি বিকল্পটি ব্যবহার করুন। এমনকি আপনি ভিডিও যুক্ত করতে পারেন। আপনার চিত্র এবং ফটোগুলিকে আপনার টাইমলাইনে ক্লিক করুন এবং টেনে আনুন
আপনি এটি করার সাথে সাথে নীচে দেখানো মতো কিছু দেখতে পাবেন। প্রতিটি ক্লিপের দৈর্ঘ্য সামঞ্জস্য করতে আপনি টাইমলাইন প্যানেলে মুভ সরঞ্জামটি ব্যবহার করতে পারেন। মিডিয়া / ইফেক্ট প্যানেলে প্রভাব ট্যাবে এমন একটি প্রভাব রয়েছে যা প্রতিটি স্লাইডকে বিবর্ণ করতে ব্যবহার করা যেতে পারে
আপনার ভিডিও রফতানি করা, ইনস্টাগ্রামের জন্য প্রস্তুত
পরবর্তী পদক্ষেপটি আপনার নতুন রফতানি করা ভিডিও। এটি করতে, টাইমলাইন প্যানেলের ডানদিকে ডানদিকে রফতানিবোতামটি ক্লিক করুন। এরপরে, বিষয়বস্তুএ ক্লিক করুন strong>
<<<<<<এটি ইনস্টাগ্রামে ফিট করে তা নিশ্চিত করার জন্য, আপনি একটি নতুন কাস্টম এক্সপোর্ট প্রিসেট তৈরি করতে হবে। স্ক্রিনের বাম দিকে প্রিসেটট্যাবটি সন্ধান করুন। এই ট্যাবে, নতুন প্রিসেটক্লিক করুন। এরপরে, এমপিইজি -4 (। এমপি 4)এ ক্লিক করুন
সেটিংস অনুসরণ করুন আমরা নীচে তালিকাভুক্ত করেছি, তারপরে 'ঠিক আছে' এ ক্লিক করুন
২s
এরপরে, আপনার চোখকে সারিপ্যানেল। আপনি এখানে আপনার প্রকল্পটি রফতানির জন্য প্রস্তুত দেখতে পাবেন। প্রিসেটবিভাগের ড্রপডাউন বাক্সটি ক্লিক করুন এবং আপনি সবে তৈরি করা প্রিসেটটি চয়ন করুন। শেষ অবধি, কুই প্যানেলের নীচে অবস্থিত রফতানি শুরু করুনবোতামটি ক্লিক করুন
২৮
<স্প্যান >আপনার ভিডিওটি এখন রফতানি শুরু হবে। এটি একবার রফতানি হয়ে গেলে, আপনাকে কুই প্যানেলে আউটপুটফিল্ডে একটি লিঙ্ক দেওয়া হবে। আপনার কম্পিউটারে আপনার ভিডিওটি খুঁজতে আপনি এটি ক্লিক করতে পারেন
আপনার নতুন অ্যানিমেটেড গল্পটি ইনস্টাগ্রামে আপলোড করা হচ্ছে
এখন আমরা আপনার ভিডিও আছে, এটি ইনস্টাগ্রামে পেতে কয়েক ধাপ বাকি আছে। এখানে যা করা বাকি রয়েছে তা এখানে।
আপনার নতুন ভিডিওটিকে আপনার স্মার্টফোনে স্থানান্তর করার জন্য বেশ কয়েকটি পদ্ধতি রয়েছে। সবচেয়ে সহজ হবে আইওডিতে আইক্লাউডের মতো ক্লাউড ফটো অ্যাপ্লিকেশন বা অ্যান্ড্রয়েডে গুগল ফটোগুলি ব্যবহার করা। বিকল্পভাবে, আপনি এটি ইউএসবির মাধ্যমে স্থানান্তর করতে পারেন
আপনার স্মার্টফোনে ফাইলটি একবার হয়ে গেলে এটি আপনার ইনস্টাগ্রাম অ্যাকাউন্টে আপলোড করার সময় এসেছে time ইনস্টাগ্রামে, একেবারে উপরের বাম দিকে ক্যামেরা বোতামটি বা আপনার গল্পবোতামে আলতো চাপুন
এর পরে, নীচে বামদিকে ছোট ফটো রিল বোতামটি আলতো চাপুন। আপনি যে ভিডিওটি তৈরি করেছেন সেটিকে এখন আপনি খুঁজে পেতে ও নির্বাচন করতে পারেন
আপনি এখন যে স্বাভাবিক পদক্ষেপগুলি পাচ্ছেন তার মধ্যে দিয়ে যেতে পারেন আপনার গল্পটি ইনস্টাগ্রামে জমা দিতে হবে
আপনি যদি নতুন গল্পে আরও এক্সপোজার পেতে চান তবে আপনি প্রাসঙ্গিক 10 টি হ্যাশট্যাগ যুক্ত করতে পারেন <
শীর্ষে পাঠ্য বোতামটি আলতো চাপুন, তারপরে # উদাহরণটি টাইপ করুন। যে কোনও হ্যাশট্যাগ সবচেয়ে উপযুক্ত, কেবল তার সাথে উদাহরণটি প্রতিস্থাপন করুন
আপনি পাঠ্যের রঙটি কালোতে পরিবর্তন করতে পারেন এবং তারপরে আপনার গল্পের পাঠ্যটিকে কালো অঞ্চলে টানতে পারেন। এটি আপনাকে হ্যাশট্যাগগুলি লুকিয়ে রাখার সময় অন্তর্ভুক্ত করতে দেয়
উপসংহার
আমরা আশা করি যে ইনস্টাগ্রামটি কীভাবে অ্যানিমেটেড করা যায় সে সম্পর্কে আমাদের গাইড গল্পগুলি কার্যকর প্রমাণিত হয়েছে। এই গাইড সম্পর্কে আপনার কোনও প্রশ্ন আছে? যদি তা হয় তবে দয়া করে বিনা দ্বিধায় যোগাযোগ করুন