স্প্লিট স্ক্রিন বৈশিষ্ট্যটির জন্য ক্রোমবুকস মাল্টিটাস্ক করা সহজ কখনও হয়নি। এই গাইড ইন, আমরা একই সাথে দুটি অ্যাপ্লিকেশন থাকার জন্য আপনার Chromebook এ স্ক্রিনটি বিভক্ত করার জন্য চারটি ভিন্ন উপায়ে হাঁটব
আপনি কিছু অতিরিক্ত টিপস এবং কৌশল খুঁজে পাবেন যা সহায়তা করবে আপনি আপনার Chromebook- এ স্প্লিট স্ক্রিন কার্যকারিতা থেকে সেরাটি পেয়েছেন
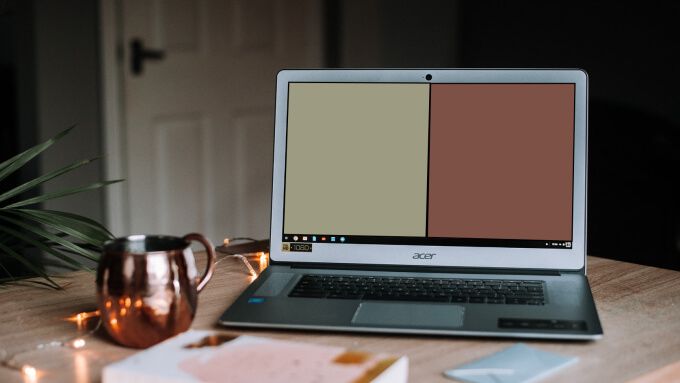
পদ্ধতি 1: ওভারভিউ স্ক্রিন থেকে
উইন্ডো দেখানকী আপনার কীবোর্ডের F5 স্পটে অবস্থিত। এটি একটি আয়তক্ষেত্র এবং ডানদিকে দুটি অনুভূমিক রেখা যুক্ত। বোতাম টিপলে ক্রোম ওভারভিউ মোড প্রদর্শিত হয় যেখানে আপনি আপনার Chromebook এ সমস্ত খোলা অ্যাপস, উইন্ডো এবং ডেস্কটপগুলি খুঁজে পাবেন। আপনি ওভারভিউ স্ক্রীন থেকে একাধিক উইন্ডো সেটআপে অ্যাপ্লিকেশনগুলিকে সরাতে পারেন। আসুন দেখুন কীভাবে এটি হয়েছে
1। আপনি বিভক্ত-স্ক্রিন মোডে যে অ্যাপ্লিকেশনগুলি ব্যবহার করতে চান তা চালু করুন
2। আপনার Chromebook এর কীবোর্ডে উইন্ডো দেখানবোতামটি (এটি F5 স্পটে অবস্থিত) টিপুন।

বিকল্পভাবে, টাচপ্যাডে তিনটি আঙুল সোয়াইপ করুন। আপনার সমস্ত সক্রিয় অ্যাপ্লিকেশনগুলির কার্ড ডেক দেখতে হবে।
3। অ্যাপ্লিকেশনগুলির মধ্যে একটিটিকে স্ক্রিনের সেই অংশে টেনে আনুন যে বিভক্ত স্ক্রিনটি ব্যবহার করতে এখানে টানুন।
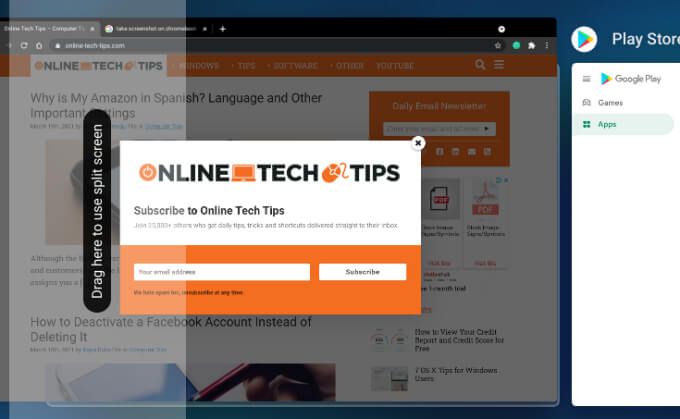
প্রথম / প্রাথমিক অ্যাপটি হয় স্ক্রিনের বাম বা ডান প্রান্তে সরান; আপনার পছন্দ।
4। এরপরে, আপনার ক্রোমবুকের প্রদর্শনের অপর পাশের মুক্ত স্পেসে দ্বিতীয় অ্যাপ্লিকেশনটি ক্লিক করুন বা টেনে আনুন
পদ্ধতি 2: টেনে আনুন এবং ছেড়ে দিন
আপনার Chromebook এ পাশের পাশাপাশি সেটআপে দুটি অ্যাপ্লিকেশনকে সাজানোর আরও একটি দ্রুত উপায় । এটি সম্পন্ন করতে নীচের নির্দেশাবলী অনুসরণ করুন
1। আপনার ক্রোমবুকের প্রদর্শনের বাম বা ডান প্রান্তে প্রথম অ্যাপের শিরোনাম বারটি ক্লিক করুন এবং টেনে আনুন। আপনি যখন স্বচ্ছ হাইলাইটটি দেখেন যা পর্দার 50% দখল করে থাকে অ্যাপটি ছেড়ে দিন

আপনি অ্যাপটি কী দিকে টেনে নিয়েছেন তার উপর নির্ভর করে স্ক্রিনের বাম বা ডান অর্ধে স্বয়ংক্রিয়ভাবে অ্যাপটিকে ডক করা উচিত
2। দ্বিতীয় অ্যাপ্লিকেশনটি চালু করুন এবং এটিকে শিরোনাম বারের সাহায্যে স্ক্রিনের অচলিত বিভাগে টেনে আনুন
অ্যাপ্লিকেশনটি যদি পুরো স্ক্রিনটি দখল করে থাকে তবে অ্যাপ্লিকেশন উইন্ডোটির আকার পরিবর্তন করতে ছোট করুনআইকনটি আলতো চাপুন । অন্যথায়, আপনি অ্যাপ্লিকেশনটিকে একটি বিভক্ত স্ক্রিন সেটআপে টেনে আনতে পারবেন না
3। যখন আপনি অ্যাপ্লিকেশনটি রাখতে চান সেই স্বচ্ছ হাইলাইটটি বিভাগটি coversেকে রাখলে উইন্ডোটি ছেড়ে দিন
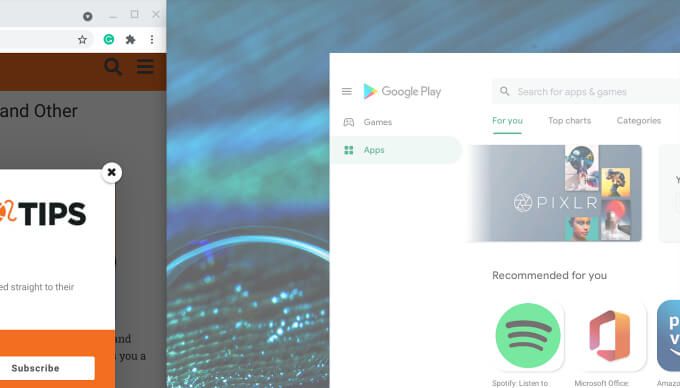
উভয় অ্যাপ্লিকেশনকে এখন পাশাপাশি পাশাপাশি ডক করা উচিত, প্রতিটিতে 50% স্ক্রিন স্থান নেওয়া হবে
পদ্ধতি 3: কীবোর্ড শর্টকাট ব্যবহার
Chromebook এবং ChromeOS এর সৌন্দর্য হ'ল প্রায় প্রতিটি কর্মের জন্য একটি কীবোর্ড শর্টকাট রয়েছে। কয়েকটি ক্লিকে, আপনার Chromebook এ মাল্টি-উইন্ডো বিন্যাসে আপনার কাছে দুটি অ্যাপ্লিকেশন থাকতে পারে। এটি এখানে।
1। আপনি বিভক্ত স্ক্রিন মোডে যে দুটি অ্যাপ্লিকেশনটি ব্যবহার করতে চান তার মধ্যে কোনওটি খুলুন এবং তাত্ক্ষণিকভাবে স্ক্রিনের বাম অংশে অ্যাপ্লিকেশনটিকে ডক করার জন্য
আপনি যদি স্ক্রিনের ডান প্রান্তে প্রথম অ্যাপ্লিকেশন চান, আল্ট কী এবং ডান বন্ধনী, যেমন, আল্ট +]টিপুন
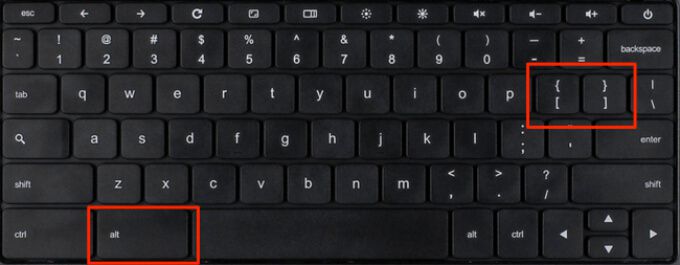
2। দ্বিতীয় অ্যাপ্লিকেশনটি খুলুন এবং আপনার Chromebook প্রদর্শনের অন্যান্য অর্ধে অ্যাপটিকে ডক করতে একই কীবোর্ড শর্টকাটটি ব্যবহার করুন
ধরা যাক আপনি প্রথম অ্যাপটিকে স্ক্রিনের বাম অর্ধে ডক করেছেন। তারপরে, দ্বিতীয় অ্যাপ্লিকেশনটি চালু করুন এবং দ্বিতীয় অ্যাপ্লিকেশনটিকে অন্য অর্ধে নিয়ে যাওয়ার জন্য অল্ট +]টিপুন। আপনি যদি ডান প্রান্তে প্রথম অ্যাপটি ডক করেন, তবে দ্বিতীয় অ্যাপটি খুলুন এবং উইন্ডোটিকে স্ক্রিনের বাম প্রান্তে ফিট করতে আল্ট + [টিপুন
প্রো টিপ:আপনার ক্রোমবুকের সমস্ত কীবোর্ড শর্টকাটগুলি দেখতেCtrl + Alt + /(বা Ctrl + Alt +?) টিপুন
পদ্ধতি 4: ম্যাক্সিমাইজ / রিস্টোর বোতামটি ব্যবহার করুন
কেবল উইন্ডোর আকারকে সর্বাধিক পরিবর্তন / পুনরুদ্ধার করে না, তবে এটি ChromeOS এ একটি স্প্লিট স্ক্রিন বিন্যাসে অ্যাপ্লিকেশনগুলিকে অবস্থান করতে ব্যবহৃত হতে পারে
1। প্রথম অ্যাপ্লিকেশন উইন্ডোতে, ম্যাক্সিমাইজ / রিস্টোর আইকনট্যাপ করুন এবং ধরে রাখুন
2। আপনার আইকনের বাম এবং ডানদিকে দুটি তীর দেখতে পাওয়া উচিত। ম্যাক্সিমাইজ আইকনটি ধরে থাকাকালীন স্ক্রিনের বাম অর্ধে অ্যাপ্লিকেশনটিকে ডক করতে কার্সারটিকে বাম-মুখী তীরটিতে নিয়ে যান। বিকল্পভাবে, স্ক্রিনের ডান অর্ধে অ্যাপ্লিকেশনটি প্রেরণ করতে ডানদিকের তীরটিতে কার্সারটি সরান
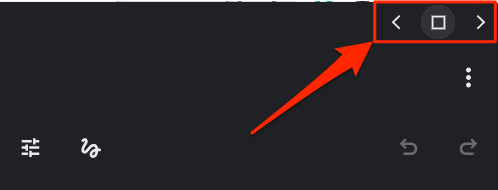
3। দ্বিতীয় অ্যাপ্লিকেশন চালু করুন এবং আপনার ক্রোমবুকের অর্ধেক অংশে উইন্ডোটি প্রেরণের জন্য প্রক্রিয়াটি পুনরাবৃত্তি করুন
Chromebook স্প্লিট স্ক্রিন টিপস
এখন আপনি কীভাবে Chromebook এ স্প্লিট স্ক্রিনটি সক্রিয় করবেন তা জানেন, আপনাকে আপনার মাল্টি-উইন্ডো অভিজ্ঞতাকে সর্বাধিকতর করতে সহায়তা করার জন্য কয়েকটি অতিরিক্ত টিপস দেওয়া হয়েছেএকটি বড় উইন্ডোতে স্ক্রিন অ্যাপস? উভয় অ্যাপ্লিকেশন মিলিত হয় এমন স্থানে কার্সারটি রাখুন এবং একটি তীরচিহ্নটি বাম এবং ডানদিকে দুটি তীরচিহ্নের সীমানায় উপস্থিত হওয়া অবধি অপেক্ষা করুন
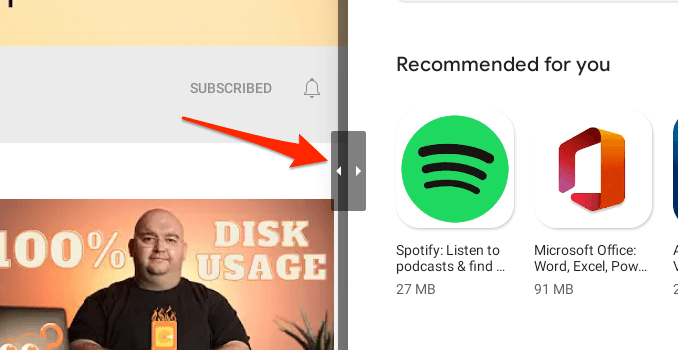
একই সাথে উভয় অ্যাপ্লিকেশনের বিভাজন অনুপাতকে আপনার পছন্দগুলিতে সামঞ্জস্য করতে আইকনটিকে যথাযথ দিকে নিয়ে যান
ট্যাবলেট মোডে বিভক্ত স্ক্রিন উইন্ডোগুলির আকার পরিবর্তন করতে, অ্যাপ্লিকেশনগুলির মধ্যে ক্ষুদ্র বৃত্ত আকৃতির ডিভাইডারটি ধরে রাখুন এবং এটিকে বাম বা ডানদিকে টানুন।
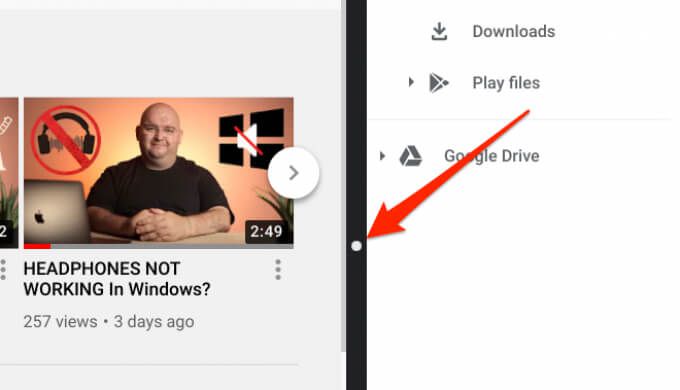
কীভাবে Chromebook এ স্প্লিট স্ক্রিন মোড থেকে প্রস্থান করতে
কোনও অ্যাপ্লিকেশনকে পটভূমিতে ছোট করে দেওয়া বা একটি উইন্ডোকে পূর্ণ স্ক্রিনে সর্বাধিক করা স্প্লিট স্ক্রীন সেটআপটিকে অক্ষম করবে। কোনও অ্যাপ্লিকেশন বন্ধ করলে একই ফল পাওয়া যাবে
অ্যাপ্লিকেশনটি বিভক্ত স্ক্রিনে যাবে না?
আপনি যদি নিজের Chromebook- এ মাল্টি-উইন্ডো সেটআপে কোনও অ্যাপ্লিকেশন ট্রিগার করতে না পারেন তবে এটি হতে পারে কারণ অ্যাপ্লিকেশনটি বৈশিষ্ট্যটি সমর্থন করে না। বেশিরভাগ ক্ষেত্রে, ChromeOS এ বিভক্ত স্ক্রিনকে সমর্থন করে না এমন অ্যাপ্লিকেশনগুলির শিরোনাম বারে একটি ম্যাক্সিমাইজ / রিস্টোর আইকনের অভাব রয়েছে। আপনি এই জাতীয় অ্যাপ্লিকেশনগুলিতে কেবল মিনিমাইজ এবং ক্লোজ আইকনটি পাবেন। নেটফ্লিক্স একটি ভাল উদাহরণ
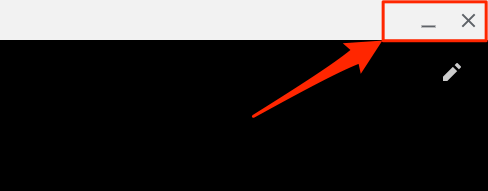
একইভাবে, আপনি যদি অ্যাপ্লিকেশনটিকে স্প্লিট স্ক্রিন মোডে চাপিয়ে দেওয়ার চেষ্টা করেন, আপনি একটি ত্রুটি বার্তা পাবেন যা "অ্যাপ্লিকেশন স্প্লিট স্ক্রিন সমর্থন করে না reads" এতে লেখা আছে
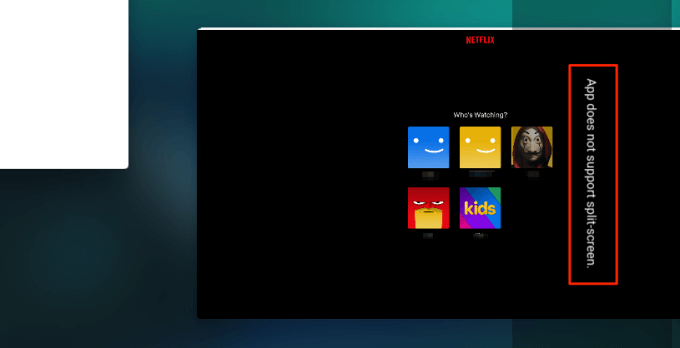
আপনি এখন একটি স্প্লিট স্ক্রিন গুরু
ChromeOS OS তে বিভক্ত স্ক্রিন কার্যকারিতা সম্পর্কে যা কিছু আছে তা সম্পর্কে এটি। আপনি যখন একটি জুম সভায় মাল্টিটাস্ক চান তখন পরের বার এটি ব্যবহার করুন।
ট্যাবলেট মোডে আপনার Chromebook ব্যবহার করার সময়ও আপনি বিভক্ত স্ক্রিনটি সক্রিয় করতে সমস্ত পদ্ধতি (কীবোর্ড শর্টকাট কৌশল ছাড়া) ব্যবহার করতে পারেন। পার্থক্যটি হ'ল অ্যাপ্লিকেশন উইন্ডোজ সরাতে এবং অন্যান্য সম্পর্কিত ক্রিয়াকলাপ করতে আপনাকে আপনার আঙ্গুলগুলি ব্যবহার করতে হবে>