আপনি যদি গুগল ক্রোম ব্যবহার করছেন এবং ইন্টারফেসটি পুরোপুরি কালো হয়ে গেছে, তবে আপনি ক্রোমে সবচেয়ে বিরক্তিকর বাগগুলি - গুগল ক্রোম ব্ল্যাক স্ক্রিন ইস্যুতে একটির মুখোমুখি হয়েছেন। এই সমস্যার বিবাদী এক্সটেনশান থেকে নির্ধারিত সফ্টওয়্যার বাগ পর্যন্ত বিভিন্ন কারণ রয়েছে
ধন্যবাদ, বেশিরভাগ ব্যবহারকারী কিছু সাধারণ সমস্যা সমাধানের পদক্ষেপ চেষ্টা করে ক্রোমে একটি কালো পর্দার সমস্যা সমাধান করতে পারেন। এমনকি সাধারণ ফিক্সগুলি যেমন আপনার ব্রাউজার উইন্ডোটির আকার পরিবর্তন করা সাময়িকভাবে সমস্যার সমাধান করতে পারে। তবে এই সমস্যার সমাধানের জন্য, আপনাকে নীচের পদক্ষেপগুলি অনুসরণ করতে হবে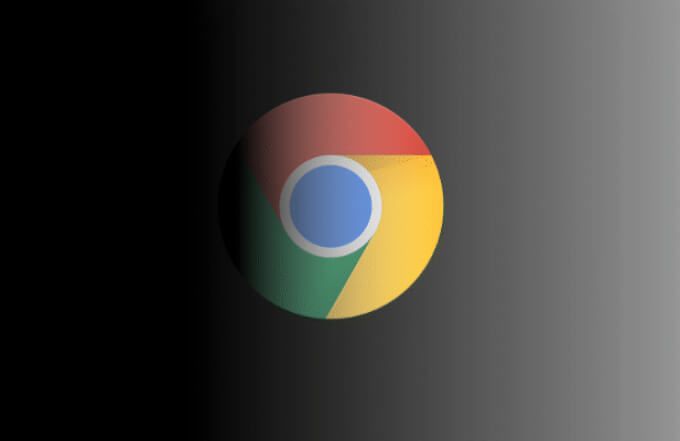
গুগল ক্রোম ব্ল্যাক স্ক্রিনের কারণ কী?
ক্রোমের একটি কালো পর্দা সাধারণত একটি অস্বাভাবিক গ্রাফিক্স ডিসপ্লে ত্রুটির চিহ্ন। কোনও কারণে, আপনার ক্রোম ব্রাউজার ইন্টারফেসটি সঠিকভাবে আপনার স্ক্রিনে উপস্থাপন করছে না। ফলস্বরূপ, কিছু বা সমস্ত ব্রাউজার উইন্ডো কালো হয়ে উঠবে, ওয়েব পৃষ্ঠাগুলি দেখতে বা আপনার ব্রাউজার উইন্ডোটিকে যে কোনও উপায়ে নিয়ন্ত্রণ করা অসম্ভব করে তোলে
গ্রাফিকাল ডিসপ্লে ত্রুটি হিসাবে, একটি ক্রোম ব্ল্যাক স্ক্রিন সাধারণত একটি চিহ্ন যে কোনও কিছু আপনার স্ক্রিনে এর ইন্টারফেসটি "অঙ্কন" করার ক্রোমের ক্ষমতাকে হস্তক্ষেপ করছে। এটি আপনার পিসিতে হার্ডওয়্যার ত্বরণ, বা ভাঙা এক্সটেনশান বা ক্রোম সেটিংসের কারণে সমস্যা হতে পারে এমন একটি অনির্জনিত বাগ, সমস্যা হতে পারে
এই ত্রুটি ঘটতে পারে এলোমেলোভাবে বা এটি আপনার করা নির্দিষ্ট জিনিসগুলির কারণে হতে পারে যেমন একটি নতুন ট্যাব খোলার বা নতুন ক্রোম এক্সটেনশন সক্রিয় করা। দুর্ভাগ্যক্রমে, কোনও ত্রুটি কোড বা লগ নেই যা আপনার ব্রাউজার উইন্ডোটি কেন কালো হয়ে যাচ্ছে তা নির্ধারণ করার জন্য পরীক্ষা করতে পারেন, তাই এটি নির্ণয় করা জটিল হতে পারে
ধন্যবাদ, বেশিরভাগ ক্ষেত্রে নীচের পদক্ষেপগুলি একটি সমাধান করতে পারে ক্রোম ব্ল্যাক স্ক্রিনের সমস্যা। আপনার যদি এখনও সমস্যা থাকে তবে আপনার বিকল্প ব্রাউজার যেমন ফায়ারফক্স, মাইক্রোসফ্ট এজ, বা এমনকি সাহসী এর মতো কম পরিচিত ব্রাউজারগুলিতে স্যুইচ করার প্রয়োজন হতে পারে <
আপনার ব্রাউজার উইন্ডোটির আকার পরিবর্তন করুন
একটি Chrome ব্ল্যাক স্ক্রিনের দ্রুততম সমাধানগুলির মধ্যে একটি হল ব্রাউজার উইন্ডোটির আকার পরিবর্তন করুন। এটি আপনার অপারেটিং সিস্টেমটিকে "পুনরায় আঁকা" বা ইন্টারফেসটি পুনরায় তৈরি করতে বাধ্য করে, কোনও গ্রাফিকাল ত্রুটি রিসেট করে (যেমন একটি কালো পর্দা) এবং এটিকে স্বাভাবিক অবস্থায় ফিরিয়ে আনে
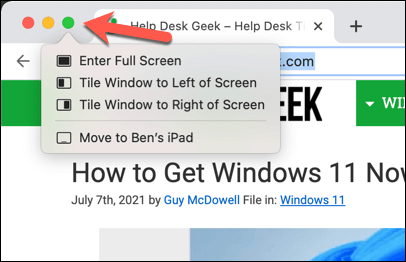

বেশিরভাগ ক্ষেত্রেই, সমস্যাটি সমাধান করে। একই প্রভাব অর্জন করতে আপনি ক্রোম বন্ধ এবং পুনঃসূচনা করতে পারেন, যেমন আপনার ব্রাউজারটি পুনরায় চালু করা ইন্টারফেসটিকে পুনরায় তৈরি করবে এবং কোনও কালো পর্দার ত্রুটিগুলি সাফ করবে
তবে এটি কেবলমাত্র একটি অস্থায়ী ফিক্স। আপনি যদি ক্রোম ব্ল্যাক স্ক্রিনটি দেখতে চালিয়ে যান তবে নীচের পদক্ষেপগুলি ব্যবহার করে আপনাকে আরও বিশদ সমাধানের প্রয়োজন হবে
হার্ডওয়্যার ত্বরণ অক্ষম করুন
হার্ডওয়্যার ত্বরণ নির্দিষ্ট অ্যাপ্লিকেশনগুলির একটি বৈশিষ্ট্য যা আপনার কম্পিউটারের উপাদানগুলির প্রসেসিং শক্তি ব্যবহার করে (যেমন আপনার সিপিইউ বা গ্রাফিক্স কার্ড) নির্দিষ্ট করার জন্য ক্রিয়াকলাপগুলি, অন্যান্য চলমান সিস্টেম প্রক্রিয়াগুলির উপরে এই ক্রিয়াগুলিকে অগ্রাধিকার দেয়।
বিশেষত আপনার কম্পিউটারটি আপনার সিপিইউতে চাহিদা কমাতে এর গ্রাফিক্স কার্ড বা সংহত গ্রাফিক্স চিপসেট ব্যবহার করতে পারে। এটি ভালভাবে কাজ করার সময়, যদি বৈশিষ্ট্যটি সঠিকভাবে অনুকূলিত না করা হয়, বা আপনার জিপিইউ যদি অতিরিক্ত কাজ করে থাকে তবে গ্রাফিকাল ত্রুটিগুলি (একটি ক্রোম ব্ল্যাক স্ক্রিনের মতো) ঘটতে পারে
এই সমস্যাটি ঘটাতে আপনার প্রয়োজন হবে Chrome এ হার্ডওয়্যার ত্বরণ অক্ষম করতে।
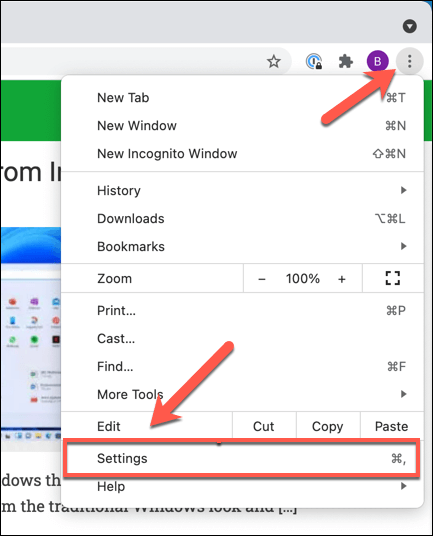
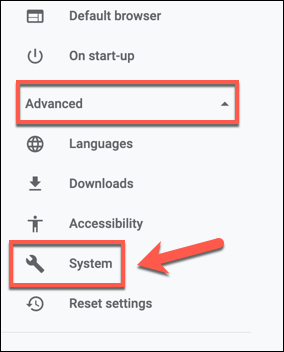 <
<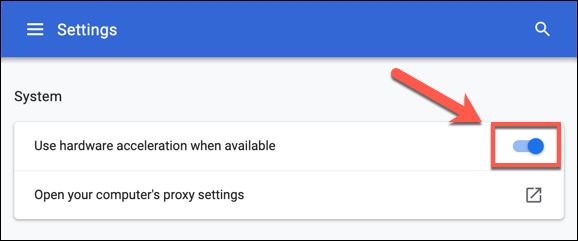 <
<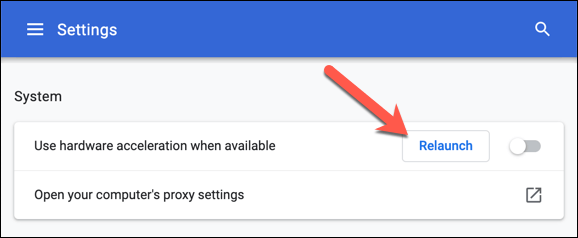 <
<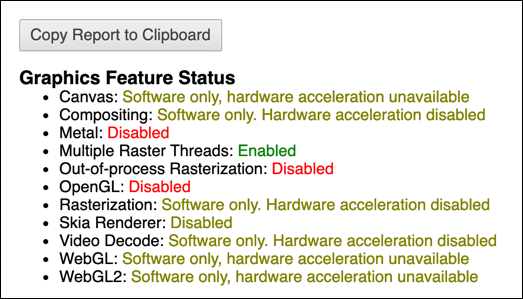
ক্রোম এক্সটেনশানগুলি অক্ষম করুন
ক্রোম এক্সটেনশানগুলি সহায়ক হিসাবে প্রমাণ করতে পারে, তবে তারা বাগী থাকলে সমস্যাও তৈরি করতে পারে বা সঠিকভাবে কনফিগার করা হয়নি। আপনি যদি কোনও এক্সটেনশান ইনস্টল বা ব্যবহারের পরে ক্রোমে কালো পর্দা দেখতে পান তবে আপনাকে এটি অক্ষম করতে হবে
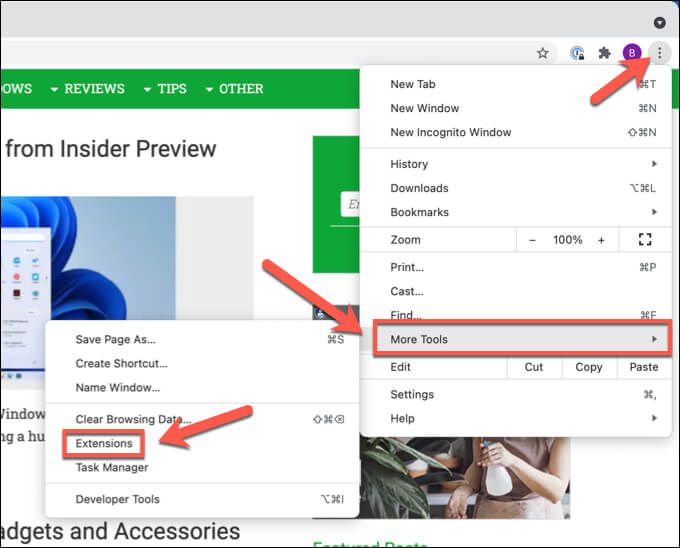 <<শুরু = "2"><লি>নির্বাচন করুন >এক্সটেনশানসমেনুতে, আপনি যে অক্ষরের অক্ষম করতে চাইছেন তার পাশের স্লাইডার আইকননির্বাচন করুন নীল (অন) অবস্থান ধূসর (অফ) অবস্থানএ যান। আপনি যদি অনিশ্চিত থাকেন তবে সমস্ত এক্সটেনশানটি স্যুইচ করুন
<<শুরু = "2"><লি>নির্বাচন করুন >এক্সটেনশানসমেনুতে, আপনি যে অক্ষরের অক্ষম করতে চাইছেন তার পাশের স্লাইডার আইকননির্বাচন করুন নীল (অন) অবস্থান ধূসর (অফ) অবস্থানএ যান। আপনি যদি অনিশ্চিত থাকেন তবে সমস্ত এক্সটেনশানটি স্যুইচ করুন
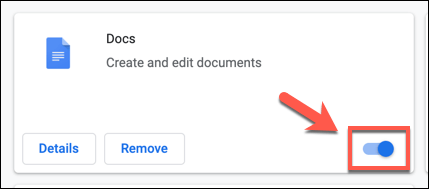 <
<Chrome ফ্ল্যাগগুলি স্যুইচ করুন
গুগল ক্রোমের একটি গোপন মেনু রয়েছে যার মধ্যে বেশ কয়েকটি রয়েছে পরীক্ষামূলক বৈশিষ্ট্য এবং সেটিংস। এই সেটিংগুলি (ক্রোম পতাকা হিসাবে পরিচিত) চালু এবং বন্ধ করা যেতে পারে, আপনাকে Chrome ব্যবহারকারীর অভিজ্ঞতা কাস্টমাইজ করার অনুমতি দেয়
তবে, এই বৈশিষ্ট্যগুলির কয়েকটি পরীক্ষামূলক, সেগুলি হতে পারে বগি এবং ক্রোমে ব্ল্যাক স্ক্রিনের সম্ভাব্য কারণ ঘটায়। যদি এটি হয় তবে আপনার এগুলি বন্ধ করতে হবে
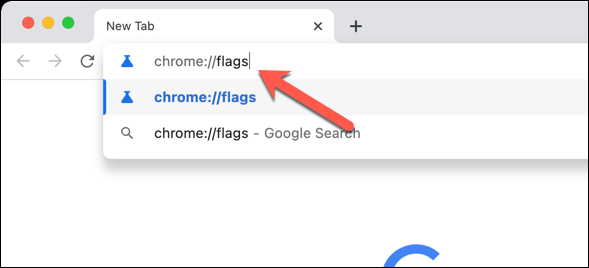 <ওল শুরু করুন = "২">
<ওল শুরু করুন = "২">
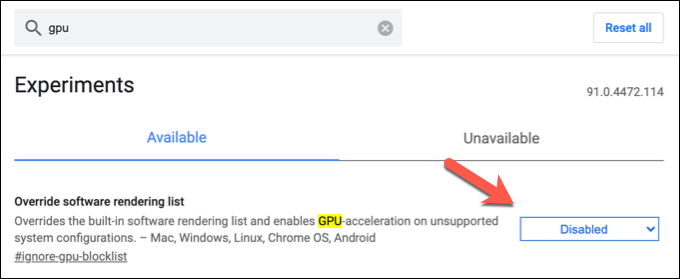 <
<Chrome পুনরায় ইনস্টল করুন বা অন্য ব্রাউজারে স্যুইচ করুন
দুর্ভাগ্যক্রমে , একটি ক্রোম ব্ল্যাক স্ক্রিন সমস্যা সর্বদা পুনরুদ্ধারযোগ্য নয়। আপনি যদি এখনও এই ত্রুটিটি দেখতে পান তবে আপনার ক্রোম ব্রাউজারটি পুনরায় সেট করা, এটি আপডেট বা পুনরায় ইনস্টল করা বা অন্য কোনও ব্রাউজারে পুরোপুরি স্যুইচ করা বিবেচনা করতে হবে
আপনি যদি Chrome পুনরায় ইনস্টল করছেন, আপনি চেষ্টা করার চেষ্টা করতে পারেন মানক, স্থিতিশীল প্রকাশের চেয়ে আরও সাম্প্রতিক সংস্করণ। উদাহরণস্বরূপ, ক্রোম ক্যানারি আপনাকে সর্বশেষ বাগ বাগ এবং বৈশিষ্ট্যগুলি সহ Chrome এর একটি আলফা রিলিজ সংস্করণ পরীক্ষা করতে দেয়, যদিও এটি প্রতিদিনের ব্যবহারের জন্য খুব অস্থির প্রমাণিত হতে পারে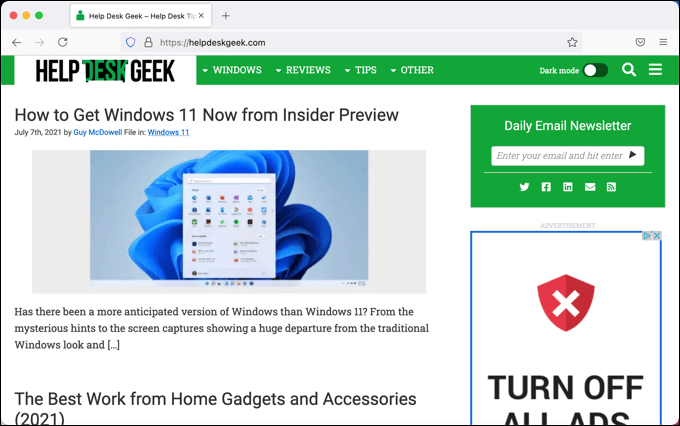
আপনি মাইক্রোসফ্ট এজ হিসাবে অন্য একটি ব্রাউজার চেষ্টা করার সিদ্ধান্ত নিতে পারেন। তবে এজের মতো ব্রাউজারগুলি ক্রোমের মতো একই ব্রাউজার ইঞ্জিন ব্যবহার করে, যাতে আপনি দেখতে পাবেন যে একই ক্রোম কালো পর্দার ত্রুটি সেখানে পুনরাবৃত্তি করে। ইঞ্জিন) পরিবর্তে ফায়ারফক্সের মতো। প্রক্রিয়াটিতে আপনার কোনও ডেটা না হারিয়ে আপনি Chrome থেকে আপনার বুকমার্ক এবং সেটিংস ফায়ারফক্সে সিঙ্ক করুন করতে পারেন।
গুগল ক্রোম ব্যবহার করা
একবার আপনি আপনার ব্রাউজারে একটি Chrome ব্ল্যাক স্ক্রিন সমস্যা স্থির করে ফেললে আপনি কার্যকরভাবে এটি ব্যবহার শুরু করতে পারেন। উদাহরণস্বরূপ, আপনি যদি আপনার অনলাইন সুরক্ষা সম্পর্কে উদ্বিগ্ন হন তবে আপনি নতুন পাসওয়ার্ড তৈরি করতে এবং আপনার বিদ্যমানগুলি সুরক্ষিত রাখতে Chrome এর অন্তর্নির্মিত পাসওয়ার্ড পরিচালক ব্যবহার করুন করতে পারেন
আপনি ক্রোম ব্রাউজার সিঙ্ক ব্যবহার করুন একাধিক ডিভাইস জুড়ে আপনার বুকমার্ক এবং সেটিংস সিঙ্ক করতে।