প্রচুর পরিমাণে টাস্ক ম্যানেজমেন্ট অ্যাপস রয়েছে যা আপনার উত্পাদনশীলতার আকাশছোঁয়া করার জন্য বিশেষভাবে ডিজাইন করা হয়েছে। তবে আপনার কাজের শীর্ষে থাকতে আপনার সবসময় নতুন অ্যাপের প্রয়োজন হয় না। কখনও কখনও, একটি সরল করণীয় তালিকা যথেষ্ট।
আপনি যদি বিশ্বাস করেন “সহজ আরও ভাল,” তবে গুগল টাস্কগুলি আপনার পক্ষে সঠিক পছন্দ। যেহেতু এটি Gmail এবং গুগল ক্যালেন্ডারে অন্তর্নির্মিত — এমন দুটি অ্যাপ্লিকেশন যা আপনি সম্ভবত ইতিমধ্যে ব্যবহার করেছেন — আপনাকে এটি ইনস্টল করতে হবে না এবং এটি ব্যবহার করতে অভ্যস্ত হওয়ার দরকার নেই। গুগল টাস্ক সম্পর্কে আপনার যে যা জানা দরকার তা এবং এ থেকে কীভাবে সর্বাধিক উপার্জন করা যায় তা এখানে।
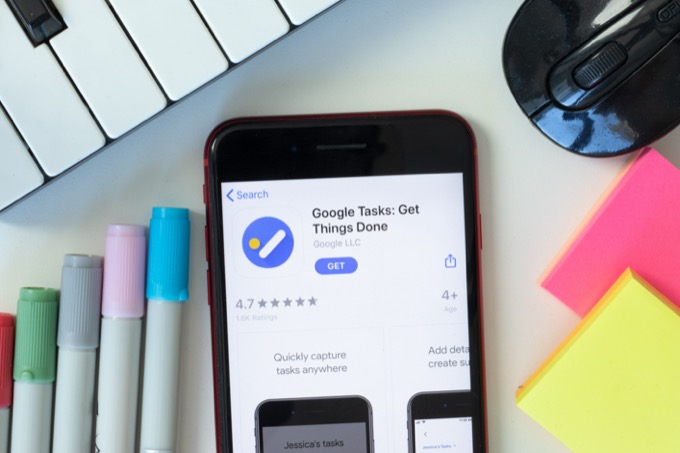
গুগল টাস্ক কি?
গুগল টাস্কগুলি হ'ল লিখিত আপনার করণীয় তালিকার Google এর ডিজিটাল সংস্করণ। আপনার যে সমস্ত কাজ শেষ করতে হবে তার সাথে একটি ডিজিটাল চেকলিস্ট কল্পনা করুন, এর সাথে এটিতে টেক্সট নোট এবং অনুস্মারক যুক্ত করার ক্ষমতা। সংক্ষেপে এটি গুগল টাস্ক।
গুগল টাস বনাম গুগল কিপ
আপনি যদি ইতিমধ্যে গুগল রাখা এর সাথে পরিচিত হন তবে আপনি কীভাবে গুগল টাস্কগুলি নিয়ে ভাবছেন তা ভাবছেন এটা ভিন্ন. গুগল কিপ টু-ডু চেকলিস্ট একই উদ্দেশ্যে কাজ করতে পারে, উভয়ই গুগল অ্যাপ্লিকেশন টাস্ক ম্যানেজমেন্টের বিভিন্ন পদ্ধতির সাথে বিভিন্ন ব্যবহারকারীকে পূরণ করে।
গুগল কিপ

গুগল টাস্ক
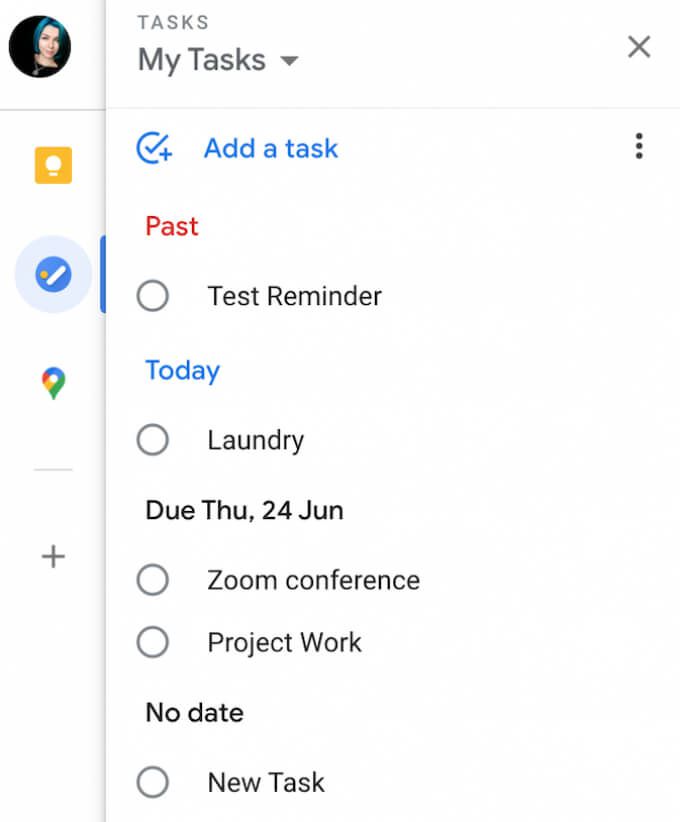
গুগল টাস্কগুলিতে কীভাবে অ্যাক্সেস করবেন
আপনি আপনার ব্রাউজারে, আপনার কম্পিউটারে এবং স্মার্টফোনে গুগল টাস্কগুলি ব্যবহার করতে পারেন।
একটি মোবাইল ডিভাইসে, আপনি আইওএস এবং অ্যান্ড্রয়েড এর জন্য একটি উত্সর্গীকৃত Google টাস্ক অ্যাপ্লিকেশন ডাউনলোড করতে পারেন। আপনার স্মার্টফোনে গুগল টাস্কের সাহায্যে আপনি যেখানেই থাকুন এবং কী করছেন তা বিবেচনা না করে আপনি নিজের করণীয় তালিকাগুলি অ্যাক্সেস করতে পারেন।
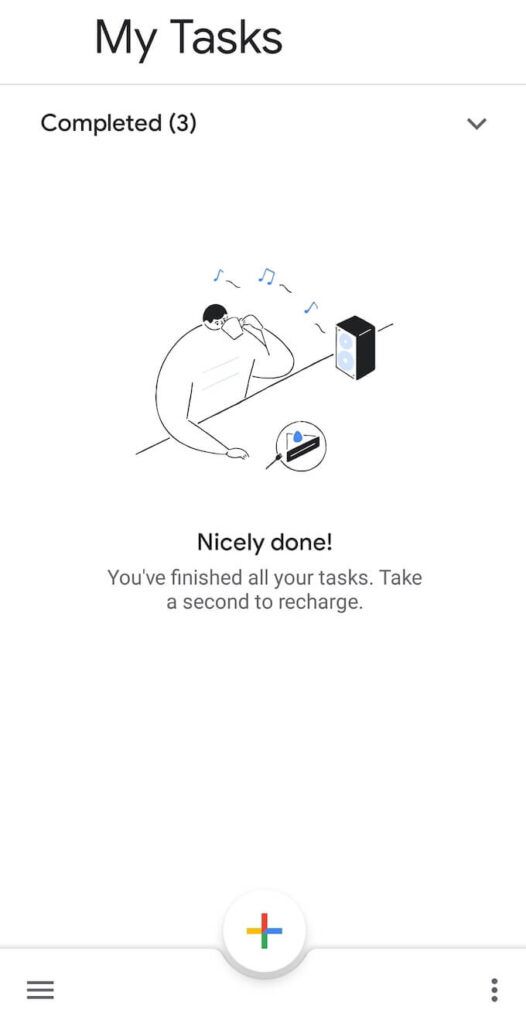
ডেস্কটপে আপনি নিজের ব্রাউজারে গুগল টাস্ক ব্যবহার করতে পারেন। এটি Gmail এবং গুগল ক্যালেন্ডারে অন্তর্নির্মিত। যেহেতু এটি উভয় অ্যাপ্লিকেশনেই কিছুটা আড়াল রয়েছে তাই জিমেইল এবং গুগল ক্যালেন্ডার এ গুগল টাস্কগুলিতে কীভাবে অ্যাক্সেস করবেন তা এখানে।
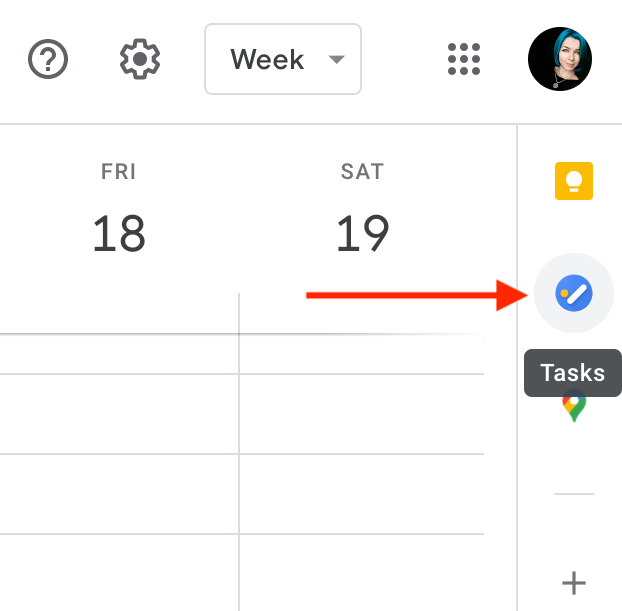
পূর্ণ স্ক্রিন মোডে গুগল টাস্কগুলি দেখার জন্য, আপনি ফ্রি গুগল ক্রোম এক্সটেনশন গুগল টাস্কের জন্য পূর্ণ স্ক্রিন ইনস্টল করতে ও ব্যবহার করতে পারেন। এটি একটি নতুন ট্যাবে গুগল টাস্কগুলি খুলবে এবং আপনাকে আপনার কার্যগুলি পুরো দর্শনীয়ভাবে পরিচালনা করার অনুমতি দেয়।
গুগল টাস্কগুলি কীভাবে ব্যবহার করবেন
গুগল টাস্কগুলিতে একটি স্বল্প নকশা এবং বৈশিষ্ট্যগুলির একটি সহজ সেট রয়েছে। এটি আপনাকে তালিকা তৈরি করতে, এগুলি থেকে কার্যগুলি যুক্ত করতে এবং মুছে ফেলার জন্য, অনুস্মারক যুক্ত করতে এবং আপনার কার্যগুলি অন্যান্য ব্যবহারকারীর সাথে ভাগ করার অনুমতি দেয়।
গুগল টাস্কগুলিতে কীভাবে টাস্কগুলি যুক্ত করবেন<<>
গুগল টাস্কগুলির সাথে শুরু করতে, আপনার ব্রাউজারে বা আপনার স্মার্টফোনে অ্যাপ্লিকেশনটি খুলুন।
কোনও কার্য যুক্ত করুননির্বাচন করুন এবং আপনার কার্যটির শিরোনাম টাইপ করুন। আপনি <<<<<<<<<<<<<<<<<<<<<<<<<<<<<<<<<<<<<<<<<<<<<<<<<<<<<<<<<<<<<আপনার কাজটি সংরক্ষণ করতে, এন্টারকী টিপুন। আপনি ফিরে যেতে পারেন এবং আপনার কাজটি পরে সম্পাদনা করতে পারেন।
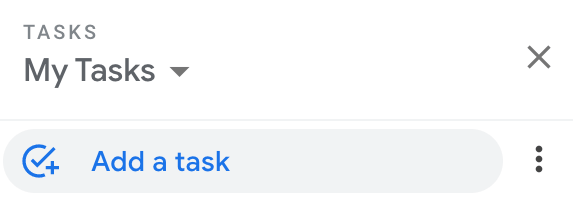
যদি এটি কোনও বড় কাজ হয় আপনি ছোট ছোট ভাগে ভাগ করতে চান তবে আপনার কার্যের ডানদিকে মেনু খুলুননির্বাচন করুন, তারপরে একটি সাবটাস্ক যোগ করুন। আপনি নিজের পছন্দমতো আপনার টাস্কে আরও অনেক সাবটাস্ক যুক্ত করতে পারেন।
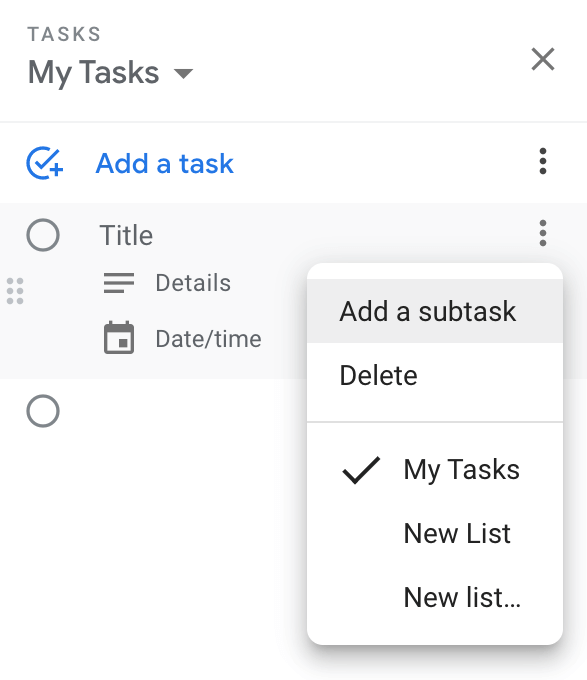
আপনার গুগল ক্যালেন্ডারে গুগল টাস্কগুলি কীভাবে যুক্ত করবেন
আপনার গুগল টাস্কগুলি স্বয়ংক্রিয়ভাবে জিমেইল এবং গুগল ক্যালেন্ডারের সাথে সিঙ্ক হয়। আপনার কার্যগুলিকে আপনার Google ক্যালেন্ডারে হাজির করার জন্য, কার্যটি তৈরি বা সম্পাদনার সময় আপনাকে একটি তারিখ এবং সময় যুক্ত করতে হবে।
টাস্কটি নির্বাচন করুন, তারপরে আপনার যখন কাজটি শেষ করার দরকার হবে তখন তারিখ / সময়নির্বাচন করুন। পৃষ্ঠাটি রিফ্রেশ করুন এবং আপনি যে সময় স্লটটি বেছে নিয়েছেন তাতে Google ক্যালেন্ডারে টাস্কটি উপস্থিত হতে দেখবেন।
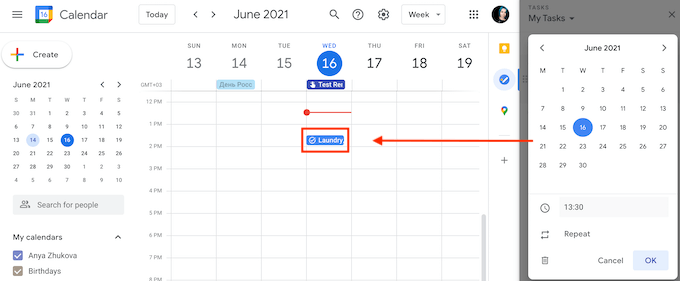
একটি তারিখ এবং সময় যুক্ত করার সময়, আপনি প্রতিদিন, প্রতি সপ্তাহে, প্রতি মাসে বা প্রতিবছর পুনরাবৃত্তি করতে আপনার টাস্কটি সেট করতে পারেন। গুগল টাস্কগুলিতে একটি পুনরাবৃত্ত টাস্ক তৈরি করতে, কোনও টাস্ক যুক্ত করুন>তারিখ / সময়>পুনরাবৃত্তিঅনুসরণ করুন। আপনার পুনরাবৃত্ত কাজের জন্য সময়কাল চয়ন করুন এবং ওকেনির্বাচন করুন।
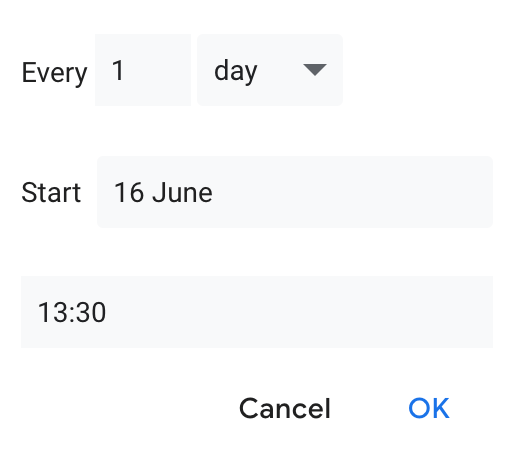
আপনি Gmail, মোবাইল অ্যাপ্লিকেশন বা কোনও ক্রোম এক্সটেনশান ব্যবহার করে গুগল টাস্কগুলি খুললেও, টাস্কটি গুগল ক্যালেন্ডারে স্বয়ংক্রিয়ভাবে উপস্থিত হবে।
আপনার টাস্কগুলি কীভাবে সংগঠিত করবেন
একবার আপনি Google টাস্কগুলিতে আপনার করণীয় তালিকায় কয়েকটি শিরোনাম যুক্ত করলেন, আপনি সেগুলি পরিচালনা শুরু করতে পারেন । গুগল টাস্ক আপনাকে বিভিন্ন প্রকল্পের জন্য একাধিক তালিকা তৈরি করতে দেয়।
কার্যগুলির একটি নতুন তালিকা তৈরি করতে, Google টাস্কগুলি খুলুন এবং আমার কার্যএর অধীনে ড্রপ-ডাউন মেনু খুলুন। তারপরে নতুন তালিকা তৈরি করুননির্বাচন করুন।
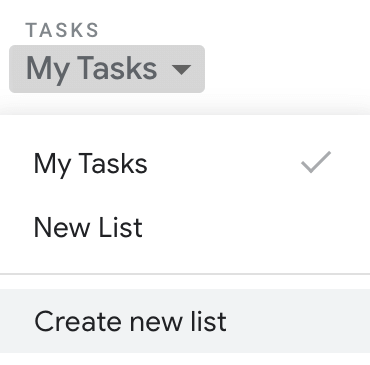
আপনার কাজগুলি সংগঠিত করার আরেকটি উপায় হ'ল এটিকে চারপাশে সরিয়ে নেওয়া আপনার নিশ্চিত করা উচিত যে আপনার প্রথমে কোন কাজটি শেষ করা উচিত। গুগল টাস্ক তালিকাগুলির মধ্যে আপনার কাজগুলি পুনরায় সাজানো সহজ। কোনও কাজ নির্বাচন করুন এবং এটিকে উপরে বা নীচে টানুন। আপনি যদি সেগুলিতে সাবটাস্কগুলি রয়েছে এমন ক্রমগুলি পরিবর্তন করার সিদ্ধান্ত নেন তবে আপনি এটিও করতে পারেন।
আপনি সাবটাস্কগুলিকে টাস্কের মূল তালিকায় টেনে এনে স্ট্যান্ডেলোন টাস্কগুলিতেও তৈরি করতে পারেন।
আপনার যদি আগত কাজগুলি প্রথমে দেখার দরকার হয় তবে গুগল টাস্কগুলিতে বাছাই করুনসেটিংটি টুইট করে আপনি এটি করতে পারেন।
আপনার কাজগুলিকে তাদের নির্ধারিত তারিখ অনুসারে বাছাই করার জন্য আরও>অনুসারে বাছাই করুন>তারিখটিএ সর্বাধিক টাস্কগুলি দেখানো হয়েছে শীর্ষ. মূল অর্ডারে ফিরে যেতে, আরও>অনুসারে বাছাই করুন>আমার আদেশনির্বাচন করুন।
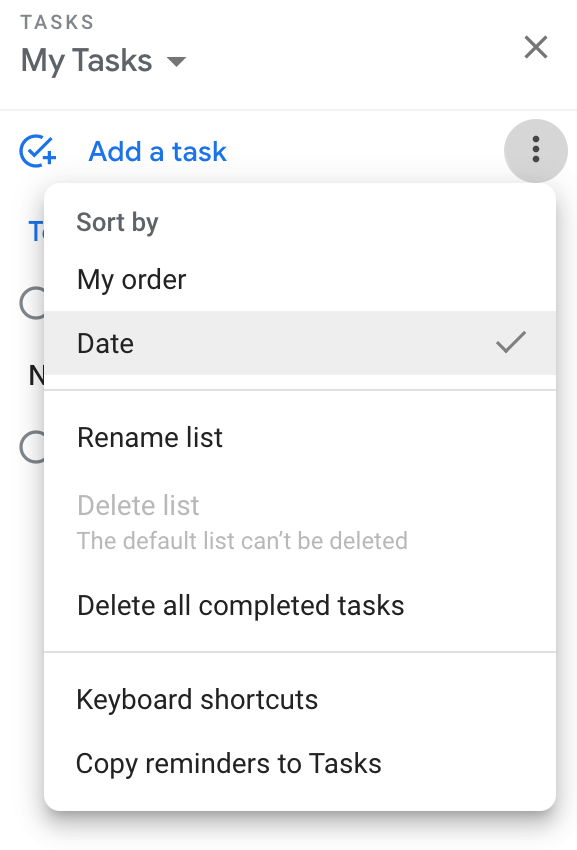
গুগল টাস্কগুলিতে রিমাইন্ডারগুলি কীভাবে যুক্ত করবেন
যেহেতু গুগল টাস্কগুলি স্বয়ংক্রিয়ভাবে আপনার Google ক্যালেন্ডারে কাজগুলি যুক্ত করে, আপনি ' সাধারণ ক্যালেন্ডারের ইভেন্টের মতো ইমেল বিজ্ঞপ্তিগুলি পাব।
আপনি যদি গুগল ক্যালেন্ডারে অনুস্মারকব্যবহার করে চলেছেন এবং এখন গুগল টাস্কগুলিও ব্যবহার শুরু করেছেন, সুবিধার্থে তাদের একই জায়গায় রাখা অর্থহীন।
আপনি গুগল টাস্ক>আমার টাস্ক(বা অন্য কোনও টাস্ক তালিকা)>অনুসরণ করে গুগল টাস্কগুলিতে সহজেই আপনার ক্যালেন্ডার অনুস্মারকগুলি আমদানি করতে পারেন আরও(ডানদিকে তিনটি উল্লম্ব বিন্দু)>কার্যগুলিতে অনুস্মারক অনুলিপি করুন।
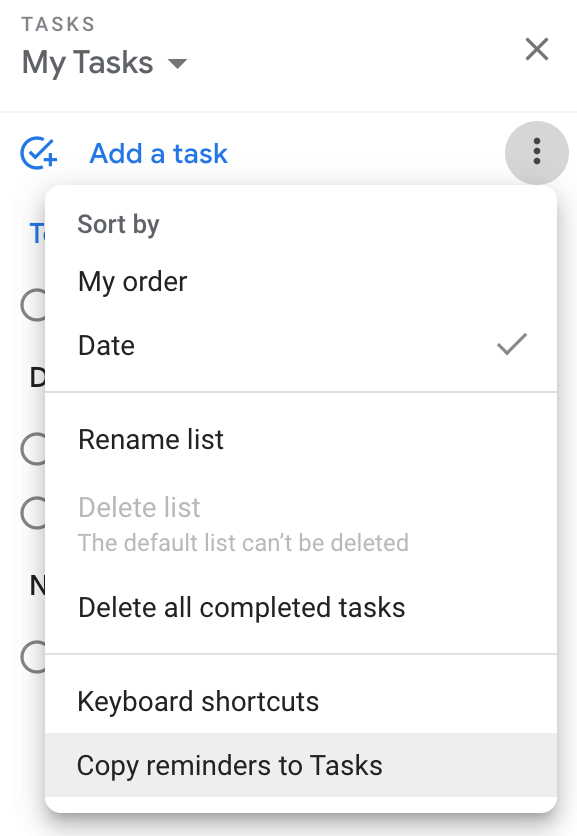
আপনি যদি কার্যগুলিতে অনুস্মারক আমদানি করতে চান তবে আপনাকে জিজ্ঞাসাবাদ বক্সটি দেখতে পাবে। চালিয়ে যান>অনুস্মারক আমদানি করুনSelect
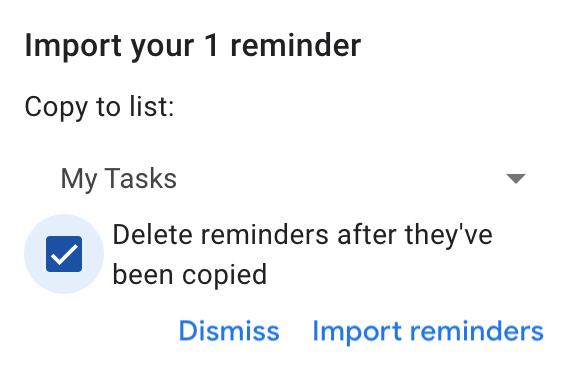
তারপরে আপনি আপনার Google টাস্ক এবং গুগল ক্যালেন্ডারে অনুস্মারকগুলি রাখতে বা অনুলিপি করার পরে আপনার ক্যালেন্ডার থেকে এগুলি মুছতে পছন্দ করতে পারেন।
আপনার গুগল টাস্কগুলি তৈরি করুন এবং ভাগ করুন<<
গুগল টাস্কগুলিতে আপনার করণীয় তালিকাগুলি ভাগ করার জন্য অন্তর্নির্মিত বিকল্প নেই, তবে আপনি এটি ব্যবহার করে করতে পারেন টাস্কবোর্ড অ্যাপ্লিকেশন।
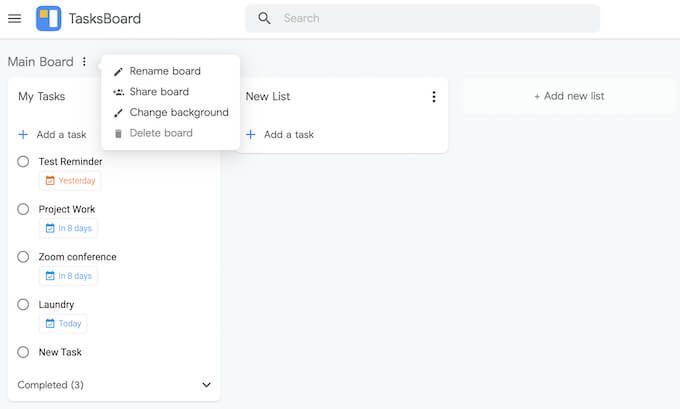
টাস্কবোর্ড গুগল টাস্কগুলির জন্য একটি ডেস্কটপ অ্যাপ্লিকেশন যা আপনাকে টাস্ক বোর্ডের আকারে আপনার গুগল টাস্ক তালিকাগুলি দেখতে, গুগল স্প্রেডশিটে আপনার তালিকাটি রফতানি করতে এবং আপনার ভাগ করে নিতে সহায়তা করে অন্যান্য লোকের সাথে টাস্কের তালিকা।
আপনি কি আগে গুগল টাস্ক ব্যবহার করেছেন? যদি তা না হয় তবে আপনার টাস্ক ম্যানেজমেন্ট অ্যাপ্লিকেশনটি কী এবং কী আপনি এটিকে চয়ন করেছেন? নীচের মন্তব্যে টাস্ক ম্যানেজারদের সাথে আপনার অভিজ্ঞতা ভাগ করুন।
<স্প্যান ক্লাস = "এট_ ব্লুম_বটম_ট্রিগার">