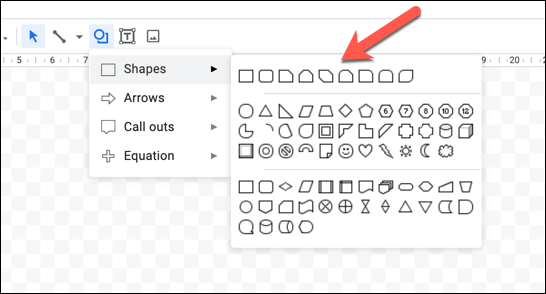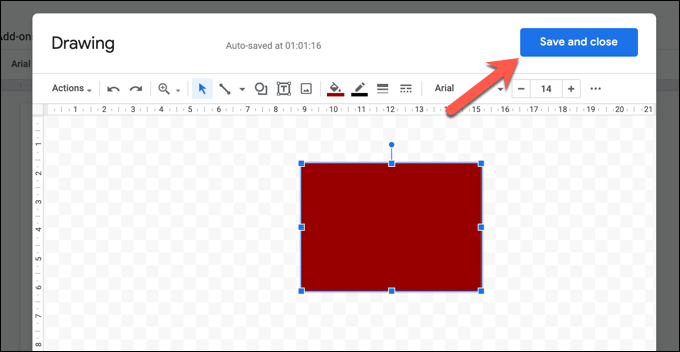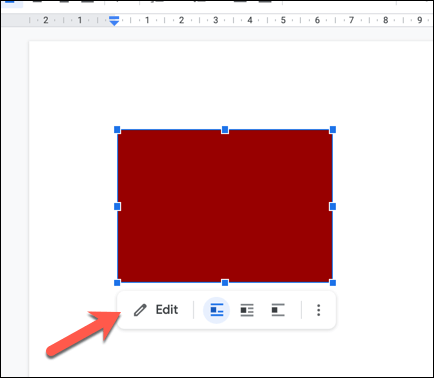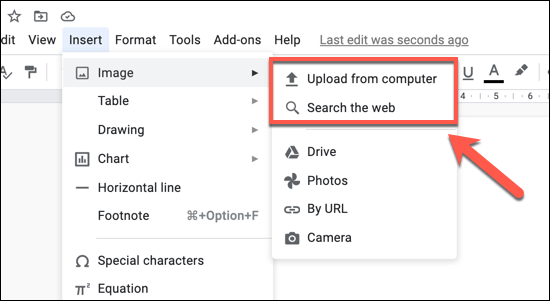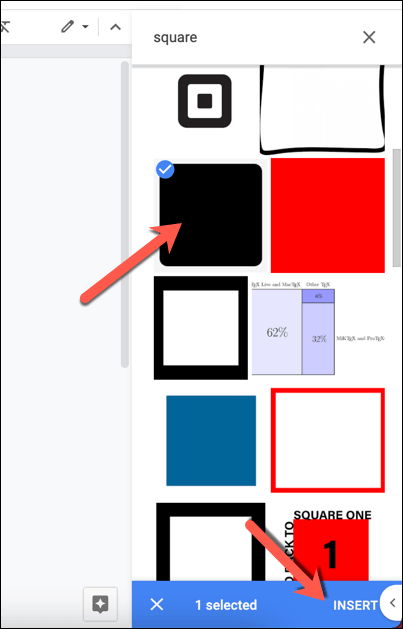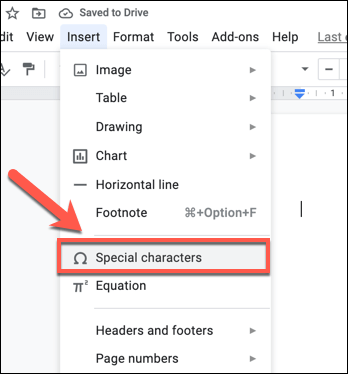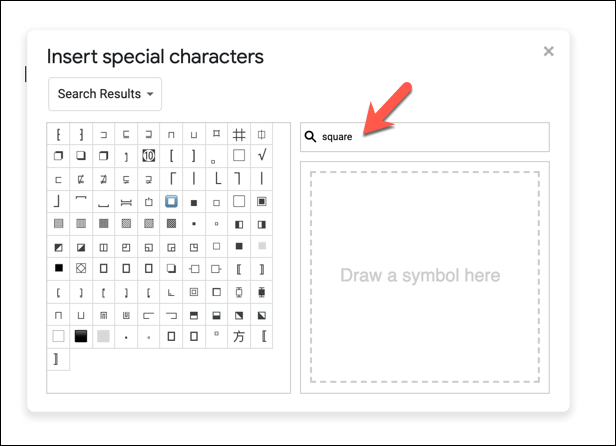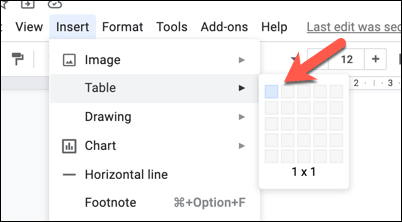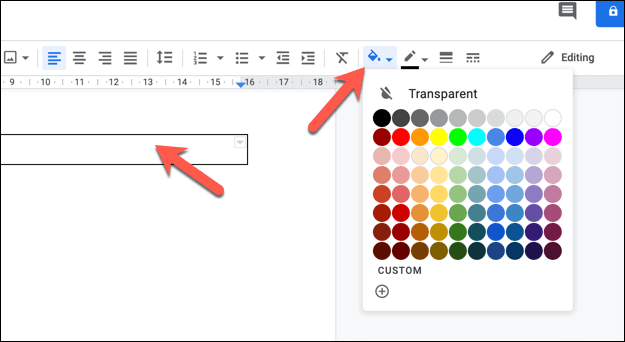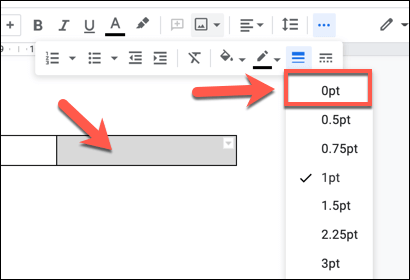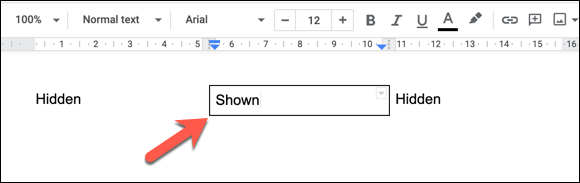যদিও Google ডক্স চিত্র আঁকার জন্য নির্মিত হয়নি, এমন ব্যবহারকারীদের জন্য বিকল্প রয়েছে যারা তাদের দস্তাবেজে আকার যুক্ত করতে চাইছেন। বেশিরভাগ ব্যবহারকারী এটি করতে Google ডক্স নথির মধ্যে গুগল অঙ্কন ব্যবহার করবেন তবে আপনি চিত্রগুলি সন্নিবেশ করতে, বেসিক টেবিলগুলি ব্যবহার করতে এবং পাঠ্যের মধ্যে আকার যুক্ত করতে বিশেষ অক্ষর ব্যবহার করতে পারেন
আপনি যদি এই পদ্ধতিগুলি ব্যবহার করে গুগল ডক্সে কীভাবে আকার যুক্ত করতে চান তা জানতে আপনার এখানে যা করতে হবে তা এখানে।
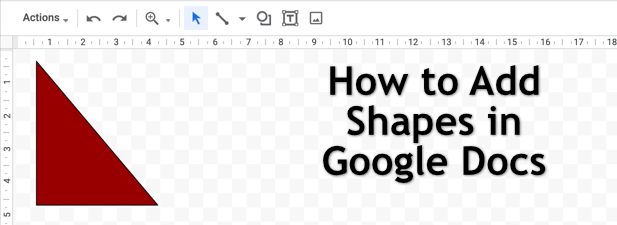
গুগল অঙ্কন ব্যবহার করে আকার সন্নিবেশ
গুগল ডক্সে আকার যুক্ত করার সর্বোত্তম উপায় (এবং একমাত্র গুগল-প্রস্তাবিত উপায়) হ'ল গুগল অঙ্কন সরঞ্জামটি ব্যবহার করা। গুগল অঙ্কনগুলি তার নিজস্ব ডানদিকে একটি পরিষেবা হিসাবে, আপনি নিজের ডকুমেন্ট পৃষ্ঠাটি না রেখেই গুগল ডক্স থেকে সরাসরি এটি অ্যাক্সেস করতে পারেন
গুগল অঙ্কন কোনও উপায়ে ফটোশপ প্রতিস্থাপন নয়, সুতরাং আশা করবেন না এটি ব্যবহার করে জটিল চিত্র তৈরি করুন। এটি যা করবে তা হ'ল আপনাকে প্রাথমিক আকার এবং চিত্রগুলি তৈরি, সম্পাদনা এবং ম্যানিপুলেট করার অনুমতি দেয়। একটি অঙ্কনে একটি একক আকার থাকতে পারে বা আপনি একাধিক আকার একসাথে গোষ্ঠী করতে চাইলে আপনি একাধিক আকার সন্নিবেশ করতে পারেন
একটি নতুন অঙ্কন তৈরি করতে আপনার Google ডক্স দস্তাবেজটি খুলুন। মেনু থেকে, সন্নিবেশ করুন>অঙ্কন>নতুননির্বাচন করুন। আপনি যদি সন্নিবেশ করতে চান এমন শেপগুলি সমন্বিত কোনও বিদ্যমান অঙ্কন থাকে তবে তার পরিবর্তে ড্রাইভ থেকেনির্বাচন করুন
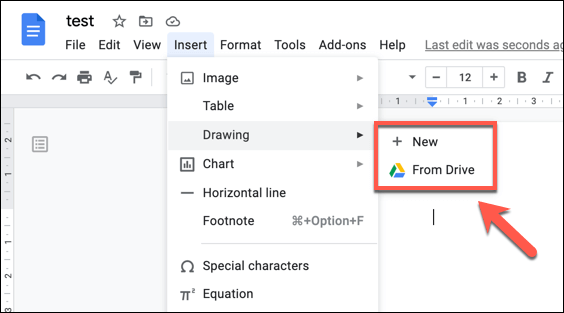 আপনি একটি নতুন অঙ্কন তৈরি করতে চান, একটি পপ-আপ গুগল অঙ্কন উইন্ডো প্রদর্শিত হবে। মেনু বার থেকে, আকৃতিবিকল্পটি নির্বাচন করুন
আপনি একটি নতুন অঙ্কন তৈরি করতে চান, একটি পপ-আপ গুগল অঙ্কন উইন্ডো প্রদর্শিত হবে। মেনু বার থেকে, আকৃতিবিকল্পটি নির্বাচন করুন
 আকার
আকারড্রপ - ডাউন মেনুতে বিভিন্ন সাব-মেনু রয়েছে, যার মধ্যে রয়েছে
আকার(মূল আকারের জন্য),
তীর(তীরের আকারের জন্য),
কল আউট(চ্যাট করার জন্য) বুদবুদ) এবং
সমীকরণ(গাণিতিক চিহ্নগুলির জন্য)। প্রথমে আপনি যে আকারটি যুক্ত করতে চান তা নির্বাচন করুন, তারপরে
অঙ্কনউইন্ডোটিতে যে আকারটি চান তা আকৃতি করতে আপনার মাউস বা ট্র্যাকপ্যাড ব্যবহার করুন use
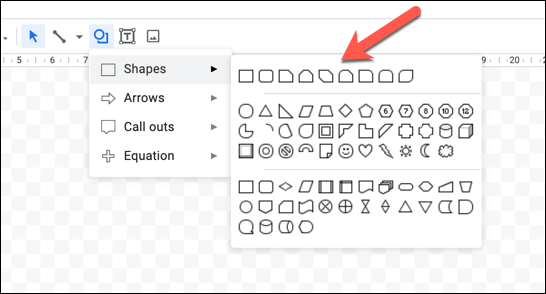
একবার আপনি কোনও আকার যুক্ত করলে, আপনি এর রঙ, স্বচ্ছতা, সীমানা আকার পরিবর্তন এবং আরও কিছু বদলে ফর্ম্যাট করতে পারেন। আপনি মেনু থেকে যে ফর্ম্যাটিং বিকল্পগুলি প্রয়োগ করতে চান তা নির্বাচন করুন, তারপরে আপনার দস্তাবেজে আকৃতিটি inোকানোর জন্য সংরক্ষণ করুন এবং বন্ধ করুনবোতামটি নির্বাচন করুন
অঙ্কনটি নথির পৃষ্ঠায় উপস্থিত হবে। আপনি ইচ্ছামত এটিকে স্থানান্তর এবং আকার পরিবর্তন করতে পারেন, তবে আপনি যদি এটি সম্পাদনা করতে চান তবে আকৃতিটিতে ডাবল ক্লিক করুন বা এটি নির্বাচন করুন, তবে সম্পাদনাবাটনটি নির্বাচন করুন
![]()
![]()
চিত্র ব্যবহার করে গুগল ডক্সে আকার যুক্ত করা
আপনি যদি আরও সৃজনশীল আকার এবং চিত্র তৈরি করতে চান তবে সেগুলি ফটোশপ বা জিআইএমপি এবং ফটোগুলির সম্পাদক হিসাবে তৈরি করুন and এগুলি আপনার দস্তাবেজে একটি চিত্র হিসাবে আপলোড করুন। আপনি অন্তর্নির্মিত গুগল অনুসন্ধান সরঞ্জামটি ব্যবহার করে আকারগুলি সন্ধান করতে এবং সন্নিবেশ করতে পারেন can
কোনও চিত্র আপলোড করতে আপনার Google ডক্স ডকুমেন্টটি খুলুন এবং কম্পিউটার থেকে সন্নিবেশ>চিত্র>আপলোড করুনপ্রক্রিয়া শুরু করতে। আপনি যদি কোনও চিত্র খুঁজতে গুগল অনুসন্ধান ব্যবহার করতে চান তবে তার পরিবর্তে ওয়েব অনুসন্ধান করুননির্বাচন করুন
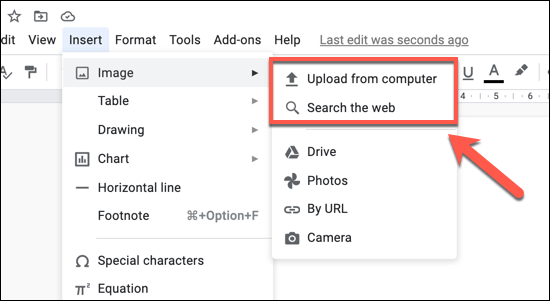 আপনি যদি কোনও চিত্র আপলোড করতে বেছে নিন, ম্যাক ফাইন্ডার বা উইন্ডোজ ফাইল এক্সপ্লোরার পপ-আপ উইন্ডোটি এটি খুঁজে পেতে এবং আপলোড করতে ব্যবহার করুন। গুগল ডক্স চিত্রটি আপলোড হওয়ার সাথে সাথে sertোকানো হবে। আপনি যদি আকারযুক্ত কোনও চিত্র অনুসন্ধান করতে চান, এটি করতে ডানদিকের মেনুতে অনুসন্ধান বারটি ব্যবহার করুন। একবার আপনি চিত্রটি সন্ধান করার পরে এটি নির্বাচন করুন, তারপরে এটি আপনার নথিতে রাখার জন্য নীচে অবস্থিত সন্নিবেশবোতামটি নির্বাচন করুন
আপনি একটি চিত্র sertedোকালেন, আপনি ডকুমেন্টে সরাসরি আকার পরিবর্তন করতে পারেন। আপনি চিত্রটি ডান-ক্লিক করে এবং চিত্র বিকল্পগুলিবিকল্পটি নির্বাচন করে আরও পরিবর্তন (উদাহরণস্বরূপ, স্বচ্ছতা বা একটি সীমানা যুক্ত) করতে পারেন। এটি বিভিন্ন চিত্র সম্পাদনা বিকল্পগুলির সাথে ডানদিকে একটি মেনু খুলবে
আপনি যদি কোনও চিত্র আপলোড করতে বেছে নিন, ম্যাক ফাইন্ডার বা উইন্ডোজ ফাইল এক্সপ্লোরার পপ-আপ উইন্ডোটি এটি খুঁজে পেতে এবং আপলোড করতে ব্যবহার করুন। গুগল ডক্স চিত্রটি আপলোড হওয়ার সাথে সাথে sertোকানো হবে। আপনি যদি আকারযুক্ত কোনও চিত্র অনুসন্ধান করতে চান, এটি করতে ডানদিকের মেনুতে অনুসন্ধান বারটি ব্যবহার করুন। একবার আপনি চিত্রটি সন্ধান করার পরে এটি নির্বাচন করুন, তারপরে এটি আপনার নথিতে রাখার জন্য নীচে অবস্থিত সন্নিবেশবোতামটি নির্বাচন করুন
আপনি একটি চিত্র sertedোকালেন, আপনি ডকুমেন্টে সরাসরি আকার পরিবর্তন করতে পারেন। আপনি চিত্রটি ডান-ক্লিক করে এবং চিত্র বিকল্পগুলিবিকল্পটি নির্বাচন করে আরও পরিবর্তন (উদাহরণস্বরূপ, স্বচ্ছতা বা একটি সীমানা যুক্ত) করতে পারেন। এটি বিভিন্ন চিত্র সম্পাদনা বিকল্পগুলির সাথে ডানদিকে একটি মেনু খুলবে

পাঠ্যগুলিতে আকারগুলি যুক্ত করতে বিশেষ অক্ষর ব্যবহার করা
পাঠ্য মোড়ানো আপনাকে পাঠ্যের চারপাশে চিত্র এবং আকার সন্নিবেশ করতে দেয়। আপনি যদি সরাসরি পাঠ্যে গুগল ডক্সে আকারগুলি যুক্ত করতে চান তবে তা করার সর্বোত্তম উপায় হ'ল বিশেষ অক্ষর ব্যবহার করা। এটি আপনাকে পাঠ্যে আকারের মতো বস্তু সন্নিবেশ করতে দেয়। আপনি রঙ, ফন্ট, আকার এবং আরও অনেক কিছু দিয়ে স্ট্যান্ডার্ড পাঠ্যের মতো এটি ফর্ম্যাট করতে পারেন
বিশেষ অক্ষর সন্নিবেশ করতে আপনার Google ডক্স ডকুমেন্টটি খুলুন এবং সন্নিবেশ>বিশেষ অক্ষরনির্বাচন করুন >।
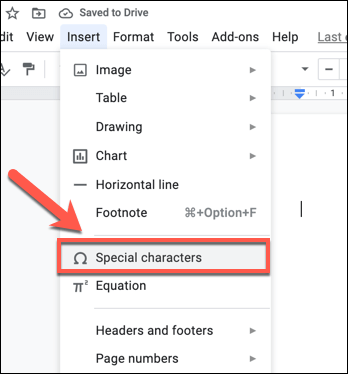
পপ-আপে বিশেষ অক্ষরোকানউইন্ডো, সন্ধানের জন্য অক্ষরের তালিকাটি অনুসন্ধান করুন আপনি চান আকার। বিকল্পভাবে, পরিবর্তে নির্দিষ্ট আকারগুলি সনাক্ত করতে অনুসন্ধান বারটি ব্যবহার করুন (উদাহরণস্বরূপ, বর্গাকার আকৃতির অক্ষরের জন্য বর্গ), বা ম্যানুয়ালি আকারগুলি আঁকতে এবং অনুসন্ধান করতে এর নীচের অঙ্কন সরঞ্জামটি ব্যবহার করুন
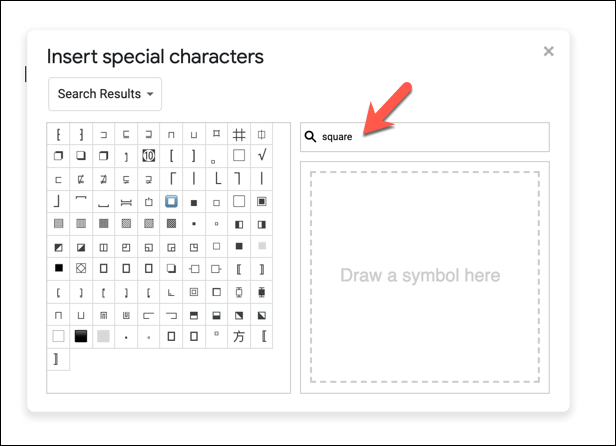
একটি বৃহত্তর প্রাকদর্শন এবং বর্ণনা দেখতে বিশেষ অক্ষরের যে কোনওটিতে ঘুরে দেখুন। একটি বিশেষ অক্ষর সন্নিবেশ করতে, বাম দিকের তালিকা থেকে এটি নির্বাচন করুন। এটি এটি আপনার নথিতে সন্নিবেশ করবে। অক্ষরটি একবারে নির্বাচন করা এটি একবার sertোকাবে তবে আপনি আরও অক্ষর যুক্ত করতে বারবার এটি নির্বাচন করতে পারেন
একবার বিশেষ অক্ষর (বা অক্ষরগুলি) পরে, আপনি পরিবর্তন করতে পাঠ্য বিন্যাস বিকল্প ব্যবহার করতে পারেন। আপনার মাউস ব্যবহার করে বিশেষ অক্ষর নির্বাচন করুন, তারপরে ফন্ট, ফন্টের আকার, জোর, রঙ এবং আরও কিছু পরিবর্তন করতে ফর্ম্যাটিং বার মেনুটি ব্যবহার করুন
টেবিলগুলি ব্যবহার করে বেসিক স্কোয়ার শেপগুলি sertোকান
উপরের পদ্ধতিগুলি ব্যবহারকারী গুগল ডক্সে আকারগুলি সন্নিবেশ করানোতে পারে এমন বেশিরভাগ সুস্পষ্ট উপায়ে নিঃশেষ করে দেয়। অন্য একটি উপায় আছে, তবে আপনি গুগল ডক্সে খুব সাধারণ আকৃতি সন্নিবেশ করতে পারেন। এটি কেবল রঙ এবং কাস্টম সীমানার সাথে ফর্ম্যাট করা যায় না, এটিতে সরাসরি পাঠ্যও সন্নিবেশ করাতে পারে
এটি করার উপায়টি একটি বেসিক সারণি সন্নিবেশ করানো is যদিও কোনও টেবিলটি কেবল একটি বর্গক্ষেত্র বা একটি আয়তক্ষেত্রের আকার নিতে পারে, এটি অন্যান্য আকারের আকারের চেয়ে সুবিধা দেয়। উদাহরণস্বরূপ, আপনি যদি কোনও আকারের মধ্যে সহজেই সম্পাদিত পাঠ্য যুক্ত করতে চান, সারণী তৈরি করা এটি করার সর্বোত্তম উপায়
একটি সারণি সন্নিবেশ করতে, সন্নিবেশ>সারণি এর পরে পপ-আপ মেনু থেকে আপনি যে আকারটি চান তা নির্বাচন করুন। আপনি যদি টেবিলটি পৃষ্ঠাটি অনুভূমিকভাবে পূরণ করতে চান তবে একটি 1 × 1আকার নির্বাচন করুন। আপনি যদি এটি ছোট হতে চান তবে তবুও আপনাকে এটির যে কোনও আকারের পাঠ্য যোগ করার অনুমতি দিলে একটি বৃহত্তর আকার চয়ন করুন (উদাহরণস্বরূপ, 2 × 2অথবা 3 × 3) । এরপরে আপনি পরে অন্য টেবিল বিভাগগুলি আড়াল করতে পারবেন
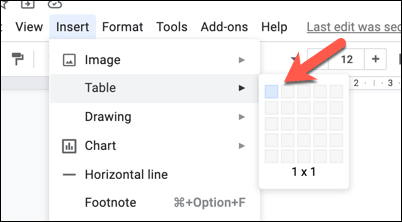
আপনি যদি 1 × 1 টেবিল তৈরি করে থাকেন তবে আপনি এটির আকার পরিবর্তন ও ম্যানিপুলেট করতে পারবেন এই মুহূর্তে. উদাহরণস্বরূপ, আপনি যদি পটভূমির রঙ পরিবর্তন করতে চান তবে টুলবারে ব্যাকগ্রাউন্ড রঙসরঞ্জামটি নির্বাচন করুন। আপনি নিজের মাউস বা ট্র্যাকপ্যাড ব্যবহার করে বাম বা ডানদিকে কোনও সীমানা টেনে এটিকে পুনরায় আকার দিতে পারেন
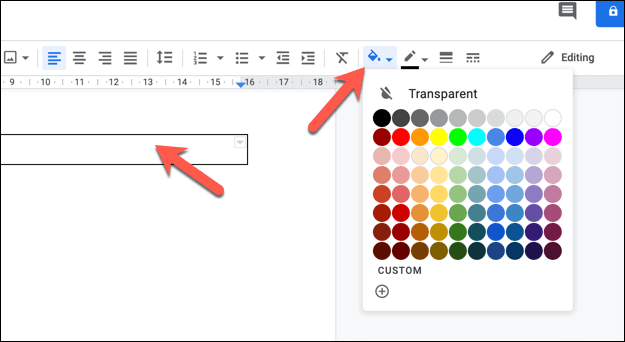 যদি আপনি একটি 2 × 1 তৈরি করেছেন বা বৃহত টেবিল, আপনি যে বিভাগটি ব্যবহার করতে চান তার উভয় পাশেই আপনি অন্যান্য বিভাগগুলিও আড়াল করতে পারেন। এটি আপনাকে টেবিলের বাম বা ডানে পাঠ্য সন্নিবেশ করতে দেয় (লুকানো অংশগুলি টেক্সট বাক্স হিসাবে ব্যবহার করে) পাশাপাশি প্যাডিং তৈরি করতে পারে যা দৃশ্যমান অংশটিকে আপনার পৃষ্ঠার অন্য অবস্থানে নিয়ে যায়।
যদি আপনি একটি 2 × 1 তৈরি করেছেন বা বৃহত টেবিল, আপনি যে বিভাগটি ব্যবহার করতে চান তার উভয় পাশেই আপনি অন্যান্য বিভাগগুলিও আড়াল করতে পারেন। এটি আপনাকে টেবিলের বাম বা ডানে পাঠ্য সন্নিবেশ করতে দেয় (লুকানো অংশগুলি টেক্সট বাক্স হিসাবে ব্যবহার করে) পাশাপাশি প্যাডিং তৈরি করতে পারে যা দৃশ্যমান অংশটিকে আপনার পৃষ্ঠার অন্য অবস্থানে নিয়ে যায়।
এটি করতে, আপনি আপনার মাউস ব্যবহার করে মুছে ফেলতে চান এমন একটি সীমানা লাইন নির্বাচন করুন (বা পুরো বিভাগটি হাইলাইট করুন)। সরঞ্জামদণ্ড থেকে, সীমানা প্রস্থবিকল্পটি নির্বাচন করুন, তারপরে মেনু থেকে 0ptনির্বাচন করুন। বিকল্পভাবে, মেনু থেকে সাদানির্বাচন করে সীমানার রঙবিকল্পটি নির্বাচন করুন
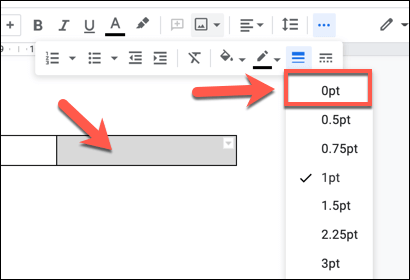 আপনি যে সমস্ত সীমান্ত লাইনটি আড়াল করতে চান তার জন্য এই পদক্ষেপটি পুনরাবৃত্তি করুন। একবার গোপন করার পরে, আপনি যে টেবিল বিভাগটি জায়গায় রেখে যেতে চান তা অবস্থানটিতে উপস্থিত হবে। আপনি পাঠ্য, রঙ এবং অতিরিক্ত ফর্ম্যাটিং বিকল্পগুলি যুক্ত করে আরও পরিবর্তন করতে পারেন
আপনি যে সমস্ত সীমান্ত লাইনটি আড়াল করতে চান তার জন্য এই পদক্ষেপটি পুনরাবৃত্তি করুন। একবার গোপন করার পরে, আপনি যে টেবিল বিভাগটি জায়গায় রেখে যেতে চান তা অবস্থানটিতে উপস্থিত হবে। আপনি পাঠ্য, রঙ এবং অতিরিক্ত ফর্ম্যাটিং বিকল্পগুলি যুক্ত করে আরও পরিবর্তন করতে পারেন
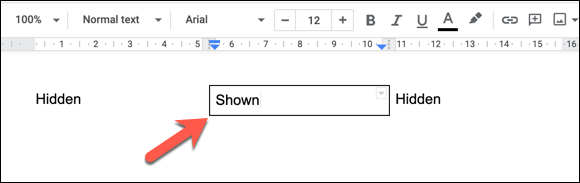
গুগল ডক্সের সাথে আরও ভাল ডকুমেন্ট তৈরি করা
একবার আপনি কীভাবে গুগল ডক্সে আকার যুক্ত করবেন তা জানার পরে, আপনি সমস্ত ধরণের সামগ্রী ব্যবহার করে এমন দস্তাবেজ তৈরি করতে শুরু করতে পারেন। চিত্র, অঙ্কন, এমনকি টেবিলগুলি আপনার সামগ্রীর অন্যান্য অংশগুলিতে মনোযোগ আনতে ব্যবহার করা যেতে পারে।
Word and Google ডক্স এর মধ্যে প্রচুর সাদৃশ্য রয়েছে, সুতরাং আপনি যদি অফিসে অভ্যস্ত হন তবে গুগল ডক্সে দস্তাবেজ তৈরির সাথে আঁকড়ে ধরা আপনার পক্ষে খুব কঠিন হওয়া উচিত নয়। বুনিয়াদিগুলি আয়ত্ত করার পরে, আপনি ব্রোশিওর থেকে লিফলেটগুলিতে নথিগুলির বিভিন্ন স্টাইল তৈরি করতে কলাম বিভাজন এর মতো বৈশিষ্ট্য ব্যবহার করতে পারেন
সম্পর্কিত পোস্ট:
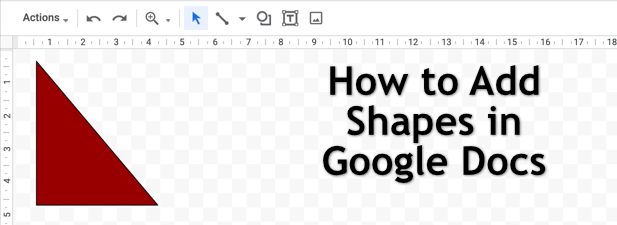
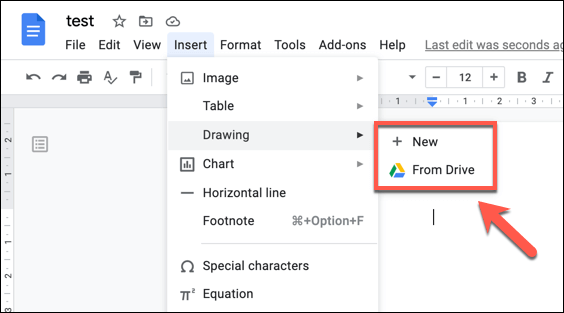
 আকারড্রপ - ডাউন মেনুতে বিভিন্ন সাব-মেনু রয়েছে, যার মধ্যে রয়েছে আকার(মূল আকারের জন্য), তীর(তীরের আকারের জন্য), কল আউট(চ্যাট করার জন্য) বুদবুদ) এবং সমীকরণ(গাণিতিক চিহ্নগুলির জন্য)। প্রথমে আপনি যে আকারটি যুক্ত করতে চান তা নির্বাচন করুন, তারপরে অঙ্কনউইন্ডোটিতে যে আকারটি চান তা আকৃতি করতে আপনার মাউস বা ট্র্যাকপ্যাড ব্যবহার করুন use
আকারড্রপ - ডাউন মেনুতে বিভিন্ন সাব-মেনু রয়েছে, যার মধ্যে রয়েছে আকার(মূল আকারের জন্য), তীর(তীরের আকারের জন্য), কল আউট(চ্যাট করার জন্য) বুদবুদ) এবং সমীকরণ(গাণিতিক চিহ্নগুলির জন্য)। প্রথমে আপনি যে আকারটি যুক্ত করতে চান তা নির্বাচন করুন, তারপরে অঙ্কনউইন্ডোটিতে যে আকারটি চান তা আকৃতি করতে আপনার মাউস বা ট্র্যাকপ্যাড ব্যবহার করুন use